Xiaomi: Mit dem Smartphone drucken
Lerne, wie du auf dem Xiaomi-Smartphone einen Drucker einrichten und damit direkt Dokumente drucken kannst.
Von Simon Gralki · Veröffentlicht am
Sollen Dateien drahtlos vom Xiaomi-Smartphone gedruckt werden, muss der Drucker in seltenen Fällen manuell hinzugefügt und der Druckdienst installiert werden. In diesen Anleitungen zeigen wir, wie man den Drucker hinzufügt und weitere Dienste installiert.
Da die meisten Drucker heutzutage mit dem eigenen WLAN-Netzwerk oder über Bluetooth verbunden sind, können Dokumente direkt vom Xiaomi-Smartphone versendet und zum Drucken in Auftrag gegeben werden, da das Xiaomi-Gerät bereits einen Standarddruckdienst für die meisten Hersteller mitbringt, sodass eine manuelle App-Installation im Normalfall nicht nötig ist.
Für den Fall, dass ein Drucker nicht automatisch erkannt beziehungsweise gefunden werden kann, gibt es die Möglichkeit, ihn mittels Wi-Fi Direct hinzuzufügen, sofern es der Drucker unterstützt. Sollte ein Drucker dann immer noch nicht erkannt werden, bleibt die Option, ihn manuell anhand der IP-Adresse hinzuzufügen.
Mit IP-Adresse hinzufügen
Die meisten Drucker werden automatisch vom Xiaomi-Smartphone erkannt, wenn beide Geräte mit demselben WLAN-Netzwerk oder über Bluetooth verbunden sind.
Abhängig vom Drucker, kann man diesen auch per Wi-Fi Direct mit dem Smartphone verbinden. Ist der gewünschte Drucker im Netzwerk nicht sichtbar, kann er mittels IP-Adresse manuell hinzugefügt werden.


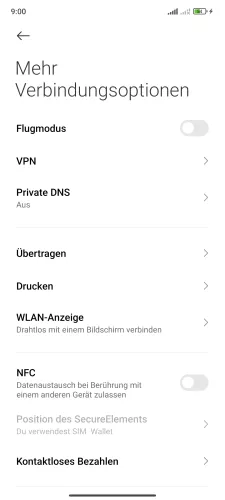

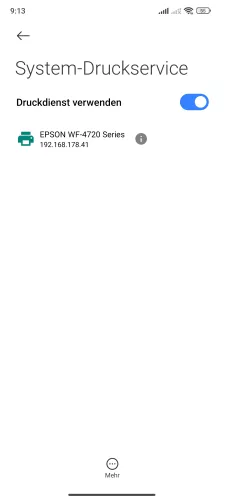



- Öffne die Einstellungen
- Tippe auf Mehr Verbindungsoptionen
- Tippe auf Drucken
- Tippe auf System-Druckservice
- Tippe auf Mehr
- Tippe auf Drucker hinzufügen
- Tippe auf Drucker nach IP-Adresse hinzufügen
- Gib die IP-Adresse des Druckers ein und tippe auf Hinzufügen








- Öffne die Einstellungen-App
- Tippe auf Mehr Verbindungsoptionen
- Tippe auf Drucken
- Tippe auf System-Druckservice
- Tippe auf Mehr
- Tippe auf Drucker hinzufügen
- Tippe auf Drucker nach IP-Adresse hinzufügen
- Gib die IP-Adresse des Druckers ein und tippe auf Hinzufügen








- Öffne die Einstellungen
- Tippe auf Verbindung und Teilen
- Tippe auf Drucken
- Tippe auf System-Druckservice
- Tippe auf Mehr
- Tippe auf Drucker hinzufügen
- Tippe auf Drucker nach IP-Adresse hinzufügen
- Tippe auf Hinzufügen
Druckdienst installieren
Möchte man Dateien, wie beispielsweise Fotos oder PDF-Formulare drucken, kann man dies direkt vom Xiaomi-Handy anweisen, da die meisten Drucker heutzutage mit dem heimischen WLAN-Netzwerk oder über Bluetooth verbunden sind.
Da das Xiaomi-Smartphone die benötigten Standard-Treiber beziehungsweise -Druckdienste vorinstalliert hat, werden die gängisten Herstellermodelle automatisch erkannt.
Für den Fall, dass ein Drucker nicht erkannt wird oder das Ergebnis nicht zufriedenstellend ist, können die erforderlichen Druckdienste manuell installiert werden, wofür eine breite Palette an Apps der unterschiedlichen Druckerhersteller verfügbar ist.






- Öffne die Einstellungen-App
- Tippe auf Mehr Verbindungsoptionen
- Tippe auf Drucken
- Tippe auf Dienst hinzufügen
- Wähle einen Druckdienst
- Tippe auf Installieren






- Öffne die Einstellungen
- Tippe auf Verbindung und Teilen
- Tippe auf Drucken
- Tippe auf Dienst hinzufügen
- Tippe auf Druckdienst wählen
- Tippe auf Installieren
PDF drucken
Alle heruntergeladenen PDF-Dokumente lassen sich selbstverständlich ausdrucken. Dafür wird der Dateimanager auf dem Xiaomi-Handy geöffnet und der Bereich der Dokumente ausgewählt. Alle vorhandenen PDF-Dateien befinden sich zur Auswahl in einer Liste und können direkt über die Teilen-Funktion an einen Drucker gesendet werden.


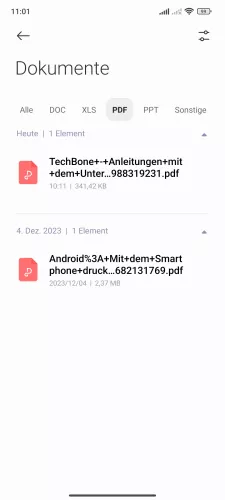



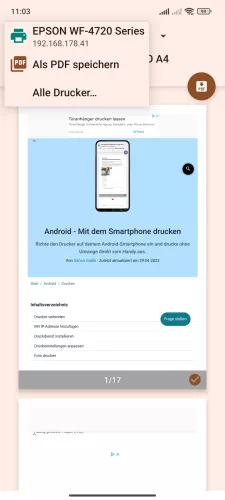

- Öffne die Dateimanager-App
- Wähle den entsprechenden Dateityp
- Tippe und halte eine PDF-Datei
- Tippe auf Senden
- Tippe auf Drucken
- Öffne das Menü
- Wähle einen Drucker
- Lege die Druckeinstellungen fest und tippe auf Drucken
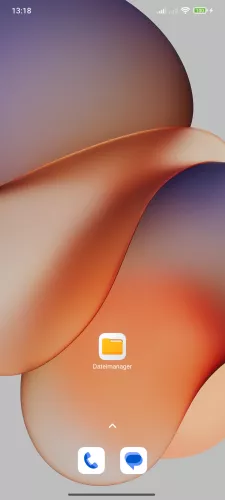

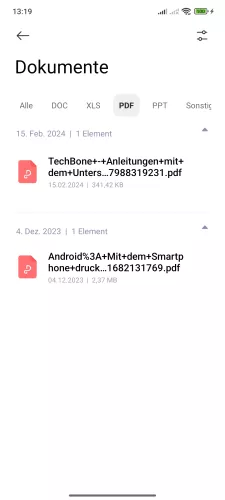

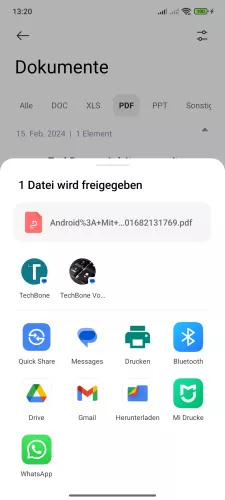
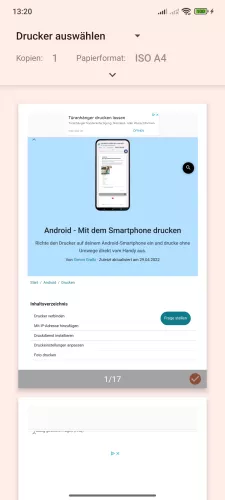
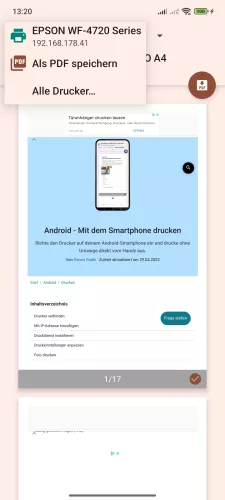
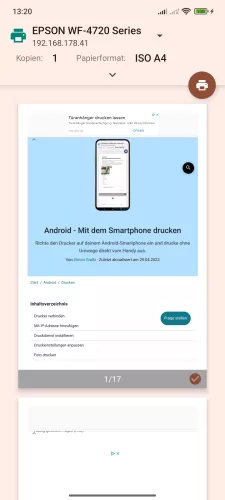
- Öffne die Dateimanager-App
- Tippe auf Dokumente
- Tippe und halte eine PDF-Datei
- Tippe auf Senden
- Tippe auf Drucken
- Tippe auf Drucker auswählen
- Wähle einen Drucker
- Falls gewünscht, lege weitere Druckeinstellungen fest und tippe auf Drucken


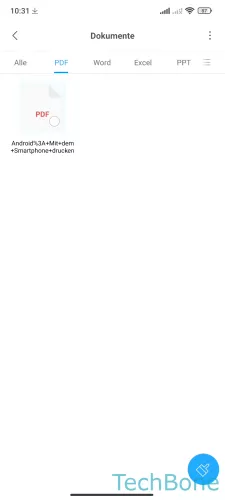



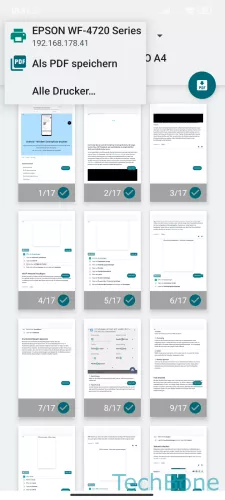

- Öffne die Dateimanager-App
- Wähle den Dateityp
- Wähle eine PDF-Datei
- Tippe auf Senden
- Tippe auf Drucken
- Öffne das Menü
- Wähle einen Drucker
- Lege die Druckeinstellungen fest und tippe auf Drucken
Foto drucken
Alle gespeicherten Bilder und Fotos können über die Galerie eingesehen und nicht nur über andere Apps versendet werden, denn der Nutzer kann Fotos über das Teilen-Menü auch ausdrucken. Nach der Auswahl des gewünschten Druckers und dem Festlegen der Druckereinstellungen kann der Druckauftrag direkt versendet werden.



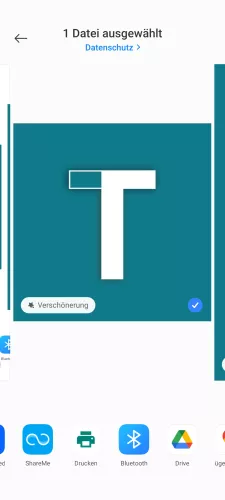

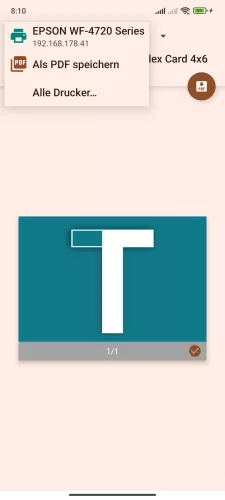

- Öffne die Galerie-App
- Wähle ein Foto
- Tippe auf Teilen
- Tippe auf Drucken
- Öffne das Menü
- Wähle einen Drucker
- Lege die Druckeinstellungen fest und tippe auf Drucken
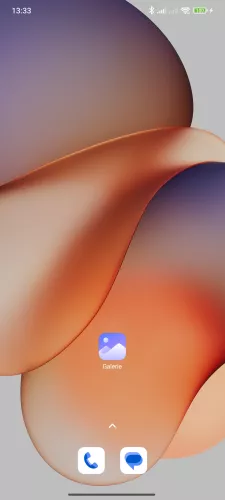
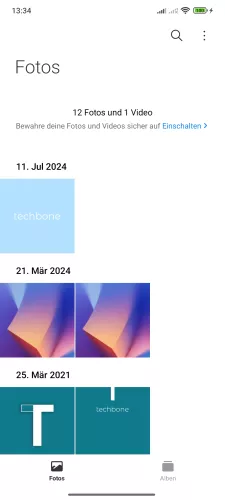
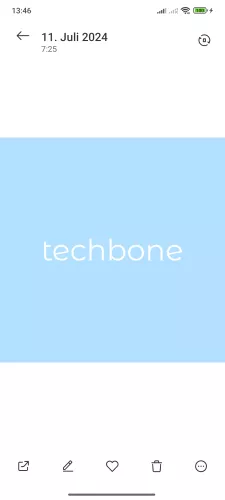
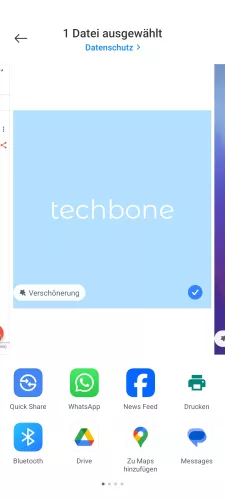



- Öffne die Galerie-App
- Wähle ein Foto/Bild
- Tippe auf Senden
- Tippe auf Drucken
- Tippe auf Drucker auswählen
- Wähle einen Drucker
- Falls gewünscht, lege weitere Druckeinstellungen fest und tippe auf Drucken




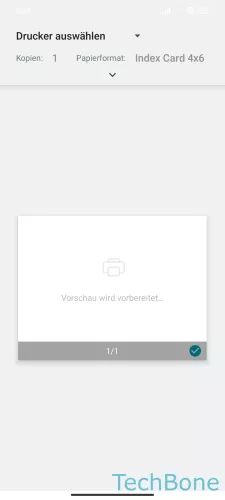


- Öffne die Galerie-App
- Wähle ein Foto
- Tippe auf Teilen
- Tippe auf Drucken
- Öffne das Menü
- Wähle einen Drucker
- Lege die Druckeinstellungen fest und tippe auf Drucken
Webseite drucken
Der Mi Browser auf dem Xiaomi-Handy bringt keine direkte Druck-Funktion mit, weshalb eine Webseite über Umwege gedruckt werden muss. Hierzu wird die Webseite zunächst als PDF heruntergeladen und gespeichert, die dann über den Download-Bereich zum Drucken ausgewählt werden kann.
Hinweis: Die heruntergeladenen PDF-Dateien sind auch über den Dateimanager verfügbar.
Lerne mit unseren ausführlichen Xiaomi-Anleitungen dein Smartphone mit MIUI oder HyperOS Schritt für Schritt kennen.
Häufig gestellte Fragen (FAQ)
Wie kann man vom Handy aus drucken?
Um ein Foto, Dokument oder eine PDF-Datei direkt vom Xiaomi-Smartphone als Druckauftrag an einen Drucker zu schicken, muss die entsprechende Datei geöffnet und die Teilen-Option gewählt werden. Nach Auswahl des Druckdienstes wird die Datei an den Drucker gesendet und automatisch gedruckt.
Wie kann man einen Druckdienst installieren?
Wenn ein hinzugefügter Drucker nicht das gewünschte Druckergebnis liefert, kann dies an einem Mangel an Treibern auf dem Xiaomi-Gerät liegen.
Die entsprechende Software oder Anwendung kann der Nutzer als Druckdienst herunterladen, wobei die erforderlichen Treiber und manchmal sogar zusätzliche Funktionen bereitgestellt werden.
Was kann man alles vom Handy drucken?
Die Möglichkeiten zum direkten Drucken vom Xiaomi-Handy sind vielfältig. So kann der Nutzer beispielsweise, Textdokumente, PDF-Dateien, Fotos, Screenshots oder Webseiten drucken, indem die Teilen-Funktion in der entsprechenden App genutzt wird.








