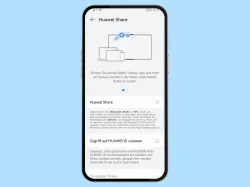Huawei: Gesten verwenden und einstellen
Das Handy durch Bewegung steuern? Hier zeigen wir, wo sich die Bewegungssteuerung befindet und erklären, welche Gesten für eine erleichterte Bedienung sie beinhaltet.
Von Simon Gralki · Veröffentlicht am
Die EMUI-Benutzeroberfläche bietet mehrere Optionen, um Aktionen durch einfaches Bewegen des Huawei-Handys ausführen zu können. In diesem Beitrag erklären wir, was mit diesen Bewegungsgesten gesteuert werden kann und wo sie sich befinden.
Viele Nutzer suchen nach Gesten oder Tricks, um das Huawei-Handy zu steuern und Funktionen schneller auszuführen. Dank der im Huawei-Gerät integrierten Sensoren können Nutzer auch Aktionen ausführen, ohne den Bildschirm berühren oder eine Taste drücken zu müssen, wofür die Bewegungssteuerung zahlreiche Optionen bietet. Neben den bekannten Tricks oder Gesten wie dem Wischen mit zwei Fingern nach unten, um die Schnelleinstellungen unter Android anzuzeigen, oder dem Anheben des Telefons, um den Bildschirm einzuschalten, bietet EMUI weitere Gesten zur einfachen Bedienung.
So kann man nicht nur den Bildschirm beim Anheben einschalten, oder einen Anruf tätigen, indem das Handy einfach an das Ohr gehalten wird, sondern man kann auch Funktionen ausführen, indem man mit dem Finger über den Fingerabdrucksensor streicht, um beispielsweise die Galerie zu durchstöbern oder Anrufe anzunehmen, was eine Alternative zur Anrufannahme mit einer Taste ist.
Anrufannahme mit Fingerabdrucksensor
Um nicht immer den Bildschirm antippen zu müssen, kann man eingehende Anrufe mit dem Fingerabdrucksensor annehmen. Das ist eine gute Alternative zu der Funktion, um Anrufe durch Drücken der Ein/Aus-Taste anzunehmen.
Hinweis: Bei der Annahme von Anrufen mit dem Fingerabdrucksensor spielt es keine Rolle, ob das Huawei-Handy gesperrt oder entsperrt ist oder ob eine App ausgeführt wird.




- Öffne die Einstellungen
- Tippe auf Biometrie & Passwort
- Tippe auf Fingerabdruck-ID
- Aktiviere oder deaktiviere Anrufe annehmen
Wecker mit Fingerabdrucksensor ausschalten
Ähnlich wie bei der Anrufannahme kann der Nutzer auch festlegen, ob durch den Fingerabdrucksensor die Wecker ausgeschaltet werden sollen, wenn man den Fingerabdrucksensor des Huawei-Gerätes antippt und kurz hält.
Hinweis: Die Geste um mit dem Fingerabdrucksensor Wecker ausschalten zu können, funktioniert sowohl auf dem Startbildschirm als auch auf dem Sperrbildschirm.




- Öffne die Einstellungen
- Tippe auf Biometrie & Passwort
- Tippe auf Fingerabdruck-ID
- Aktiviere oder deaktiviere Wecker ausschalten
Fotos mit Fingerabdrucksensor durchsuchen
Um zu vermeiden, dass man ewig auf dem Bildschirm wischen muss, wenn du Fotos oder Bilder in der Galerie betrachtet, kann man eine Geste aktivieren, um angezeigte Fotos oder Bildern zu wechseln, indem mit dem Finger über den Fingerabdrucksensor gewischt wird.



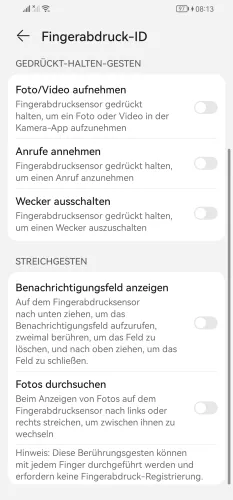
- Öffne die Einstellungen
- Tippe auf Biometrie & Passwort
- Tippe auf Fingerabdruck-ID
- Aktiviere oder deaktiviere Fotos durchsuchen
Klingelton-Lautstärke beim Anheben reduzieren
Zusätzlich zu den Optionen zum Stummschalten des Klingeltons und/oder des Wecktons beim Umrehen des Handys bietet das System auch Gesten, um den Klingelton beim Anheben leiser zu machen.
Für die automatische Lautstärke beim Anheben des Handys kann man die folgenden Funktionen unabhängig voneinander aktivieren oder deaktivieren:
- Anruflautstärke reduzieren (Klingelton automatisch leiser machen)
- Lautstärke für Wecker und Timer reduzieren





- Öffne die Einstellungen
- Tippe auf Bedienungshilfen
- Tippe auf Bewegungssteuerung
- Tippe auf Aufrichten
- Aktiviere oder deaktiviere Anruflautstärke reduzieren
Anrufe annehmen/tätigen durch Anheben
Eine weitere Geste zur einfachen Bedienung besteht darin, das Huawei-Handy ans Ohr zu heben, um beispielsweise einen Anruf annehmen oder tätigen zu können, wenn die Kontakt-Informationen angezeigt werden.
So wird die Gesteneingabe auf dem Touchscreen oder ein Tastendruck vermieden und die Nutzung des Handys beschleunigt. Um die Gesten für Anrufe festlegen zu können, kann der Nutzer die folgenden Optionen unabhängig voneinander aktivieren oder deaktivieren:
- Anrufe annehmen
- Anrufe tätigen (auf dem Bildschirm mit den Kontaktdetails)
- Intelligenter Lautsprecher (Automatisches Umschalten auf den Ohrhörer)
- Smart Bluetooth-Headset (In den Kopfhörer-Modus wechseln)



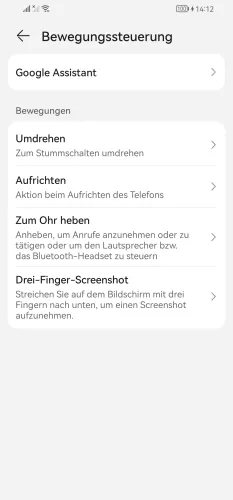

- Öffne die Einstellungen
- Tippe auf Bedienungshilfen
- Tippe auf Bewegungssteuerung
- Tippe auf Zum Ohr heben
- Aktiviere oder deaktiviere Anrufe tätigen
Anrufe/Wecker durch Umdrehen stummschalten
In den Bedienunghilfen befindet sich die Bewegungssteuerung und man kann festlegen, was passieren soll, wenn man das Handy umdreht. So bietet das Huawei-Gerät die Option, Anrufe stummschalten zu können, wenn das Gerät gedreht wird. Das gleiche gilt bei Alarmen beziehungsweise Wecker.
So kann man den Alarm- oder Klingelton stummschalten, ohne eine Taste drücken oder den Bildschirm berühren zu müssen.
Hinweis: Bei der Funktion, um Anrufe durch Umdrehen stummschalten zu können, wird der Anruf nicht abgewiesen, sondern nur der Klingelton stummgeschaltet.




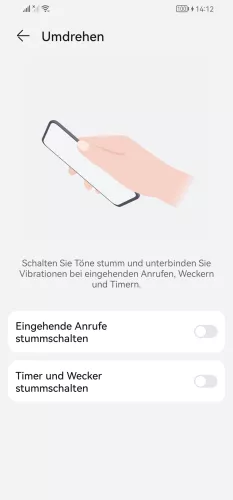
- Öffne die Einstellungen
- Tippe auf Bedienungshilfen
- Tippe auf Bewegungssteuerung
- Tippe auf Umdrehen
- Aktiviere oder deaktiviere Eingehende Anrufe stummschalten
Diese Anleitung gehört zu unserem Huawei Guide, welches dir Schritt für Schritt das Betriebssystem EMUI erklärt.
Häufig gestellte Fragen (FAQ)
Kann man Anrufe mit einer Taste annehmen?
Das Huawei-Handy verfügt nur über eine Funktion, um Anrufe mit der Ein/Aus-Taste beenden zu können, aber je nach Modell kann die Anrufannahme durch Berühren des Fingerabdrucksensors aktiviert werden. So muss der Nutzer kurz den Fingerabdrucksensor halten, um Anrufe annehmen zu können.
Warum wird der Klingelton leiser, wenn ich das Handy in die Hand nehme?
Das Huawei-Handy verfügt über eine Funktion, um den Klingelton beim Anheben leiser zu stellen. Dadurch wird Lautstärke des Klingeltons automatisch reduziert, wenn das Handy klingelt und in die Hand genommen wird.
Kann man Anrufe durch Umdrehen stummschalten?
Zusätzlich zum Drücken der Lautstärketaste kann der/die Nutzer/in eine Steuerbewegung aktivieren, um den Klingelton stumm zu schalten, indem er/sie das Telefon umdreht.
Wofür ist der intelligente Lautsprecher?
Die Funktion "Intelligenter Lautsprecher" und/oder "Smart Bluetooth-Headset" sind Bewegungs- beziehungsweise Gestensteuerungen, mit denen man automatisch in den Hörer-Modus wechseln kann, indem das Handy während eines Anrufs an das Ohr gehalten wird.