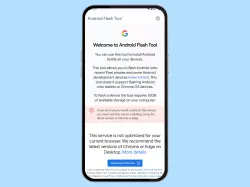Android: Mit dem Smartphone drucken
Richte den Drucker auf deinem Android-Smartphone ein und drucke ohne Umwege direkt vom Handy aus.
Von Simon Gralki · Veröffentlicht am
Das Drucken über ein Android-Smartphone ist keine große Sache. Wir zeigen, wie sich Fotos, PDF-Dokumente oder auch Webseiten in wenigen Schritten direkt unter Android drucken lassen.
Um ein paar Bilder oder Dokumente drucken zu können muss man die Daten nicht erst auf einen PC übertragen. Dank der Einrichtung von WLAN ist das Drucken unter Android einfacher denn je. Einzige Voraussetzung dafür ist, dass sich Smartphone/Tablet und Drucker im selben WLAN-Netzwerk befinden. Gängige Drucker von Epson, HP, Brother, Canon, Kyocera oder auch von Dell bietet neben WiFi Direct und WLAN auch andere Verbindungsmöglichkeiten wie USB oder Ethernet an, für das aber weiteres Zubehör benötigt wird.
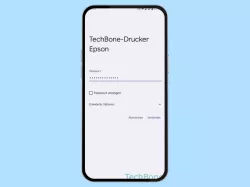
Android: Drucker über WLAN verbinden
Du möchtest das Android-Handy mit dem Drucker verbinden? Hier zeigen wir, wie man die Verbindung zum WLAN-Drucker...

Android: Drucker mittels IP-Adresse verbinden
Du möchtest das Android-Handy mit dem Drucker verbinden, nur wird er nicht gefunden? Hier zeigen wir, wie man den Drucker...

Android: Druckdienst installieren
Du möchtest auf dem Android-Handy die Drucker-Treiber installieren? Hier zeigen wir, wie man die Drucker-App installieren...
Webseite drucken
Webseiten können ebenfalls auf dem Android-Smartphone vollständig oder in einzelnen Seiten gedruckt werden. Sowohl über den Standard-Browser Chrome, als auch über Firefox oder andere Browser können Webseiten gedruckt werden.
Hinweis: Das Menü bei der Druckerauswahl bietet auch die Option, eine Webseite als PDF zu speichern.

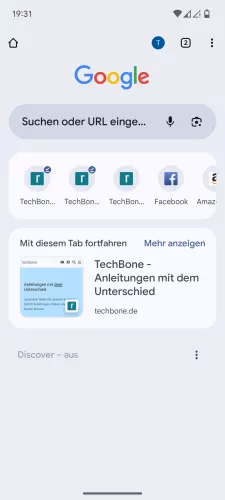
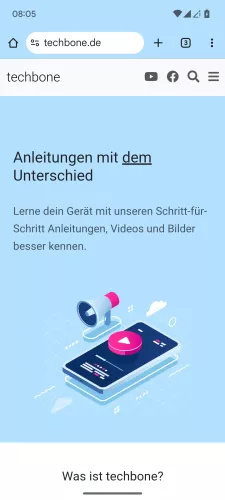
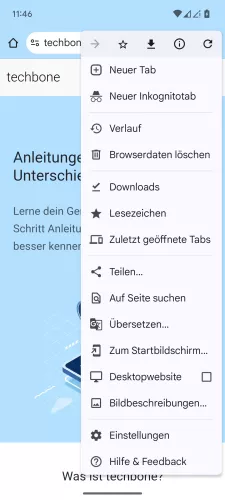



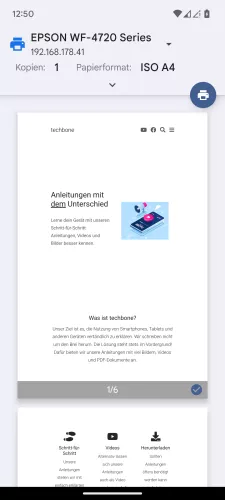
- Öffne die Chrome-App
- Öffne die Gewünschte Webseite über die Suchleiste oder durch einen Tab im Hintergrund
- Öffne das Menü
- Tippe auf Teilen...
- Tippe auf Drucken
- Tippe auf Drucker auswählen
- Wähle einen Drucker
- Lege weitere Druckeinstellungen fest und tippe auf Drucken
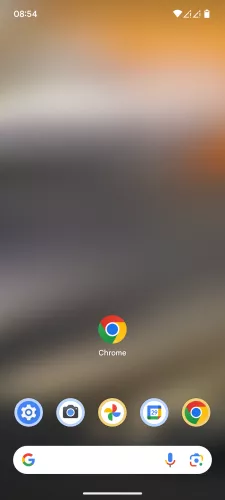




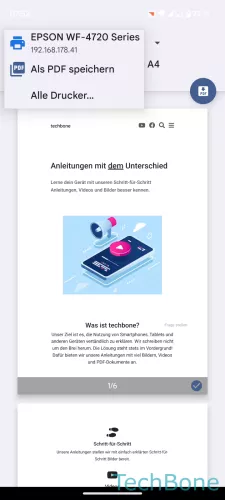

- Öffne die Chrome-App
- Öffne das Menü
- Tippe auf Teilen...
- Tippe auf Drucken
- Öffne das Menü
- Wähle einen Drucker
- Tippe auf Drucken






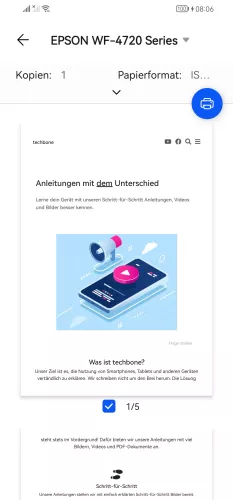
- Öffne die Browser-App
- Öffne das Menü
- Tippe auf Werkzeuge
- Tippe auf Drucken
- Öffne das Menü
- Wähle einen Drucker
- Lege die Druckeinstellungen fest und tippe auf Drucken

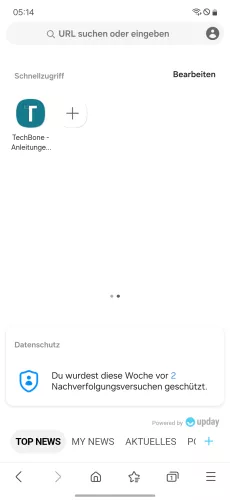

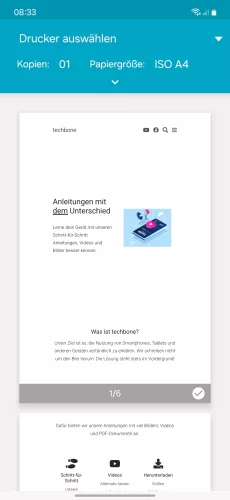
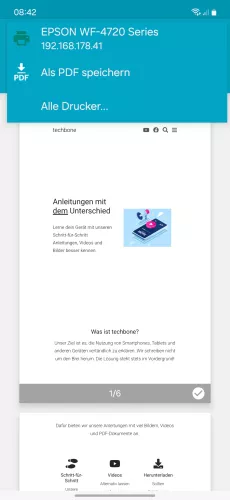
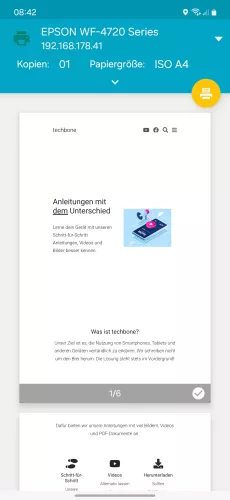
- Öffne die Samsung Internet-App
- Öffne die Gewünschte Webseite über die Suchleiste oder mittels Schnellzugriff
- Tippe auf Drucken/PDF
- Öffne das Menü
- Wähle einen Drucker
- Lege die gewünschten Druckeinstellungen fest und tippe auf Webseite drucken






- Öffne die Internet-App
- Öffne das Menü
- Tippe auf Drucken/PDF
- Öffne das Menü
- Wähle einen Drucker
- Lege die Druckeinstellungen fest und tippe auf Drucken
Foto drucken
Mit dem Android Gerät lassen sich Fotos aus der Galerie, aber auch empfangene WhatsApp-Bilder ganz einfach ausdrucken. In dieser Anleitung verwenden wir die Standard-Galerie "Fotos" von Google. Nach Auswahl des Fotos kann im Menü die Funktion "Drucken" verwendet werden. Hier können sämtliche Druckeinstellungen angepasst werden, wie zum Beispiel Seitenformat, Kopien oder auch Farbeinstellungen.
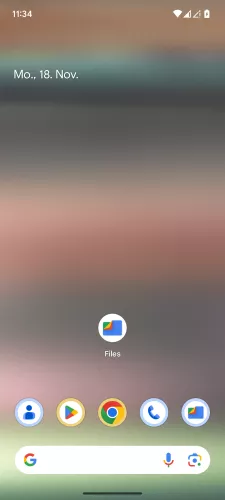
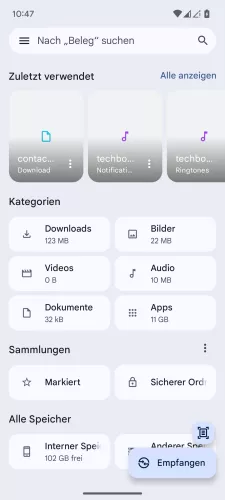
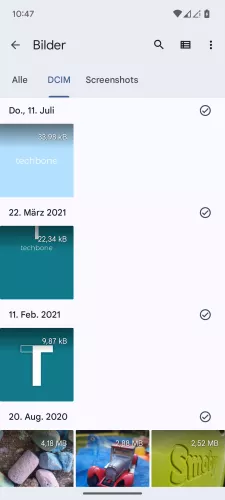


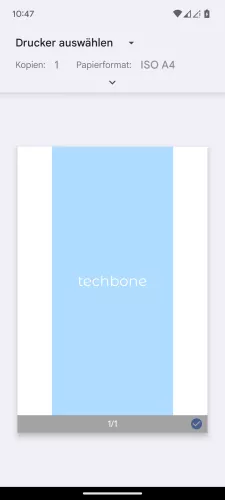


- Öffne die Files-App
- Tippe auf Bilder
- Wähle ein Bild
- Öffne das Menü
- Tippe auf Drucken
- Tippe auf Drucker auswählen
- Wähle einen Drucker
- Lege weitere Druckeinstellungen fest und tippe auf Drucken







- Tippe auf Fotos
- Wähle ein Foto
- Öffne das Menü
- Tippe auf Drucken
- Öffne das Menü
- Wähle einen Drucker
- Tippe auf Drucken
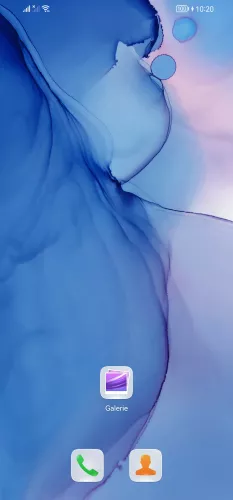
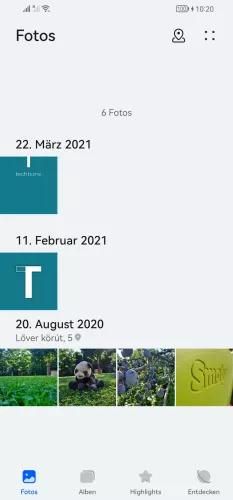
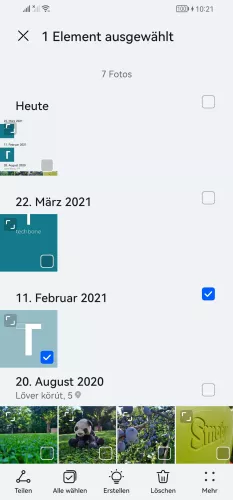

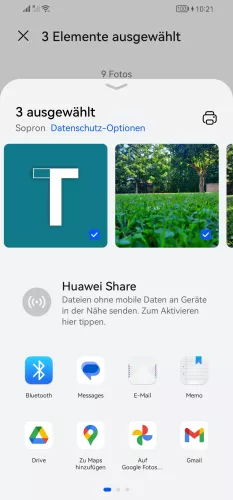


- Öffne die Galerie-App
- Tippe und halte ein Foto/Video
- Falls gewünscht, wähle weitere Fotos/Videos
- Tippe auf Teilen
- Tippe auf Drucken
- Wähle einen Drucker
- Lege die Druckeinstellungen fest und tippe auf Drucken
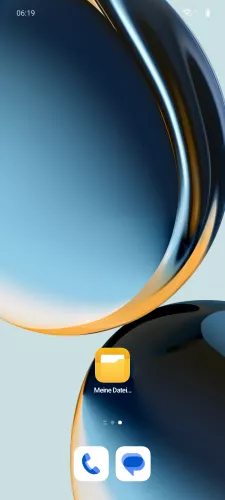

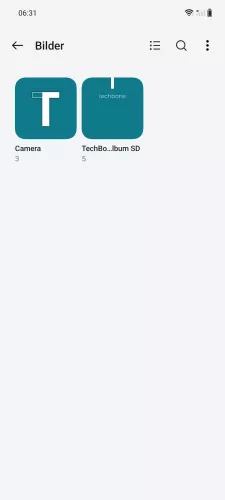


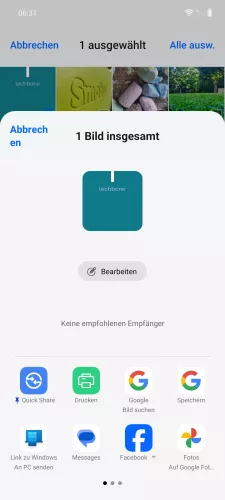
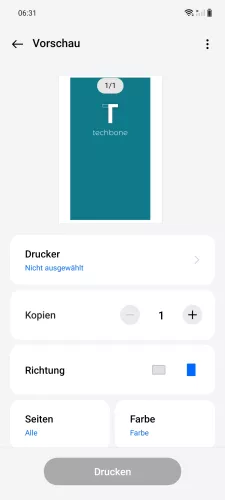


- Öffne die Meine Dateien-App
- Tippe auf Bilder
- Wähle ein Album
- Tippe und halte ein Foto/Bild
- Tippe auf Freigeben
- Tippe auf Drucken
- Tippe auf Drucker
- Wähle einen Drucker
- Falls gewünscht, lege weitere Druckeinstellungen fest und tippe auf Drucken
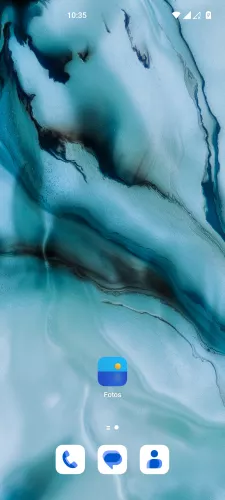





- Öffne die Fotos-App
- Wähle ein Foto/Bild
- Tippe auf Senden
- Tippe auf Drucken
- Wähle einen Drucker
- Lege die gewünschten Druckeinstellungen fest und tippe auf Drucken





- Öffne die App Fotos
- Wähle das gewünschte Foto
- Tippe auf Senden
- Tippe auf Drucken
- Wähle den Drucker aus, lege die Druckoptionen fest und bestätige mit Drucken
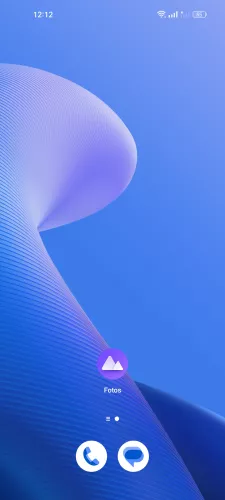
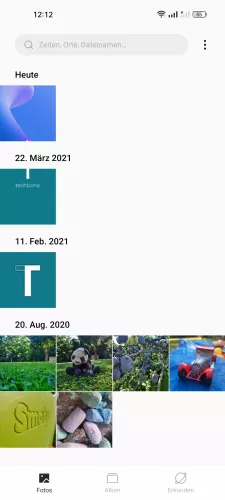



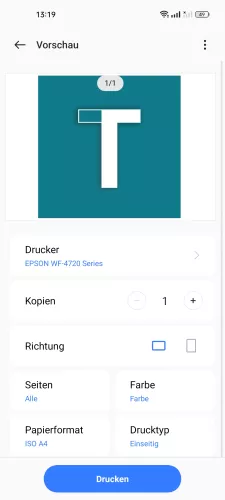
- Öffne die Fotos-App
- Wähle ein Foto/Bild
- Tippe auf Senden
- Tippe auf Drucken
- Wähle einen Drucker
- Lege die gewünschten Druckeinstellungen fest und tippe auf Drucken







- Öffne die Galerie-App
- Wähle ein Foto
- Tippe auf Teilen
- Tippe auf Drucken
- Öffne das Menü
- Wähle einen Drucker
- Lege die Druckeinstellungen fest und tippe auf Drucken



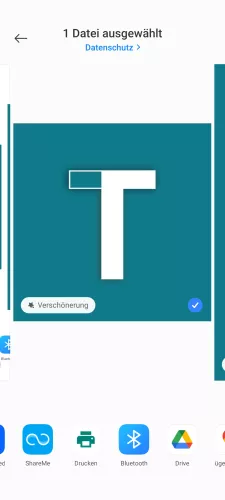

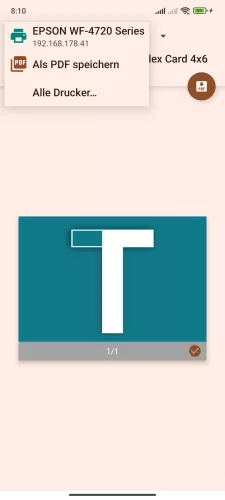

- Öffne die Galerie-App
- Wähle ein Foto
- Tippe auf Teilen
- Tippe auf Drucken
- Öffne das Menü
- Wähle einen Drucker
- Lege die Druckeinstellungen fest und tippe auf Drucken
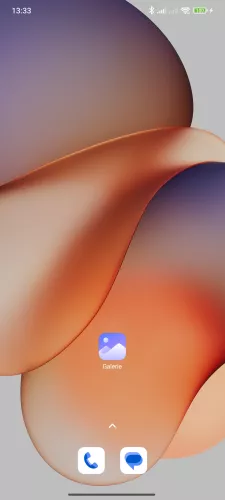
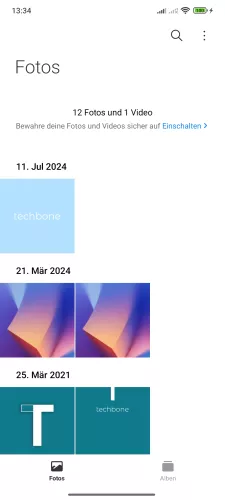
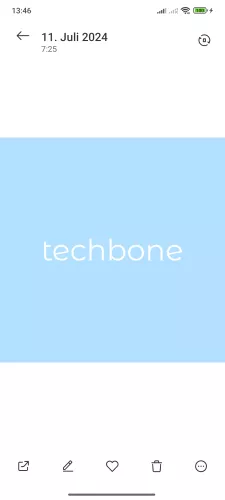
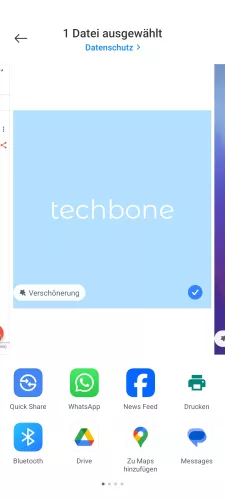



- Öffne die Galerie-App
- Wähle ein Foto/Bild
- Tippe auf Senden
- Tippe auf Drucken
- Tippe auf Drucker auswählen
- Wähle einen Drucker
- Falls gewünscht, lege weitere Druckeinstellungen fest und tippe auf Drucken




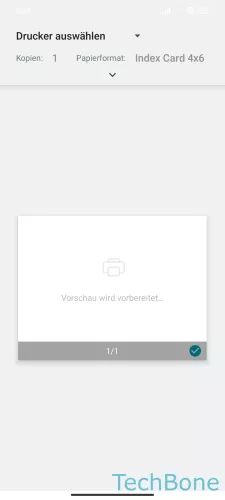


- Öffne die Galerie-App
- Wähle ein Foto
- Tippe auf Teilen
- Tippe auf Drucken
- Öffne das Menü
- Wähle einen Drucker
- Lege die Druckeinstellungen fest und tippe auf Drucken
PDF drucken
Neben Webseiten, Bilder oder auch Notizen lassen sich auf dem Android-Smartphone auch PDF-Dokumente drucken. Hierfür wird nicht zwangsweise ein PDF-Reader wie etwa den Adobe Acrobat Reader benötigt. PDF Dateien lassen sich auch ganz einfach über den in Android enthaltene Dateimanger drucken.
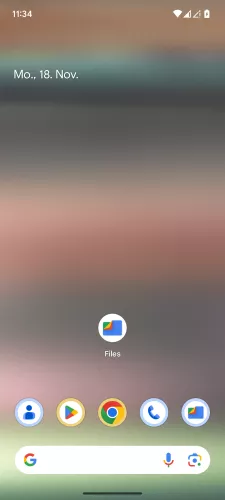
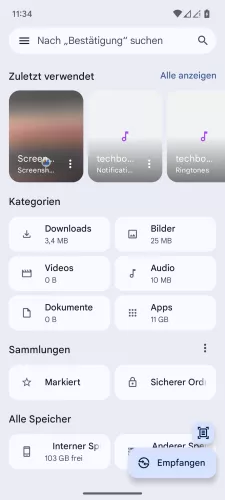



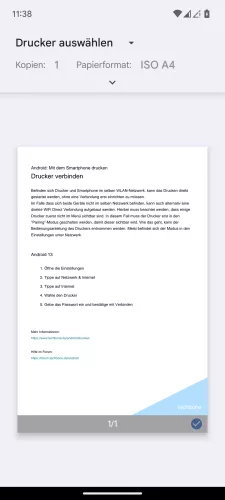

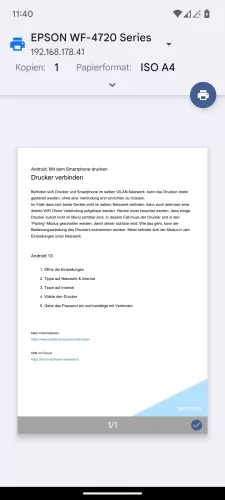
- Öffne die Files-App
- Tippe auf Dokumente
- Wähle die gewünschte PDF-Datei
- Öffne das Menü
- Tippe auf Drucken
- Tippe auf Drucker auswählen
- Wähle einen Drucker
- Lege weitere Druckeinstellungen fest und tippe auf Drucken
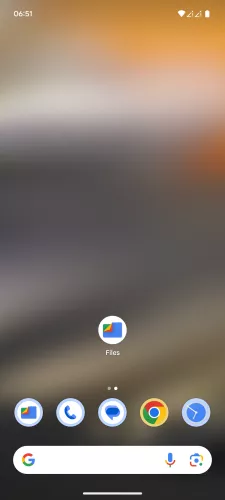







- Öffne die Files -App
- Wähle den Speicherort
- Wähle PDF-Datei
- Öffne das Menü
- Tippe auf Drucken
- Tippe auf Menü
- Wähle einen Drucker
- Tippe auf Drucken

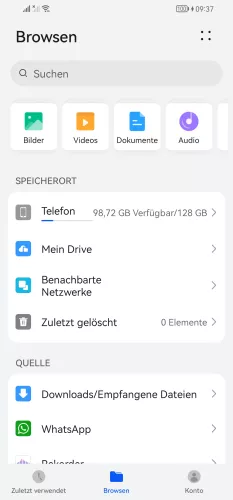


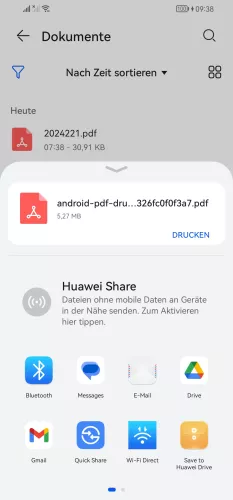


- Öffne die Dateien-App
- Wähle den Dateityp
- Tippe und halte eine PDF-Datei
- Tippe auf Teilen
- Tippe auf Drucken
- Wähle einen Drucker
- Lege die Druckeinstellungen fest und tippe auf Drucken
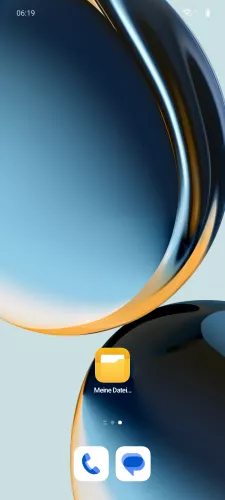

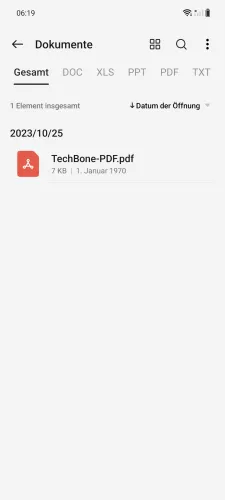
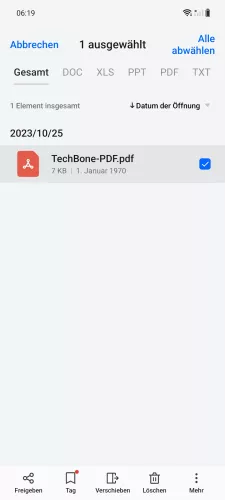

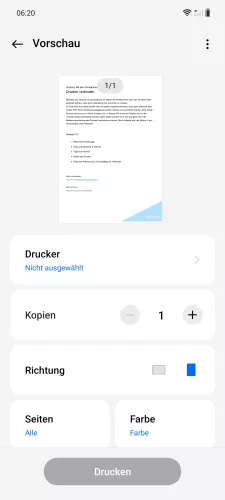


- Öffne die Meine Dateien-App
- Tippe auf Dokumente
- Tippe und halte eine PDF-Datei
- Tippe auf Freigeben
- Tippe auf Drucken
- Tippe auf Drucker
- Wähle einen Drucker
- Falls gewünscht, lege weitere Druckeinstellungen fest und tippe auf Drucken


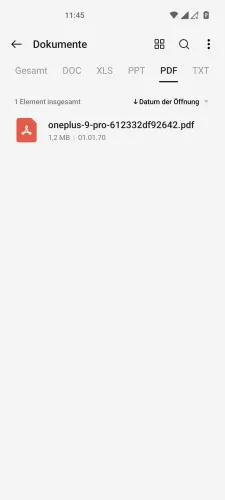

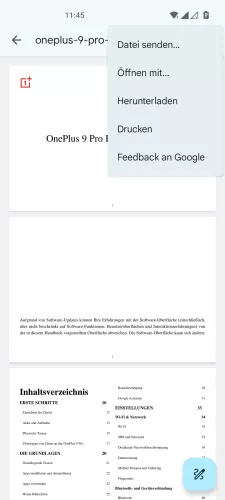
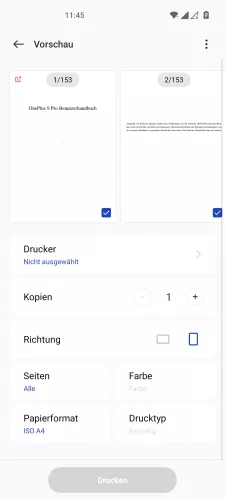

- Öffne die Meine Dateien-App
- Wähle den entsprechenden Dateitypen
- Wähle eine PDF-Datei
- Öffne das Menü
- Tippe auf Drucken
- Wähle einen Drucker
- Lege die gewünschten Druckeinstellungen fest und tippe auf Drucken



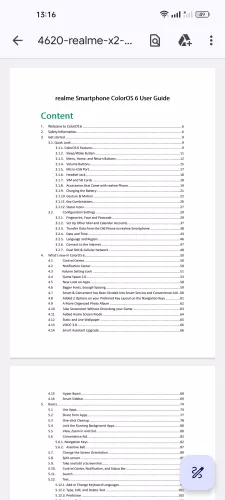

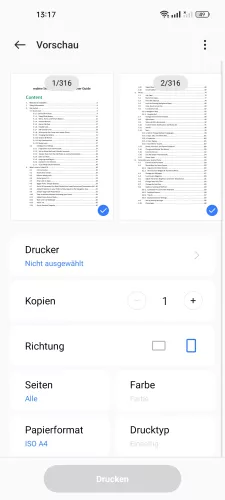
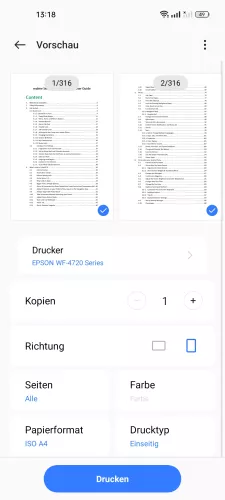
- Öffne die Meine Dateien-App
- Wähle den entsprechenden Dateitypen
- Wähle eine PDF-Datei
- Öffne das Menü
- Tippe auf Drucken
- Wähle einen Drucker
- Lege die gewünschten Druckeinstellungen fest und tippe auf Drucken

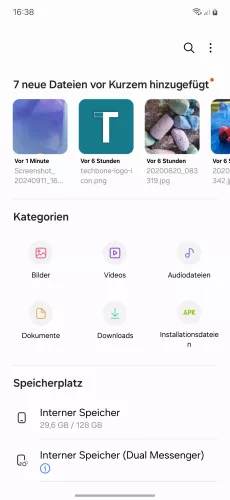
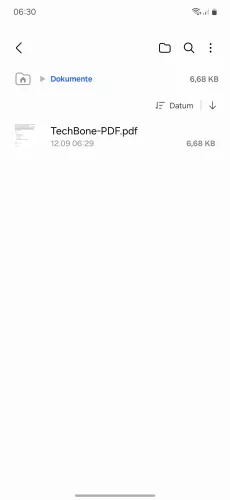
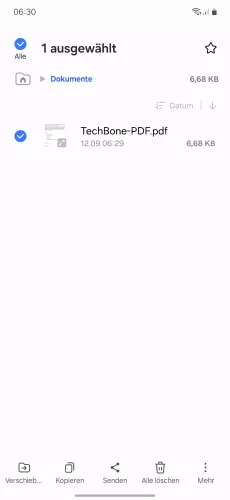
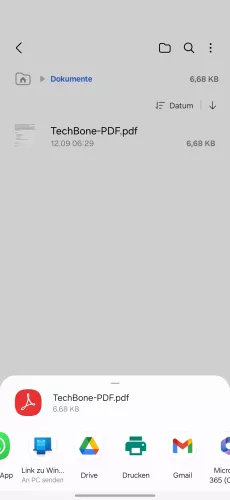
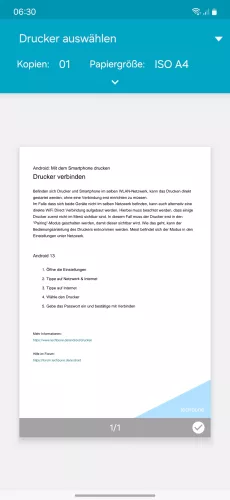
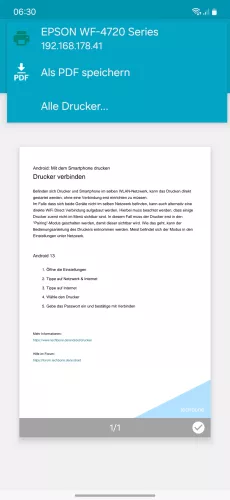
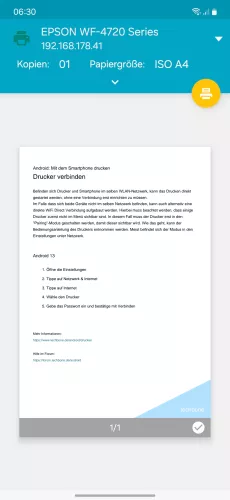
- Öffne die Eigene Dateien-App
- Tippe auf Dokumente
- Tippe und halte eine PDF-Datei
- Tippe auf Senden
- Tippe auf Drucken
- Tippe auf Drucker auswählen
- Wähle einen Drucker
- Falls gewünscht, lege weitere Druckeinstellungen fest und tippe auf Drucken








- Öffne die Eigene Dateien-App
- Wähle den Dateityp
- Tippe und halte eine PDF-Datei
- Tippe auf Senden
- Tippe auf Drucken
- Öffne das Menü
- Wähle einen Drucker
- Lege die Druckeinstellungen fest und tippe auf Drucken


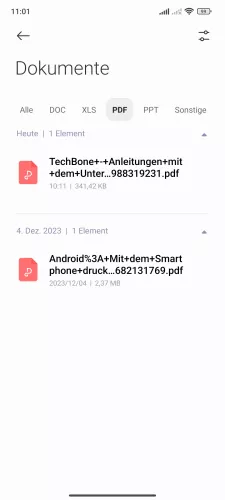



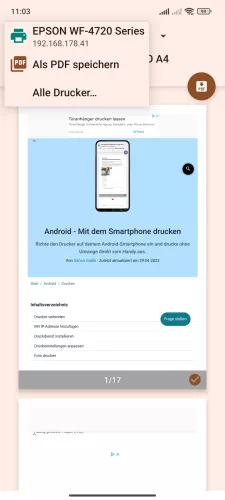

- Öffne die Dateimanager-App
- Wähle den entsprechenden Dateityp
- Tippe und halte eine PDF-Datei
- Tippe auf Senden
- Tippe auf Drucken
- Öffne das Menü
- Wähle einen Drucker
- Lege die Druckeinstellungen fest und tippe auf Drucken
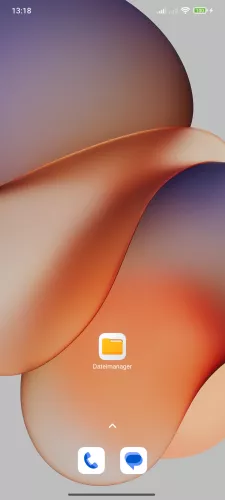

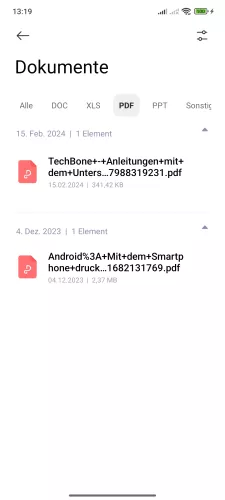

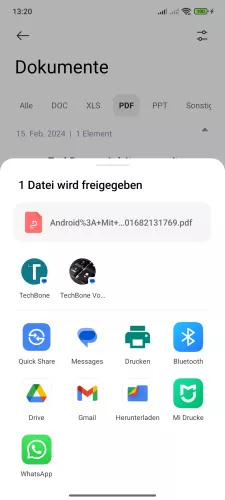
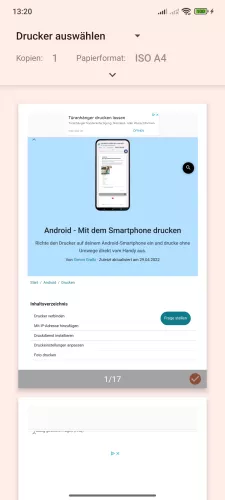
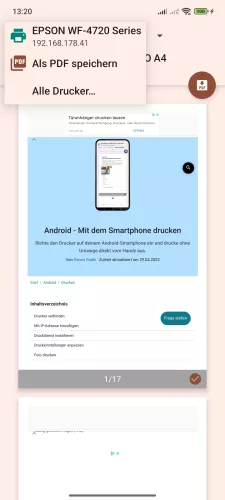
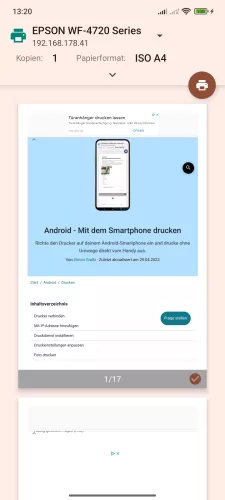
- Öffne die Dateimanager-App
- Tippe auf Dokumente
- Tippe und halte eine PDF-Datei
- Tippe auf Senden
- Tippe auf Drucken
- Tippe auf Drucker auswählen
- Wähle einen Drucker
- Falls gewünscht, lege weitere Druckeinstellungen fest und tippe auf Drucken


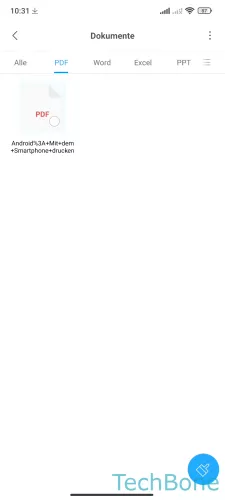



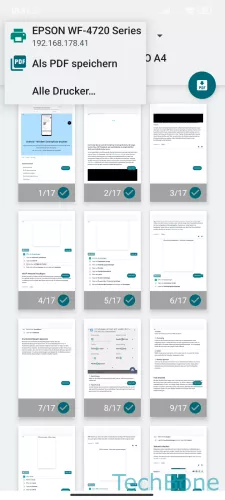

- Öffne die Dateimanager-App
- Wähle den Dateityp
- Wähle eine PDF-Datei
- Tippe auf Senden
- Tippe auf Drucken
- Öffne das Menü
- Wähle einen Drucker
- Lege die Druckeinstellungen fest und tippe auf Drucken
Druckeinstellungen anpassen
Bei einem bevostehenden Druckauftrag ladet Android stets die Standardeinstellungen für das Drucken. So wird beispielsweise immer im Hochformat gedruckt, auch wenn der Inhalt im Querformat vor liegt. Vor dem Drucken können natürlich die Drockeinstellungen angepasst werden. Hierzu muss beachtet werden, dass über Android selbst nicht alle Druckeinstellungen geändert werden können. Für weitere Einstellungen, zum Beispiel für die Skalierung, muss der Druckdienst des jeweiligen Hersteller installiert werden.
Diese Anleitung gehört zu unseren umfassendem Guide für Stock Android. Alles Schritt für Schritt erklärt!
Häufig gestellte Fragen (FAQ)
Wie kann man unter Android drucken?
Befinden sich Drucker und Smartphone oder Tablet im selben WLAN-Netzwerk, kann das Drucken ohne weitere Apps oder Treiber gestartet werden. Es lassen sich sowohl Fotos als auch ganze Webseiten oder PDF-Dokumente drucken.
Wie verbinde ich den Drucker mit dem Smartphone?
Sollten beide Geräte mit dem selben WLAN-Netz verbunden sein, muss keine extra Verbindung mehr hergestellt werden. Ist dies nicht der Fall, kann mit neueren Drucker auch eine direkte Verbindung mittels WiFi-Direct aufgebaut werden.
Warum finde ich meinen Drucker nicht?
Sollte der Drucker nicht in den Einstellungen oder im Druckdienst zu finden sein, kann dies mehrere Ursachen haben. Für direktes Drucken, muss sich Drucker als auch Smartphone mit dem selben WLAN-Netzwerk verbunden sein, da sonst keine Verbindung hergestellt werden kann.
Ist eine Verbindung im selben Netzwerk nicht möglich, kann eine direkte Verbindung zwischen Drucker und Handy durch Wi-Fi Direct hergestellt werden. Hier muss beachtet werden, dass der Drucker auch sichtbar ist.
Was ist ein Druckdienst?
Der Druckdienst wird benötigt dass eine Verbindung zwischen Smartphone und Drucker hergestellt werden kann. Android hat in der Regel einen Standarddruckdienst mit an Board, mit dem die meisten Drucker kompatibel sind. Nur in wenigen Ausnahmen muss ein Druckdienst des jeweiligen Drucker-Herstellers installiert werden.