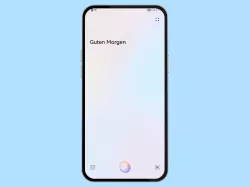Android: Google Assistent verwenden und konfigurieren
Du möchtest Google Assistant deaktivieren? Wir zeigen, wie sich der Sprachassistent von Google einstellen lässt.
Von Simon Gralki · Zuletzt aktualisiert am
Jedes Smartphone oder Tablet mit Android bringt den Google-Assistenten mit, welcher die Bedienung des Android-Geräts erleichtert. Wie man den Google-Assistent aktiviert und was man damit machen kann, erklären wir hier.
Google Assistant ist ein digitaler Assistent und kann verschiedene Aufgaben auf dem Android-Gerät übernehmen, sofern ein entsprechender Sprachbefehl erfolgt. Je nach Konfiguration kann der Google-Assistent mit dem Aktivierungswort "Hey Google" oder über eine Taste gestartet werden. Dafür kann der Nutzer entweder die Ein/Aus-Taste gedrückt halten oder, bei der Verwendung der Steuerung mittels Navigationstasten, die Home-Taste antippen und halten. Daraufhin kann der Nutzer einen Befehl per Sprache eingeben und den digitalen Assistenten Funktionen ausführen lassen. Dazu gehört beispielsweise das Stellen eines Weckers, Suchen im Internet, Senden einer Nachricht oder die Wiedergabe von Musik.
Home-Taste
Wurde auf dem Android-Handy die Systemnavigation mittels der Tasten "Zurück", "Home" und "Kürzliche Apps" festgelegt, kann der Google-Assistent durch Halten der Home-Taste gestartet werden. Auf Wunsch kann man den Google Assistant vom Home-Button entfernen, indem die App für den digitalen Assistenten deaktiviert wird.
Hinweis: Die Option ist unter Android 14 nicht mehr vorhanden.






- Öffne die Einstellungen
- Tippe auf Apps
- Tippe auf Standard-Apps
- Tippe auf Assistent-App
- Tippe auf Hilfs-App
- Wähle Keine App

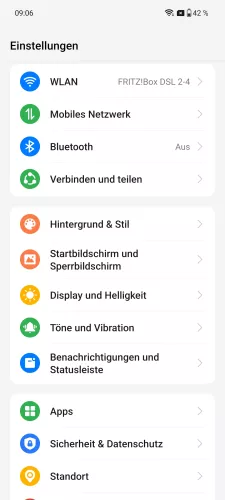
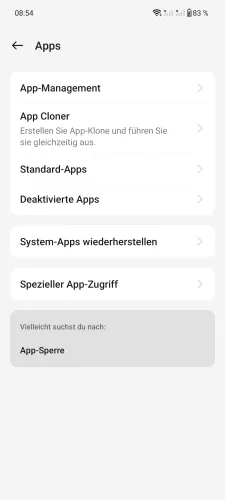



- Öffne die Einstellungen
- Tippe auf Apps
- Tippe auf Standard-Apps
- Tippe auf App für digitalen Assistenten
- Tippe auf Standard-App digitaler Assistent
- Wähle eine App oder Keine






- Öffne die Einstellungen
- Tippe auf Apps
- Tippe auf Standard-Apps
- Tippe auf App für digitalen Assistenten
- Tippe auf Standardapp für digitalen Assistenten
- Lege die Standard-App für den digitalen Assistenten fest oder wähle Keine


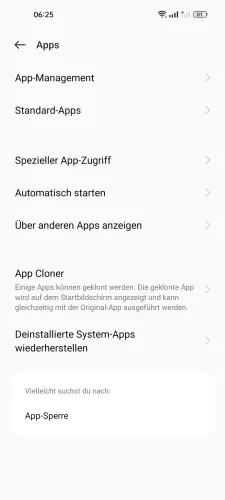
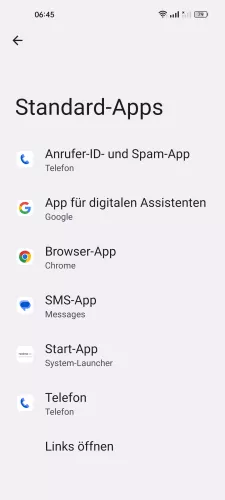
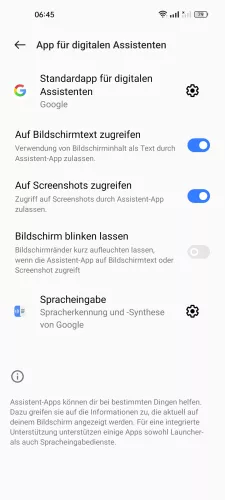

- Öffne die Einstellungen
- Tippe auf Apps
- Tippe auf Standard-Apps
- Tippe auf App für digitalen Assistenten
- Tippe auf Standardapp für digitalen Assistenten
- Wähle die Standard-Assistenten-App oder Keine


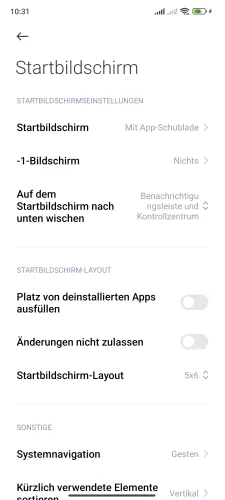


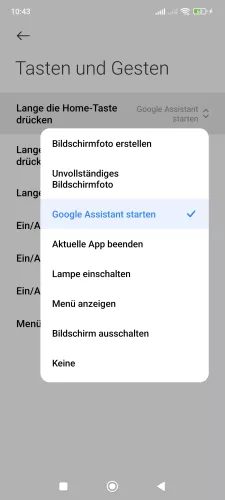
- Öffne die Einstellungen
- Tippe auf Startbildschirm
- Tippe auf Systemnavigation
- Tippe auf Tastenverknüpfungen
- Tippe auf Lange die Home-Taste drücken
- Wähle Google Assistant, eine andere Funktion oder Keine


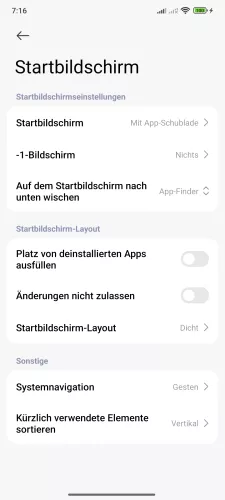
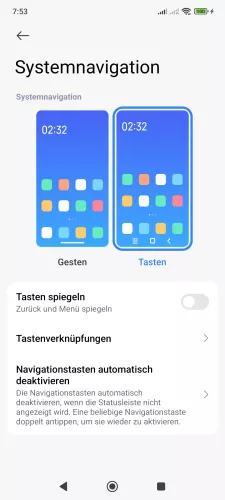
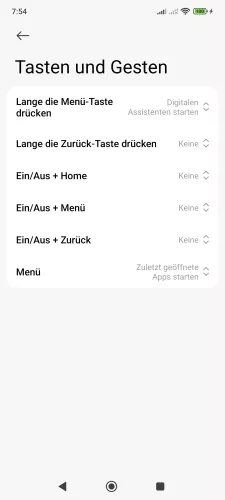
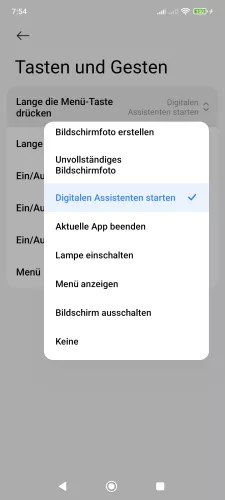
- Öffne die Einstellungen-App
- Tippe auf Startbildschirm
- Tippe auf Systemnavigation
- Tippe auf Tastenverknüpfungen
- Tippe auf Lange die Menü-Taste drücken
- Wähle eine Funktion oder Keine




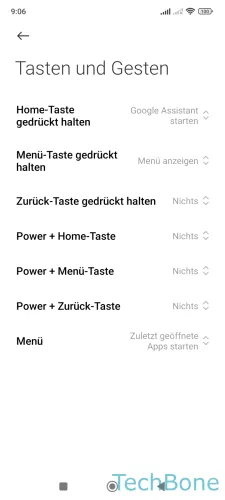

- Öffne die Einstellungen
- Tippe auf Startbildschirm
- Tippe auf Systemnavigation
- Tippe auf Tastenverknüpfungen
- Tippe auf Home-Taste gedrückt halten
- Wähle Google-Assistant, eine andere Funktion oder Nichts
Ein/Aus-Taste
Völlig unabhängig von der festgelegten Systemsteuerung kann der Nutzer den Google-Assistenten auch durch langes Drücken der Ein/Aus-Taste beziehungsweise der Power-Taste starten. Ist der Schnellzugriff auf Google Assistant auf die Ein/Aus-Taste gelegt, kann das Ausschaltmenü entweder über die Schnelleinstellungen der Statusleiste oder durch Halten der Lauter- und Ein/Aus-Taste erreicht werden.





- Öffne die Einstellungen-App
- Tippe auf System
- Tippe auf Touch-Gesten & Bewegungen
- Tippe auf Ein-/Aus-Taste gedrückt halten
- Wähle Ein-/Aus-Menü oder Digitaler Assistent



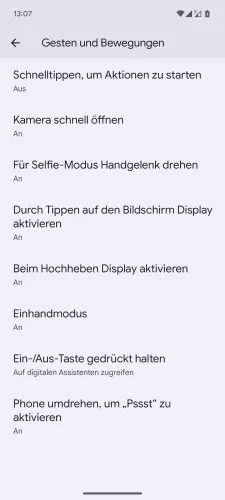

- Öffne die Einstellungen
- Tippe auf System
- Tippe auf Gesten und Bewegungen
- Tippe auf Ein-/Aus-Taste gedrückt halten
- Wähle Ein-/Aus-Menü oder Digitaler Assitent



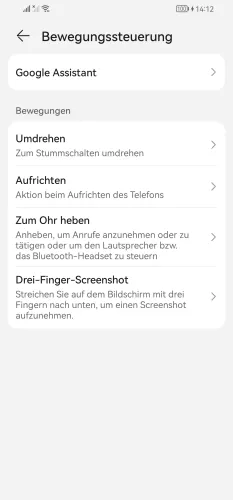
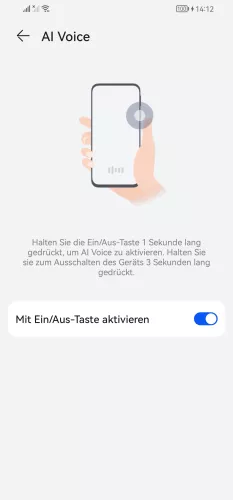
- Öffne die Einstellungen
- Tippe auf Bedienungshilfen
- Tippe auf Bewegungssteuerung
- Tippe auf Google Assistant (AI Voice)
- Aktiviere oder deaktiviere Mit Ein/Aus-Taste aktivieren


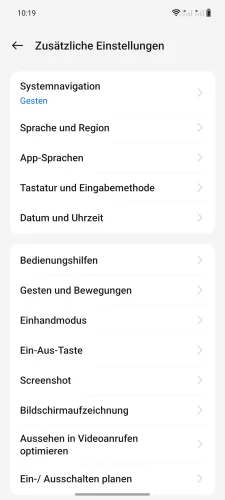
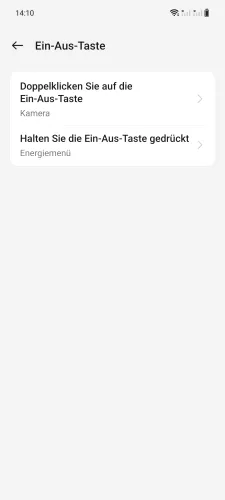
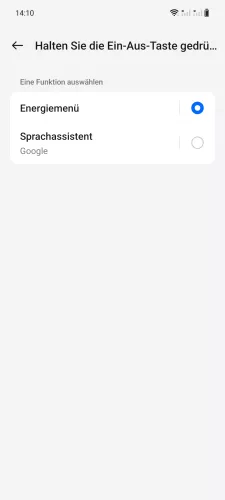
- Öffne die Einstellungen
- Tippe auf Zusätzliche Einstellungen
- Tippe auf Ein-Aus-Taste
- Tippe auf Halten Sie die Ein-Aus-Taste gedrückt
- Wähle Energiemenü oder Sprachassistent


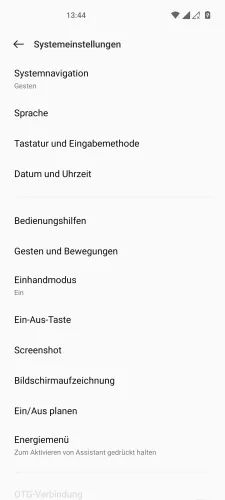
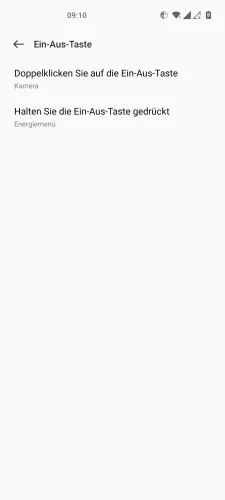
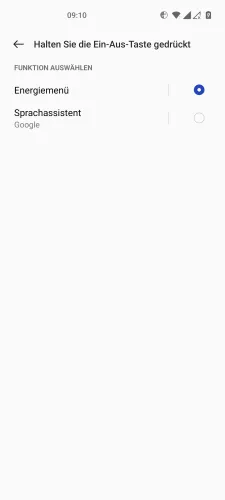
- Öffne die Einstellungen
- Tippe auf Systemeinstellungen
- Tippe auf Ein-Aus-Taste
- Tippe auf Halten Sie die Ein-Aus-Taste gedrückt
- Wähle Energiemenü oder Sprachassistent



- Öffne die Einstellungen
- Tippe auf Zusätzliche Einstellungen
- Aktiviere oder deaktiviere Ein-Aus-Taste drücken, um Google Assistant zu aktivieren


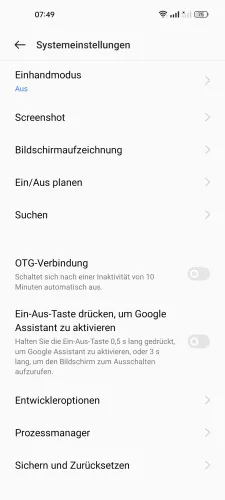
- Öffne die Einstellungen
- Tippe auf Systemeinstellungen
- Aktiviere oder deaktiviere Ein-Aus-Taste drücken, um Google Assistant zu aktivieren


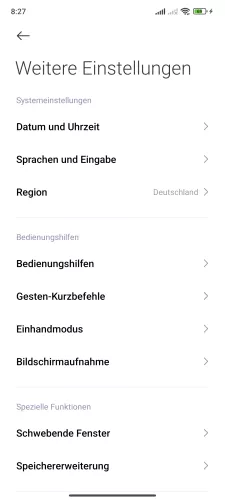
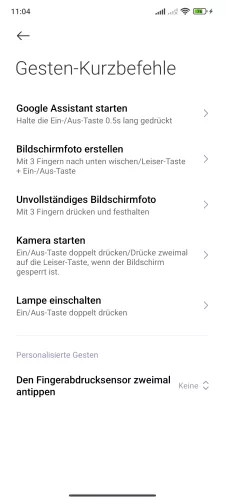
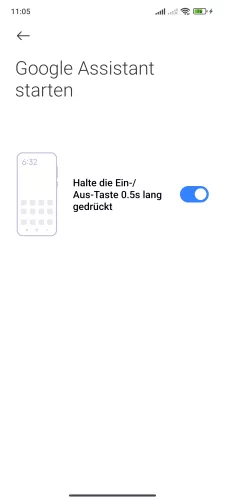
- Öffne die Einstellungen
- Tippe auf Weitere Einstellungen
- Tippe auf Gesten-Kurzbefehle
- Tippe auf Google Assistant starten
- Aktiviere oder deaktiviere Halte die Ein-/Aus-Taste 0.5s lang gedrückt


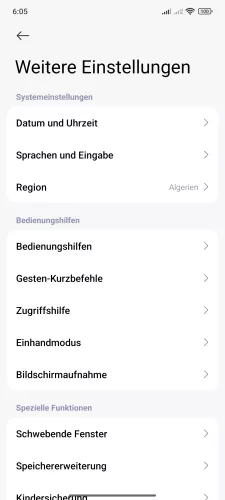


- Öffne die Einstellungen-App
- Tippe auf Weitere Einstellungen
- Tippe auf Gesten-Kurzbefehle
- Tippe auf Digitalen Assistenten starten
- Aktiviere oder deaktiviere Halte die Ein-/Aus-Taste 0,5s lang gedrückt





- Öffne die Einstellungen
- Tippe auf Weitere Einstellungen
- Tippe auf Gesten-Kurzbefehle
- Tippe auf Google-Assistant starten
- Aktiviere oder deaktiviere Halte den Ein-/Aus-Schalter für 0.5s gedrückt
Diese Anleitung gehört zu unseren umfassendem Guide für Stock Android. Alles Schritt für Schritt erklärt!
Häufig gestellte Fragen (FAQ)
Wie kann man Google Assistant starten?
Neben dem Sprachbefehl "Hey Google" kann man den digitalen Assistenten auch mit den Tasten starten. Dafür kann man entweder eine Verknüpfung zu Google Assistant auf der Ein/Aus-Taste festlegen oder den Start von Google durch Halten der Home-Taste in der Navigationsleiste einstellen.
Hat mein Handy den Google-Assistenten?
Jedes Android-Gerät, egal ob Smartphone oder Tablet, bringt den digitalen Assistenten mit. Dieser ist für Android-Nutzer völlig kostenlos.
Was kann der Google-Assistent?
Der digitale Assistent von Google kann Aktionen ausführen und diverse Funktionen starten, nachdem ein entsprechender Sprachbefehl erfolgte. So kann Google Assistant beispielsweise Musik wiedergeben, Suchen im Internet ausführen, Apps starten, Nachrichten schreiben, Funktionen wie Taschenlampe ein/-ausschalten oder auch rechnen.