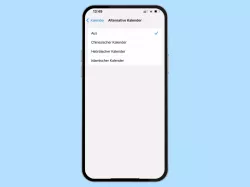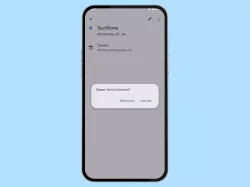Android: Einstellungen im Kalender anpassen
Wir zeigen dir, wie sich die Einstellungen des Kalenders unter Android anpassen lassen.
Von Simon Gralki · Veröffentlicht am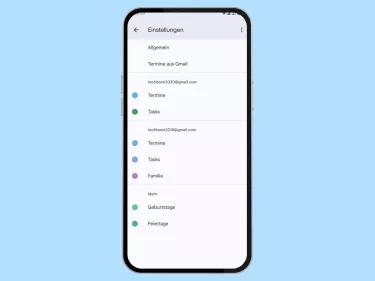
Um den Kalender unter Android aktuell zu halten, kann die automatische Synchronisierung der Kalenderereignisse eingestellt werden. Zudem kann eine Erinnerung mit Ton iund Vibration für Termine festgelegt werden. Wo sich die Optionen befinden und wie man sie einstellt, zeigen wir hier.
Sollten unterschiedliche Google-Konten auf dem Android-Gerät verknüpft sein, kann es in bestimmten Fällen schwierig werden, alle Termine abzugleichen und denen nachzukommen. Für die leichte Bedienung und die automatische Synchronisierung des Kalenders auf anderen Geräten kann in den Konteneinstellungen festgelegt werden, ob neue Termine oder Änderungen an den gespeicherten Ereignissen automatisch auf andere Geräte synchronisiert werden sollen und ob das Gerät mit Ton und Vibration auf Events wie Geburtstage hinweisen soll.

Android: Google Kalender-Synchronisierung deaktivieren oder aktivieren
Du möchtest, dass sich der Kalender nicht synchronisiert? Hier zeigen wir, wie man die Kalender-Synchronisierung mit dem...

Android: Ton und Vibration für Erinnerungen im Google Kalender einstellen
Du möchtest im Google Kalender Benachrichtigungen einstellen? Hier zeigen wir, wie man den Ton und Vibration für...

Android: Wochenbeginn im Google Kalender ändern
Du möchtest den Wochenstart ändern? Hier zeigen wir, wie man im Google Kalender den ersten Wochentag ändern kann.

Android: Standardmäßige Termindauer im Google Kalender ändern
Du möchtest die Standard-Dauer für Termine festlegen? Hier zeigen wir, wie man die Standard-Termindauer einstellen kann.
Diese Anleitung gehört zu unseren umfassendem Guide für Stock Android. Alles Schritt für Schritt erklärt!
Häufig gestellte Fragen (FAQ)
Warum synchronisiert sich der Kalender nicht?
Werden die erstellten Termine beziehungsweise Ereignisse im Kalender nicht automatisch mit dem Google-Konto synchronisiert und gegebenfalls auf andere Geräte übertragen, muss die automatische Synchronisierung von Google-Kalender eingestellt werden.
Wo stellt man den Ton für Erinnerungen des Kalenders ein?
Der Kalender auf dem Android-Gerät kann den Nutzer mit Ton und Vibration für Ereignisse im Kalender benachrichtigen, wofür sich beispielsweise ein eigener Ton oder eigene Musik (mp3) festlegen lässt.