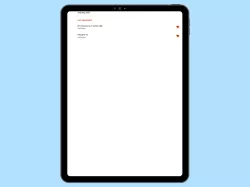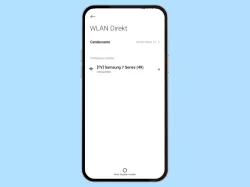Android: Wi-Fi Direct verwenden
Verwende Wi-Fi Direct um eine direkte WLAN-Verbindung zwischen zwei Geräten herzustellen.
Von Simon Gralki · Zuletzt aktualisiert am
Wi-Fi Direct lässt sich für mehrere Zwecke verwenden. Wir zeigen, wie sich eine Wi-Fi Direct Verbindung herstellen lässt, wie es eingerichtet und gegebenenfalls auch wieder deaktiviert wird.
Früher hat man noch mit Bluetooth Dateien zwischen Smartphone ausgetauscht. Hat zwar funktioniert, doch bei größeren Dateien hat das durchaus gedauert. Wesentlich schnell und stabiler geht es mit WLAN. Hierzu muss man aber nicht zwangsweise in einem gemeinsamen WLAN-Netzwerk verbunden sein. Dank WiFi Direct lässt sich auch eine direkte Verbindung zwischen zwei Geräte herstellen, was einen Router überflüssig macht. Durch diese Methode wird WiFi Direct bereits in vielen Anwendungsbereichen eingesetzt. Ob zum Dateiaustausch, zum Drucken oder auch zum Fernsteuern kommt Wi-Fi Direct zum Einsatz.
Verbinden
Damit eine WiFi Direct Verbindung aufgebaut werden kann, benötigt es keinen Router. Die Geräte kommunizieren direkt mit dem WLAN miteinander. Je nach Android-Version ist der Verbindungsaufbau etwas anders. Im jeden Fall muss WiFi Direct nicht separat aktiviert werden, um es zu nutzen.
Bei neueren Smartphones werden die WiFi Direct Verbindungen direkt in den WLAN-Einstellungen zusammen mit den Netzwerken angezeigt. Alternativ kann auch über die erweiterten Einstellungen die WiFi Direct Verbindung gesondert angezeigt werden, wie es in dieser Anleitung der Fall ist. Je nach Gerät ist es möglich, dass die Sichtbarkeit aktiviert werden muss. Insbesondere bei Drucker muss zuerst der WiFi Direct Modus aktiviert werden, damit einer Verbindung hergestellt werden kann.

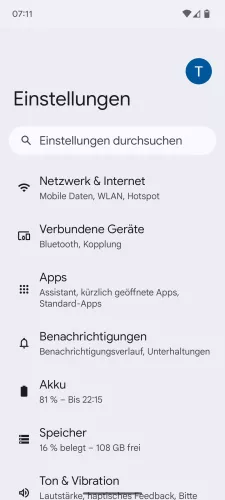
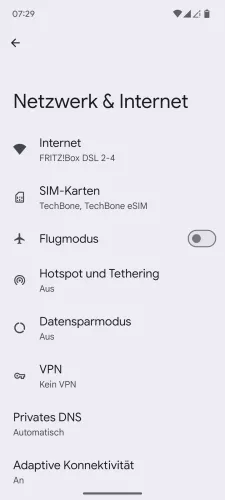

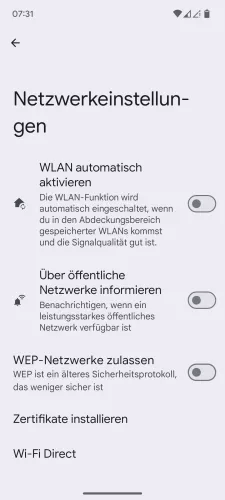
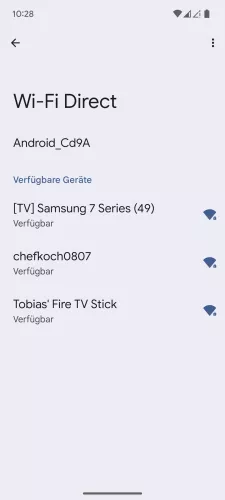
- Öffne die Einstellungen-App
- Tippe auf Netzwerk & Internet
- Tippe auf Internet
- Tippe auf Netzwerkeinstellungen
- Tippe auf Wi-Fi Direct
- Wähle ein Verfügbares Gerät, um eine Verbindung über Wi-Fi Direct herzustellen






- Öffne die Einstellungen
- Tippe auf Netzwerk und Internet
- Tippe auf Internet
- Tippe auf Netzwerkeinstellungen
- Tippe auf Wi-Fi Direct
- Wähle ein verfügbares Gerät





- Öffne die Einstellungen
- Tippe auf WLAN
- Tippe auf Weitere Einstellungen
- Tippe auf Wi-Fi Direct
- Wähle ein verfügbares Gerät




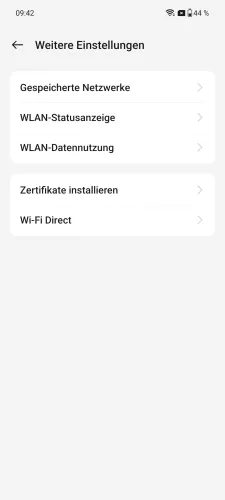
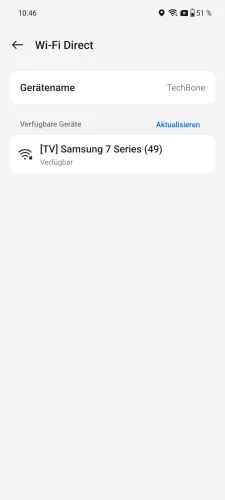
- Öffne die Einstellungen
- Tippe auf WLAN
- Öffne das Menü
- Tippe auf Weitere Einstellungen
- Tippe auf Wi-Fi Direct
- Wähle ein verfügbares Gerät , um eine Verbindung herzustellen




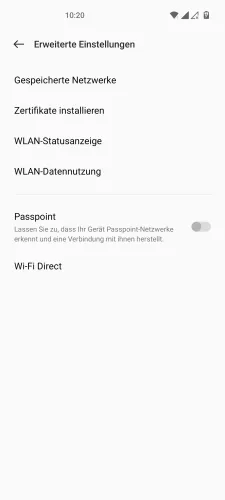

- Öffne die Einstellungen
- Tippe auf WLAN
- Öffne das Menü
- Tippe auf Erweiterte Einstellungen
- Tippe auf Wi-Fi Direct
- Wähle ein verfügbares Gerät, um eine Verbindung herzustellen






- Öffne die Einstellungen
- Tippe auf WLAN
- Öffne das Menü
- Tippe auf Weitere Einstellungen
- Tippe auf Wi-Fi Direct
- Wähle das gewünschte Gerät, mit dem eine Verbindung über Wi-Fi Direct hergestellt werden soll

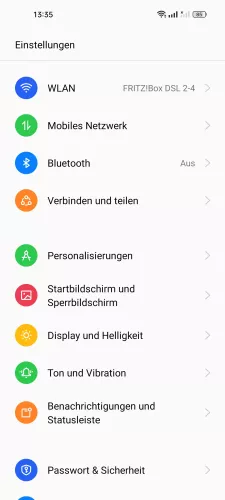
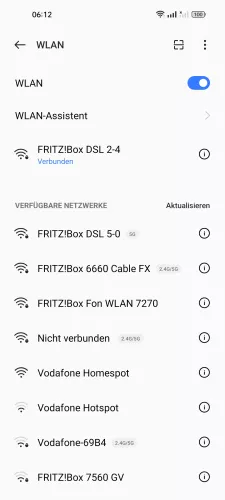

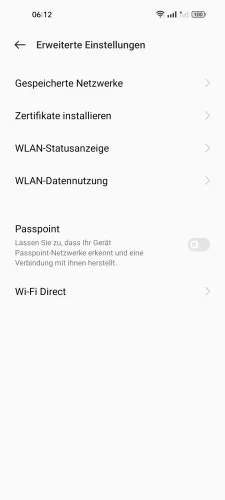

- Öffne die Einstellungen
- Tippe auf WLAN
- Öffne das Menü
- Tippe auf Erweiterte Einstellungen
- Tippe auf Wi-Fi Direct
- Wähle ein verfügbares Gerät

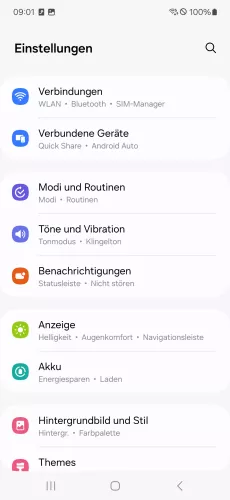




- Öffne die Einstellungen
- Tippe auf Verbindungen
- Tippe auf WLAN
- Öffne das Menü
- Tippe auf Wi-Fi Direct
- Wähle das gewünschte Gerät






- Öffne die Einstellungen
- Tippe auf Verbindungen
- Tippe auf WLAN
- Öffne das Menü
- Tippe auf Wi-Fi Direct
- Wähle ein verfügbares Gerät




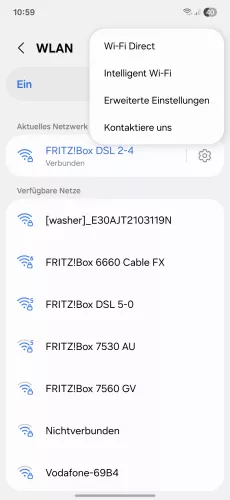

- Öffne die Einstellungen-App
- Tippe auf Verbindungen
- Tippe auf WLAN
- Öffne das Menü
- Tippe auf Wi-Fi Direct
- Wähle ein Verfügbares Gerät , um eine Verbindung herzustellen



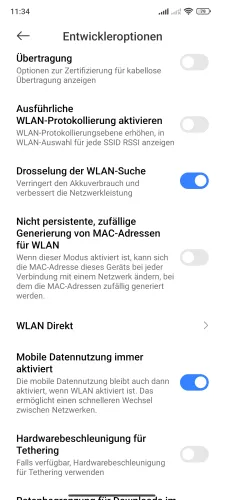
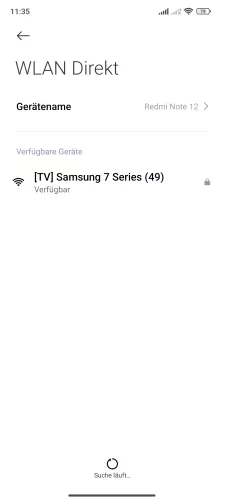
- Öffne die Einstellungen
- Tippe auf Weitere Einstellungen
- Tippe auf Entwickleroptionen
- Tippe auf WLAN Direkt
- Wähle ein verfügbares Gerät , um eine Einladung zu senden





- Öffne die Einstellungen-App
- Tippe auf Weitere Einstellungen
- Tippe auf Entwickleroptionen
- Tippe auf WLAN Direkt
- Wähle ein Verfügbares Gerät, um eine Verbindungsanfrage zu senden





- Öffne die Einstellungen
- Tippe auf WLAN
- Tippe auf Weitere Einstellungen
- Tippe auf WLAN Direkt
- Wähle ein verfügbares Gerät, um sich zu Verbinden
Deaktivieren
Wi-Fi Direct lässt sich auf Android-Geräten nicht direkt ausschalten. Dazu müsste die gesamte WLAN-Funktion deaktiviert werden.
Über die WLAN-Einstellungen lassen sich die einzelnen Wi-Fi Direct Verbindungen entfernen, was einer Deaktivierung gleich kommen würde.

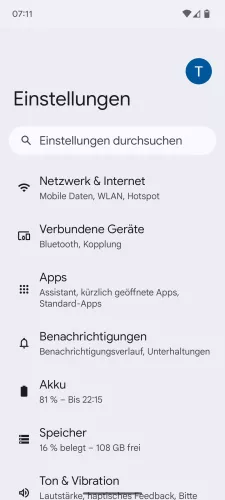
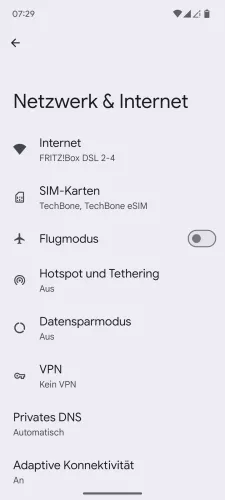

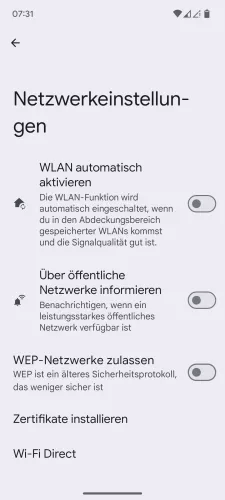
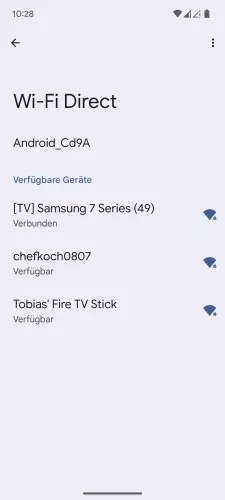
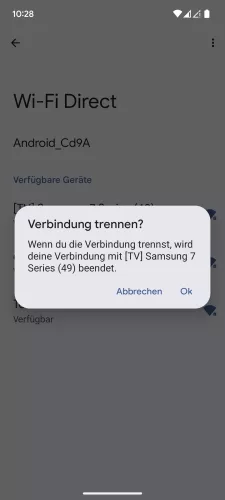
- Öffne die Einstellungen-App
- Tippe auf Netzwerk & Internet
- Tippe auf Internet
- Tippe auf Netzwerkeinstellungen
- Tippe auf Wi-Fi Direct
- Wähle ein Verbundenes Gerät
- Tippe auf OK







- Öffne die Einstellungen
- Tippe auf Netzwerk und Internet
- Tippe auf Internet
- Tippe auf Netzwerkeinstellungen
- Tippe auf Wi-Fi Direct
- Wähle ein verbundenes Gerät
- Tippe auf OK






- Öffne die Einstellungen
- Tippe auf WLAN
- Tippe auf Weitere Einstellungen
- Tippe auf Wi-Fi Direct
- Wähle ein verbundenes Gerät
- Tippe auf OK




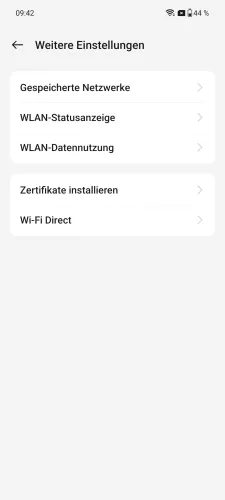
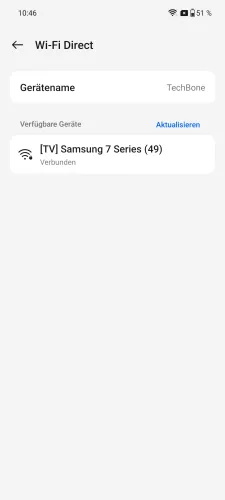
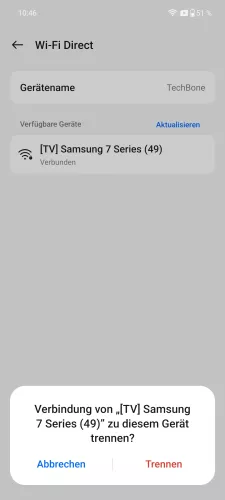
- Öffne die Einstellungen
- Tippe auf WLAN
- Öffne das Menü
- Tippe auf Weitere Einstellungen
- Tippe auf Wi-Fi Direct
- Wähle ein verbundenes Gerät
- Tippe auf Trennen




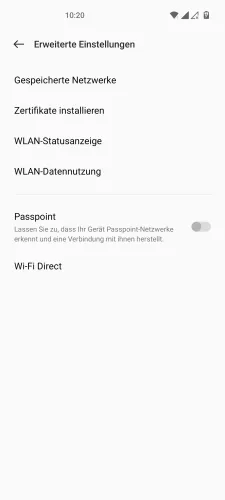


- Öffne die Einstellungen
- Tippe auf WLAN
- Öffne das Menü
- Tippe auf Erweiterte Einstellungen
- Tippe auf Wi-Fi Direct
- Wähle ein verbundenes Gerät
- Tippe auf Verbindung trennen

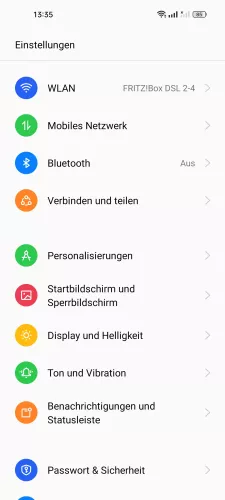
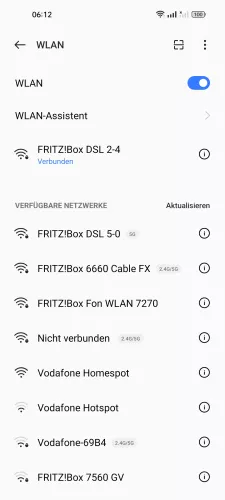

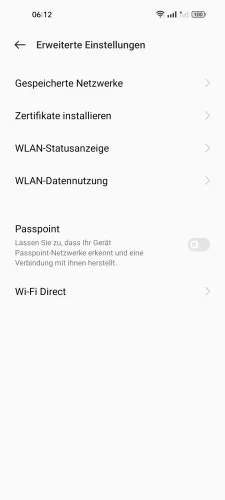

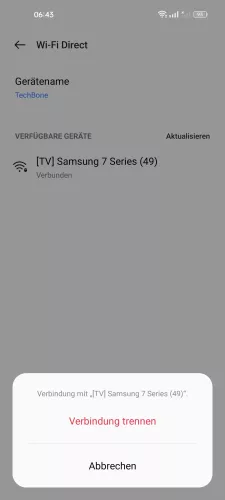
- Öffne die Einstellungen
- Tippe auf WLAN
- Öffne das Menü
- Tippe auf Erweiterte Einstellungen
- Tippe auf Wi-Fi Direct
- Wähle ein verbundenes Gerät
- Tippe auf Verbindung trennen






- Öffne die Einstellungen
- Tippe auf Verbindungen
- Tippe auf WLAN
- Öffne das Menü
- Tippe auf Wi-Fi Direct
- Wähle ein verbundenes Gerät, um die Verbindung zu trennen




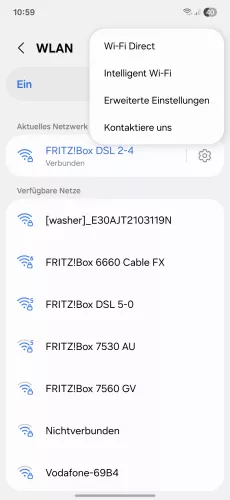

- Öffne die Einstellungen-App
- Tippe auf Verbindungen
- Tippe auf WLAN
- Öffne das Menü
- Tippe auf Wi-Fi Direct
- Tippe auf ein Verbundenes Gerät , um die Verbindung zu trennen



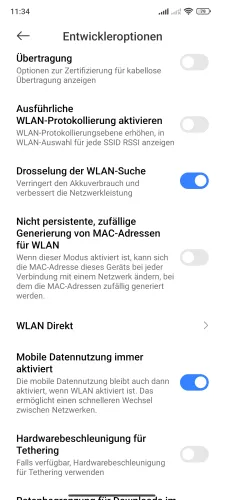


- Öffne die Einstellungen
- Tippe auf Weitere Einstellungen
- Tippe auf Entwickleroptionen
- Tippe auf WLAN Direkt
- Wähle ein verbundenes Gerät
- Tippe auf OK






- Öffne die Einstellungen-App
- Tippe auf Weitere Einstellungen
- Tippe auf Entwickleroptionen
- Tippe auf WLAN Direkt
- Wähle ein Verbundenes Gerät
- Tippe auf OK






- Öffne die Einstellungen
- Tippe auf WLAN
- Tippe auf Weitere Einstellungen
- Tippe auf WLAN Direkt
- Wähle ein verbundenes Gerät
- Tippe auf OK
Umbenennen
Anders als bei Bluetooth-Verbindungen oder beim WLAN-Hotspot verwendet WiFi-Direct nicht den allgemeinen Gerätennamen für die Sichtbarkeit des eigenen Gerätes. Für Wi-Fi Direct Verbindungen kann ein eigener Name angepasst werden. Dieser Name wird für andere Geräte angezeigt, die sich mit dem Android-Smartphone verbinden wollen.





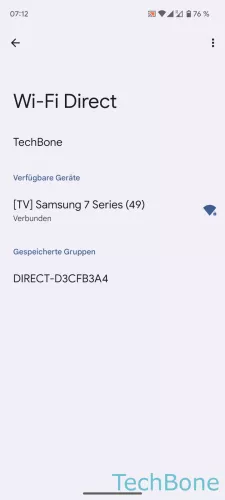


- Öffne die Einstellungen
- Tippe auf Netzwerk und Internet
- Tippe auf Internet
- Tippe auf Netzwerkeinstellungen
- Tippe auf Wi-Fi Direct
- Öffne das Menü
- Tippe auf Gerät umbenennen
- Gib einen Namen ein und tippe auf OK
Diese Anleitung gehört zu unseren umfassendem Guide für Stock Android. Alles Schritt für Schritt erklärt!
Häufig gestellte Fragen (FAQ)
Was ist WiFi Direct?
Mit WiFi Direct wird eine WLAN-Verbindung zwischen zwei Geräten direkt, ohne einen Router oder das Internet aufgebaut. Durch die direkte Verbindung können zwischen den Geräten Dateien und Informationen schnell und sicher ausgetauscht werden.
Wofür nutzt man WiFi Direct?
WiFi Direct wird inzwischen für viele Anwendungen genutzt. Unter den Android-Smartphone wird WiFi Direct gerne zum Senden von Dateien genutzt. Auch Drucker oder viele Drohnen kommunizieren über WiFi Direct. In der Regel kommt WiFi Direct immer dann zum Einsatz, wenn Bluetooth aufgrund der Datenmenge nicht mehr ausreicht.
Wie verbinden man WiFi Direct?
Soll eine WiFi Direct Verbindung hergestellt werden, wird die Verbindung gleich wie eine normale WLAN-Verbindung aufgebaut. Wie bei Bluetooth müssen die meisten WiFi Direct Geräte in einem "Verbindungsmodus" sein, um sichtbar zu werden.
Wie deaktiviere ich WiFi Direct?
WiFI Direct kann selbst nicht deaktiviert werden, da es ein Bestandteil der WLAN Funktion ist. Es lässt sich aber die WiFi Direct Verbindung aufheben.
Kann eine WiFi Direct Verbindung zum iPhone hergestellt werden?
Nein, Apple unterbindet eine WiFi Direct Verbindung zwischen dem iPhone und einem Android-Smartphone.