Apple iPhone: Anzeigegröße ändern
Lerne, wie sich die Anzeigegröße, und somit die Texte und Symbole, auf dem Apple iPhone ändern lässt.
Von Simon Gralki · Zuletzt aktualisiert am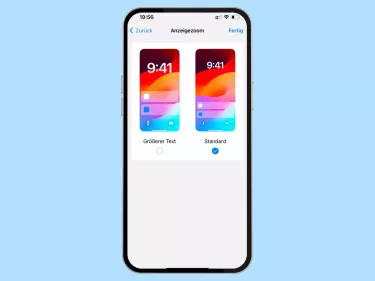
Um die dargestellten Elemente, Texte oder Symbole auf dem iPhone gut erkennen zu können, bietet iOS die Einstellung der Anzeigegröße, wobei alle Elemente des Bildschirms vergrößert werden. Wie man die Größe der Anzeige ändert, zeigen wir hier.
Wer behauptet, ein iPhone wäre kein seniorenfreundliches Gerät, liegt absolut falsch, da neben den zahlreichen Bedienungshilfen auch weitere Optionen gegeben sind, die beispielsweise den Text oder die angezeigten Elemente, wie Apps, Menüs, Nachrichten-Fenster, Mitteilungen auf dem Lockscreen oder Steuerelemente vergrößern.
Anzeigegröße ändern
Auf dem Apple iPhone kann die Bildschirmdarstellung vergrößert werden. Wird der Anzeigemodus "Vergrößert" gewählt, werden die Steuerelemente auf dem Bildschirm größer.
Dazu gehören unter anderem die App-Symbole, Schalter zum De-/aktivieren von Optionen aber auch Menüpunkte. Die Anzeigegröße kann auf dem iPhone über die Anzeige-Einstellungen angepasst werden.




- Öffne die Einstellungen
- Tippe auf Anzeige & Helligkeit
- Tippe auf Anzeigezoom
- Wähle zwischen Größerer Text und Standard
Lerne das mobile Betriebssystem iOS auf deinem Apple iPhone Schritt für Schritt mit unseren iPhone Anleitungen kennen.
Häufig gestellte Fragen (FAQ)
Wie kann man App-Symbole beim iPhone vergrößern?
Die Anzeige-Einstellungen auf dem iPhone bieten die Möglichkeit, die Anzeigegröße zu erhöhen, was sich auf alle Bildschirmelemente, wie beispielsweise App-Icons, Menüs oder Benachrichtigungs-Fenster auswirkt. [Anleitung]
Was ist die Anzeigegröße beim iPhone?
Die Anzeigegröße auf dem iPhone legt fest, wie groß zahlreiche Bildschirmelemente, wie beispielsweise App-Symbole, Benachrichtigungen oder Menüs dargestellt werden.








