Apple iPhone: AssistiveTouch verwenden und einrichten
Lerne, wie du den AssistiveTouch auf dem Apple iPhone verwenden und konfigurieren kannst.
Von Simon Gralki · Veröffentlicht am
AssistiveTouch auf dem iPhone ist eine Verknüpfung, die zusätzliche Schnellzugriffe oder Gesten beinhalten kann, um die Bedienung des Geräts zu erleichtern. Du möchtest beispielsweise einen Screenshot durch doppeltippen aufnehmen können? Wir zeigen dir, wie man AssistiveTouch aktiviert und einrichtet.
Um eine bestimmte Funktion oder Option auf dem iPhone auszuführen kann jederzeit AssistiveTouch aktiviert werden. Nach der Aktivierung wird ein zusätzlicher frei positionierbarer Home-Button am Displayrand angezeigt, der ein Menü mit weiteren personalisierbaren Schnellzugriffen verbirgt.
Ein-/Ausschalten
AssistiveTouch hilft bei der Bedienung des iPhones. Hierbei wird ein virtueller Home-Button erstellt, der weitere Funktionen bereithält, wie beispielsweise Doppeltippen, den Einhandmodus aktivieren, Kurzbefehle ausführen oder Apps öffnen.
Die Schnellzugriffe sind individuell konfigurierbar und können jederzeit an die Bedürfnisse des Nutzers angeordnet werden.
Der AssistiveTouch lässt sich beliebig am Bildschirmrand des iPhones positionieren, um die Bedienung nicht zu behindern.





- Öffne die Einstellungen
- Tippe auf Bedienungshilfen
- Tippe auf Tippen
- Tippe auf AssistiveTouch
- Aktiviere oder deaktiviere AssistiveTouch
Hauptmenü anpassen
Die Belegung des AssistiveTouch ist nahezu grenzenlos. Wir können bis zu 8 Symbole hinzufügen und mit unterschiedlichen Funktionen belegen.
Sollten wir einen Schnellzugriff nicht mehr benötigen, können wir ihn entweder ändern beziehungsweise durch eine andere Funktion austauschen oder einfach löschen.
Zu den Funktionen gehören Gesten, wie beispielsweise das Scrollen oder Auseinanderziehen auf dem Bildschirm oder aber Schnellzugriffe, um beispielsweise das Kontrollzentrum oder die Bedienungshilfen zu öffnen.




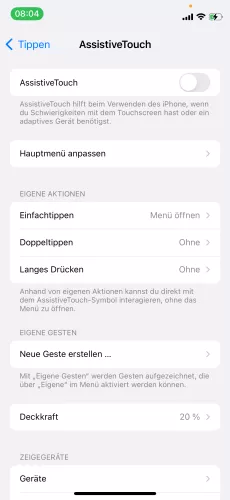



- Öffne die Einstellungen
- Tippe auf Bedienungshilfen
- Tippe auf Tippen
- Tippe auf AssistiveTouch
- Tippe auf Hauptmenü anpassen
- Lege die Anzahl der Symbole fest
- Wähle eine aktuelle Funktion
- Wähle eine neue Funktion und tippe auf Fertig
Eigene Aktionen
Zusätzlich zu den ausgewählten Funktionen können wir noch eigene Aktionen hinzufügen, wann und wie der AssistiveTouch reagieren soll.
So haben wir die Wahl zwischen Einfach- und Doppeltippen, langes Drücken und 3D Touch (geräteabhängig).
Standardmäßig wird bei Einfachtippen das Menü mit den festgelegten Gesten oder Schnellzugriffen geöffnet, was allerdings jederzeit angepasst werden kann, um beispielsweise zum Home-Bildschirm zu gelangen oder die Kamera zu öffnen.
Für das Doppeltippen und das lange Drücken kann außerdem die Dauer bis zur Reaktion geändert werden, wofür ein Wert zwischen 0,20 und 8,00 Sekunden festgelegt werden kann.






- Öffne die Einstellungen
- Tippe auf Bedienungshilfen
- Tippe auf Tippen
- Tippe auf AssistiveTouch
- Wähle Einfachtippen, Doppeltippen oder Langes Drücken
- Wähle die gewünschte Funktion
Eigene Gesten
Um uns die Bedienung des iPhones via AssistiveTouch noch leichter zu gestalten, können wir eigene Gesten erstellen und diese dann unter "Hauptmenü anpassen" hinzufügen.
Nach dem Hinzufügen stehen uns die eigenen und die folgenden Gesten im Hauptmenü unter "Eigene" zur Verfügung:
- Auf-/Zuziehen und drehen
- Langes Drücken
- Doppeltippen
- Halten und Ziehen
Wird eine Geste über das Hauptmenü ausgewählt, wird ein zusätzlicher Button auf dem Bildschirm angezeigt, der nach Antippen die entsprechende Funktion oder Wischgeste ausführt.
Hinweis: Die Erstellung beziehungsweise das Hinzufügen einer neuen Geste kann auch über das Hauptmenü im Bereich "Eigene" erfolgen.







- Öffne die Einstellungen
- Tippe auf Bedienungshilfen
- Tippe auf Tippen
- Tippe auf AssistiveTouch
- Tippe auf Neue Geste erstellen
- Lege eine Geste fest und tippe auf Sichern
- Gib einen Gesten-Namen ein und tippe auf Sichern
Deckkraft anpassen
Der AssistiveTouch lässt sich nicht nur beliebig am Rand des Bildschirms positionieren, wir können auch seine Deckkraft anpassen, um die Sicht auf andere Apps oder Einstellungen auf dem Bildschirm des iPhones nicht zu behindern.
Die Transparenz beziehungsweise Deckkraft des Buttons kann zwischen 15% und 100% frei festgelegt werden.
Hinweis: Wird der AssistiveTouch aktiv genutzt bleibt er dunkelgrau. Nach ca. 4 Sekunden Stillstand schwindet seine Farbintensität wieder auf den festgelegten Wert, um eine freie Sicht zu bieten.






- Öffne die Einstellungen
- Tippe auf Bedienungshilfen
- Tippe auf Tippen
- Tippe auf AssistiveTouch
- Tippe auf Deckkraft
- Lege die gewünschte Deckkraft fest
Lerne das mobile Betriebssystem iOS auf deinem Apple iPhone Schritt für Schritt mit unseren iPhone Anleitungen kennen.
Häufig gestellte Fragen (FAQ)
Was ist AssistiveTouch beim iPhone?
AssistiveTouch ist eine Bedienungshilfe, die Schnellzugriffe zu Funktionen und Gesten auf dem iPhone bereithält und kann die Bedienung des Geräts erleichtern.
Um AssistiveTouch aktivieren oder deaktivieren zu können, navigieren wir in die Bedienungshilfen im Bereich "Tippen".
Was ist der graue Punkt auf dem iPhone?
Der graue Punkt oder Button am Displayrand des iPhones ist der Schnellzugriff von der Bedienungshilfe "AssistiveTouch", der weitere Funktionen und Optionen birgt. Der Butten kann frei am Rand des iPhones positioniert und dessen Deckkraft beziehungsweise Transparenz kann jederzeit angepasst werden. [Anleitung]
Wie kann man AssistiveTouch personalisieren?
Die Personalisierungsmöglichkeiten sind nahezu endlos, da das iPhone eine Menge an Funktionen und Gesten bereithält, um die Bedienung enorm zu erleichtern. Es ist völlig egal, ob eine Funktion, wie beispielsweise das Erstellen von Screenshots oder das Öffnen des Kontrollzentrums als Schnellzugriff festgelegt werden soll oder ob eine bestimmte Wischgeste erfolgen soll.
Wir können AssistiveTouch und die dazugehörigen Shortcuts anpassen, um das bestmögliche aus dem Feature herauszuholen.
Was tun wenn der Home-Button nicht mehr funktioniert?
Auf älteren iPhones (bis iPhone 8), die noch über den Home-Button verfügen, kann ein Defekt nicht ausgeschlossen werden. Da über den Home-Button essenziele Funktionen, wie beispielsweise das Starten von Siri oder das Schließen einer App ausgeführt werden, ist die Funktion der unteren Taste eigentlich unentbehrlich, kann allerdings umgangen werden.
Da eine Reparatur meist eine kostspielige Angelegenheit ist, kann man statt des Home-Buttons auch die Bedinungshilfe AssistiveTouch aktivieren und mit den wichtigsten Funktionen oder Schnellzugriffen belegen.








