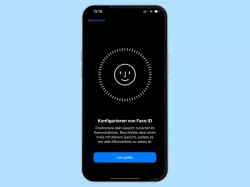Apple iPhone: Wetter-App konfigurieren
Lerne, wie du die Wetter-App auf dem Apple iPhone verwenden kannst. Diese Anleitung zeigt dir wie es unter iOS geht.
Von Simon Gralki · Veröffentlicht am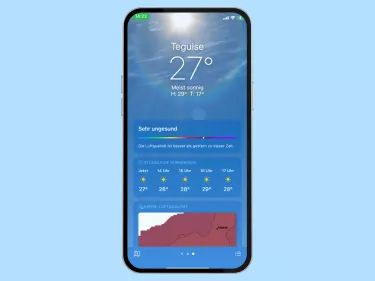
Mit der vorinstallierten Wetter-App erhalten wir auf dem iPhone bereits wichtige Informationen rund um das Wetter in der Umgebung. Wir zeigen dir, wie sich weitere Orte hinzufügen oder entfernen oder sich konfigurieren lässt.
Auf dem iPhone erhalten wir bei der Einrichtung schon eine detailreiche Wetter-App, die neben der aktuellen Außentemperatur und Wettervorhersage, auch zahlreiche Informationen wie beispielsweise die Regenwahrscheinlichkeit, den Luftdruck, die Luftfeuchtigkeit oder den Sonnenauf-/ bzw Sonnenuntergang zeigt.
Ort hinzufügen
Für die schnelle und einfache Wettervorhersage nutzt die iPhone Wetter-App den aktuellen Standort, sofern der Zugriff darauf gewährt wurde. Alternativ zum eigenen Standort können wir aber noch weitere Orte hinzufügen.





- Öffne die Wetter-App
- Öffne die Listenansicht
- Tippe auf die Suchleiste
- Gib den Namen einer Stadt ein und wähle ein Ergebnis
- Tippe auf Hinzufügen
Ort löschen
In der Wetter-App wird bereits standardmäßig neben dem eigenen Standort auch noch die Orte Berlin, München und Frankfurt angezeigt. Wer diese, oder auch selbst hinzugefügte Orte entfernen möchte, muss lediglich den Bearbeitungsmodus öffnen.





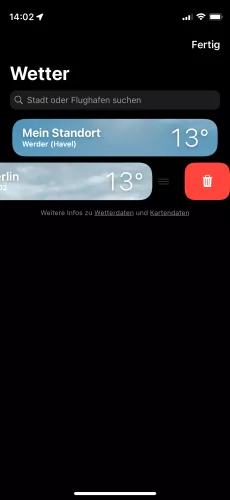
- Öffne die Wetter-App
- Öffne die Listenansicht
- Öffne das Menü
- Tippe auf Liste bearbeiten
- Tippe auf Stadt entfernen
- Tippe auf Löschen
Benachrichtigungen
Auf Wunsch können wir uns Benachrichtigungen von der Wetter-App senden lassen, sobald es zu regnen oder zu schneien beginnt oder aufhört. Die Wetter-Benachrichtigungen können für den aktuellen Standort oder auch für die hinzugefügte Orte aktiviert werden.



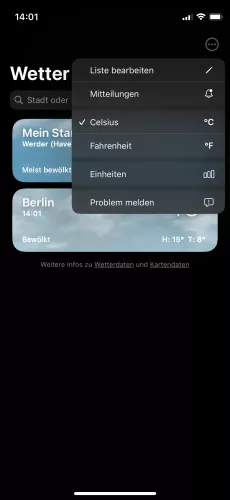

- Öffne die Wetter-App
- Öffne die Listenansicht
- Öffne das Menü
- Tippe auf Mitteilungen
- Aktiviere oder deaktiviere die gewünschten Wetterhinweise der gewünschten Stadt
Temperatureinheit
Bei uns zu Lande wird standardmäßig die Temperatureinheit Celsius (°C) verwendet. Befindet man sich allerdings in den USA, kann man das iPhone manuell auf Fahrenheit (°F) einstellen, um sich den Gegebenheiten anzupassen.




- Öffne die Wetter-App
- Öffne die Listenansicht
- Öffne das Menü
- Wähle Celsius oder Fahrenheit
Wetter-Widget
Für einen schnellen Überlick mit den wichtigsten Wetterdaten können wir auf dem Apple iPhone auch ein Widget auf dem Home-Bildschirm hinzufügen. Die Widgets sind in drei verschiedene Größe vorhanden und bieten je nach Größe unterschiedliche Wetterinformationen an.


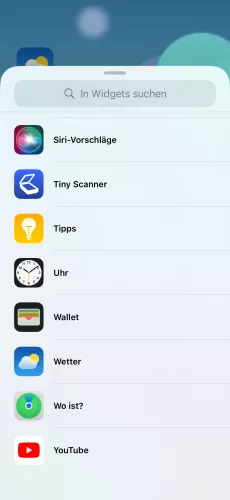


- Tippe und halte den Startbildschirm
- Tippe auf Widget hinzufügen
- Wähle die Wetter-Kategorie
- Wähle das gewünschte Wetter-Widget und tippe auf Widget hinzufügen
- Falls gewünscht, verschiebe das Widget und tippe auf Fertig
Ort im Widget ändern
Standardmäßig zeigt ein hinzugefügtes Widget den aktuellen Standort an. Soll der Ort im Widget geändert werden, so muss das Widget getippt und gehalten werden. Im Menü dann auf Widget bearbeiten tippen und schon kann der Ort geändert werden.



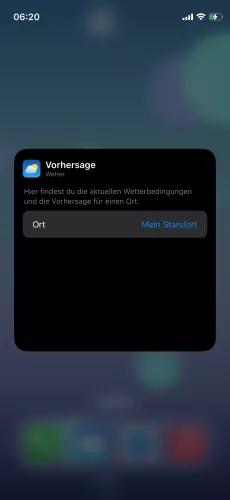

- Tippe und halte den Startbildschirm
- Tippe auf das gewünschte Widget
- Tippe auf Widget bearbeiten
- Tippe auf den aktuellen Ort
- Wähle den gewünschten Standort für das Wetter-Widget
Wetter auf Sperrbildschirm
Das Wetter in der App oder im Widget auf dem Home-Bildschirm anzuzeigen ist auf dem iPhone kein Problem. Schwieriger wird es dann, wenn wir das Wetter auf dem Sperrbildschirm anzeigen lassen wollen. Hierfür gibt es auf dem iPhone leider keine direkte Option, die uns neben der Uhrzeit auf das Wetter anzeigt.
Die einzige Möglichkeit das Wetter auf dem Sperrbildschirm zugänglich zu machen, ist die "Heute"-Ansicht, die sich auf dem Home-Bildschirm befindet. Um die "Heute"-Ansicht auf dem Sperrbildschirm aufrufen zu können, müssen wir wie auf dem Home-Bildschirm einfach vom linken Startbildschirm nach rechts wischen. Damit aber auch dies funktioniert, muss die "Heute"-Ansicht für den Sperrbildschirm freigeschalten sein. Gehe dazu in die Einstellungen > Face ID & Code und aktiviere hier die Option Ansicht "Heute" und Suchen.
Wurde die Option aktiviert, müssen wir für die Ansicht nur noch das Wetter-Widget hinzufügen. Schon können wir auf das Wetter vom Sperrbildschirm zugreifen, wenn auch nicht auf direktem Wege.


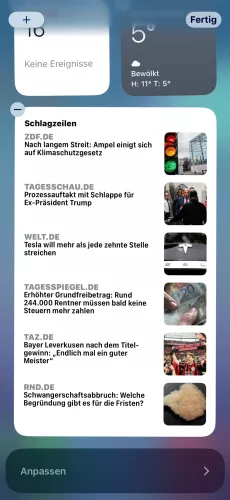



- Wische auf dem ersten Home-Bildschirm nach rechts, um die Heute-Ansicht aufzurufen
- Tippe auf Bearbeiten
- Tippe auf Hinzufügen
- Wähle die Wetter-Kategorie
- Wähle das gewünschte Wetter-Widget und tippe auf Widget hinzufügen
- Falls gewünscht, verschiebe das Widget und tippe auf Fertig
Lerne das mobile Betriebssystem iOS auf deinem Apple iPhone Schritt für Schritt mit unseren iPhone Anleitungen kennen.
Häufig gestellte Fragen (FAQ)
Kann ich das Wetter auf dem Sperrbildschirm anzeigen lassen?
Eine direkte Ansicht des Wetters auf dem Sperrbildschirm ist auf dem Apple iPhone aktuell nicht möglich. Einzig über ein Widget in der "Heute"-Ansicht kann das Wetter vom Sperrbildschirm aus eingesehen werden. Wie genau das funktioniert, zeigen wir in dieser Anleitung.
Gibt es ein Wetter-Widget?
Ja, die Wetter-App von Apple bietet bereits ein Widget an, welches auf dem Home-Bildschirm als auch in der Heute-Ansicht platziert werden kann. Je nach Größe bietet das Widget unterschiedliche Wetterinformationen an.
Wie können Orte zur Wetter-App hinzugefügt werden?
Sollen neben dem Standort noch weitere Orte angezeigt werden, können diese über die Listenansicht hinzugefügt werden. [Anleitung]
Was bedeutet der Balken in der Wetter-App?
Bei den Balken der einzelnen Tage in der Wetter-App handelt es sich um den Temperaturintervall. Der ganze Balken zeigt die Mindest- und Maximaltemperatur der ganze Wettervorhersage an. Der blaue Bereich im Balken zeigt dann nur die Mindest- und Maximaltemperatur für den einzelnen Tag an.