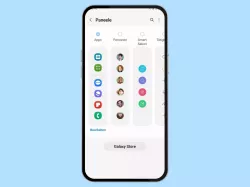Apple iPhone: Homescreen-Seiten verwalten
Du möchtest auf dem Homescreen eine Seite verschieben oder sogar verstecken? Wir zeigen dir, wie es auf dem iPhone geht.
Von Simon Gralki · Veröffentlicht am
Der Homescreen des Apple iPhones bringt nicht nur Widgets oder die App-Mediathek mit, sondern lässt sich auch individuell anpassen. Du möchtest wissen, wie man die Startbildschirm-Seiten neu anordnet oder sogar verstecken kann? Wie genau dies funktioniert, zeigen wir in den folgenden Anleitungen.
Neben den Personalisierungsmöglichkeiten des Homescreens, bietet das iPhone eine einfache Organisierung der Homescreen-Seiten, die sich beliebig verschieben oder ausblenden lassen. Wird eine Startbildschirm-Seite ausgeblendet, werden alle sich dort befindenen Apps, Ordner oder Widgets ebenfalls ausgeblendet, was die Privatsphäre erhöht.
Zu beachten sei, dass sämtliche Apps der versteckten Homescreens witerhin über die Einstellungen oder die App-Mediathek angezeigt werden.
Seiten ein-/ausblenden
Auf Wunsch können individuelle Homescreen-Seiten auf dem iPhone ausgeblendet beziehungsweise versteckt werden. Wird eine Startbildschirm-Seite ausgeblendet, verschwinden auch die dort postionierten App-Symbole.
Hinweis: Die Apps sind weiterhin über die Einstellungen und das System sichtbar.




- Tippe und halte den Startbildschirm
- Tippe auf die Seiten-Übersicht
- Aktiviere oder deaktiviere die gewünschte Seite die eingeblendet oder ausgeblendet werden soll
- Bestätige mit Fertig
Seiten anordnen
Um die Homescreen-Seiten auf dem iPhone neu anzuordnen beziehungsweise zu gruppieren, müssen nicht alle App-Icons manuell verschoben werden, denn die Startbildschirm-Seiten lassen sich über den Bearbeitungsmodus neu anordnen.
Um den Bearbeitungsmodus des Homescreens zu starten, müssen lediglich die Punkte über dem Dock gehalten werden, worauf die einzelnen Seiten beliebig verschoben beziehungsweise positioniert werden können.



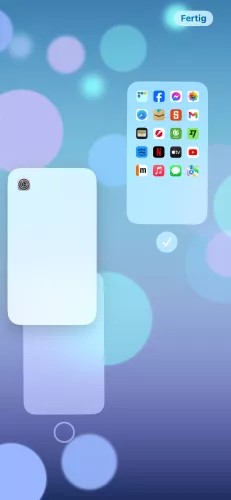
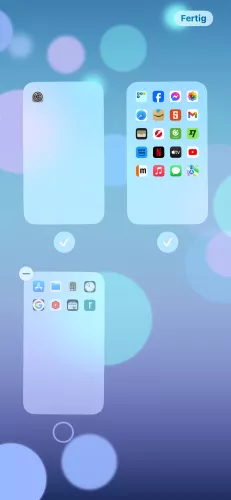
- Tippe und halte den Startbildschirm
- Tippe auf die Seiten-Übersicht
- Tippe und halte die gewünschte Seite
- Passe durch verschieben der Seiten die Reihenfolge an
- Bestätige mit Fertig
Lerne das mobile Betriebssystem iOS auf deinem Apple iPhone Schritt für Schritt mit unseren iPhone Anleitungen kennen.
Häufig gestellte Fragen (FAQ)
Wie kann man Apps auf dem iPhone verstecken?
Auf dem iPhone lassen sich ganze Homescreens ausblenden beziehungsweise versecken. Dazu hält man die Punkte über dem Dock, um in den Bearbeitungs-Modus zu gelangen und entfernt das Häckchen unter der Vorschau eines Startbildschirms. [Anleitung]
Wo ist die App-Mediathek beim iPhone?
Die App-Übersicht beziehungsweise -Mediathek befindet sich ganz rechts als letzter Homescreen. Um die App-Mediathek anzuzeigen, müssen alle Startbildschirm-Seiten nach links geschoben werden.
Kann man Home-Bildschirme am iPhone verschieben?
Mit iOS 15 hat Apple eine weitere Funktion auf dem iPhone hinzugefügt, die es erlaubt, ghanze Startbildschirme beziehungsweise Homescreens zu verschieben, um bei einer gewünschten Anordnung nicht alle Apps einzeln verschieben zu müssen. [Anleitung]