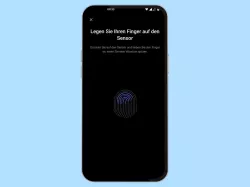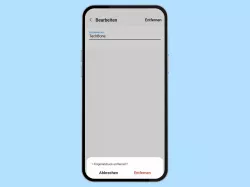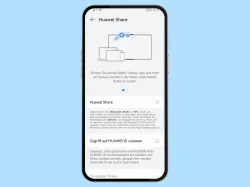Huawei: Fingerabdruck verwenden und konfigurieren
Das Handy mit dem Finger entsperren? Hier zeigen wir, wie man die Entsperrung durch Fingerabdruck einrichten kann.
Von Simon Gralki · Veröffentlicht am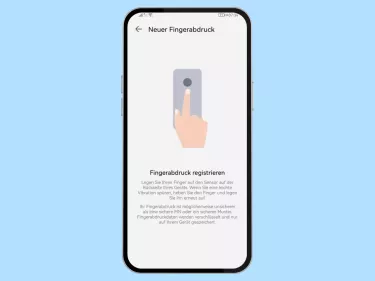
Um nicht jedes Mal die Entsperrmethode eingeben zu müssen, kann der Nutzer das Ensperren per Fingerabdruck einrichten. Hier zeigen wir, wie man den Fingerabdruck hinzufügen und da durch das Handy ohne Passwort entsperren kann.
Wenn das Huawei-Handy über einen integrierten Fingerabdrucksensor verfügt, kann man das Gerät entsperren, ohne den Entsperrcode eingeben zu müssen, unabhängig davon, ob es sich um ein Muster, eine PIN oder ein Passwort handelt. Man muss nur den Finger auf den Sensor legen, und das war's. Wenn das Huawei-Smartphone die zuvor registrierten biometrischen Daten erfolgreich erkannt beziehungsweise den Fingerabdruck verifiziert hat, kann direkt auf den Startbildschirm und alle Daten und Apps zugegriffen werden. Außerdem kann man den Fingerabdruck für den Tresor oder die App-Sperre verwenden, sodass auch für diese Funktionen nicht immer das Passwort eingegeben werden muss.
Einrichten
Nachdem die Displaysperre mit einem Passwort, einer PIN oder einem Muster eingerichtet wurde, kannst man die Entsperrung per Fingerabdruck aktivieren, um das Gerät ohne Passwort zu entsperren, Einkäufe zu autorisieren oder um sich einzuloggen.
Hinweis: Für das Entsperren per Fingerabdruck muss ein Passwort, PIN oder Muster eingerichtet werden.






- Öffne die Einstellungen
- Tippe auf Biometrie & Passwort
- Tippe auf Fingerabdruck-ID
- Tippe auf Fingerabdruckverwaltung
- Aktiviere Gerät entsperren
- Lege den Finger auf den Sensor und folge den Anweisungen auf dem Bilschirm
Hinzufügen
Um das Huawei-Handy beispielsweise mit verschiedenen Fingern entsperren zu können oder anderen Personen den Zugang zu ermöglichen, kann man jederzeit zusätzliche Fingerabdrücke registrieren.
Da bis zu fünf Fingerabdrücke gespeichert werden können, ermöglicht dies eine schnelle Entsperrung mit dem Daumen, dem Zeigefinger oder den Fingern anderer Personen, falls gewünscht.






- Öffne die Einstellungen
- Tippe auf Biometrie & Passwort
- Tippe auf Fingerabdruck-ID
- Tippe auf Fingerabdruckverwaltung
- Tippe auf Neuer Fingerabdruck
- Lege den Finger auf den Sensor und folge den Anweisungen auf dem Bilschirm
Umbenennen
Nach erfolgreicher Registrierung eines Fingerabdrucks kann der Nutzer ihn direkt benennen, da das System ihn lediglich Fingerabdruck-ID 1/2/3.... nennt.
Wenn nach der Registrierung kein Name vergeben wird, kann man den Namen jedes hinzugefügten Fingerabdrucks jederzeit ändern.




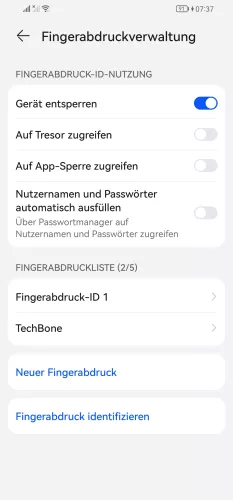
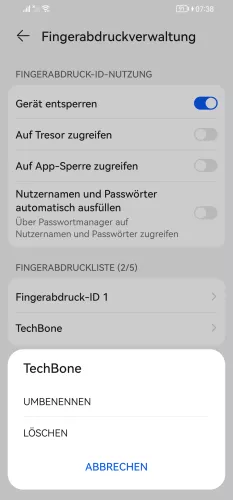
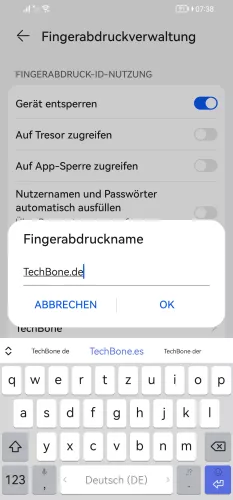
- Öffne die Einstellungen
- Tippe auf Biometrie & Passwort
- Tippe auf Fingerabdruck-ID
- Tippe auf Fingerabdruckverwaltung
- Wähle einen Fingerabdruck
- Tippe auf Umbenennen
- Gib einen Namen ein und tippe auf OK
Für App-Sperre verwenden
Der Nutzer kann festlegen, ob er die App-Sperre mit dem Fingerabdruck entsperren möchte, sodass das Passwort-Eingabe der App-Sperre nicht jedes Mal erfolgen muss, wenn er auf die verschiedenen Apps zugreifen oder sie ausführen möchte.




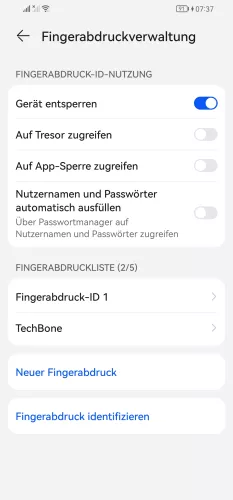
- Öffne die Einstellungen
- Tippe auf Biometrie & Passwort
- Tippe auf Fingerabdruck-ID
- Tippe auf Fingerabdruckverwaltung
- Aktiviere oder deaktiviere Auf App-Sperre zugreifen
Für Tresor verwenden
Wie bei der App-Sperre kann man auch den Tresor mit dem Fingerabdrucks entsperren, um die Eingabe des Passworts zu vermeiden, das für den Tresor auf dem Huawei-Handy festgelegt wurde.




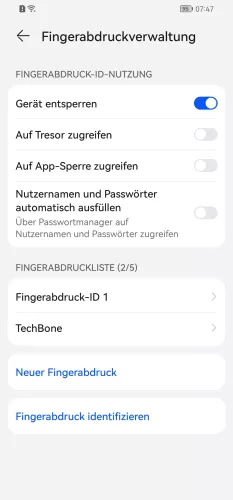
- Öffne die Einstellungen
- Tippe auf Biometrie & Passwort
- Tippe auf Fingerabdruck-ID
- Tippe auf Fingerabdruckverwaltung
- Aktiviere oder deaktiviere Auf Tresor zugreifen
Entfernen
Wenn der Nutzer es wünscht, kann er die registrierten Fingerabdrücke löschen, wenn er beisielsweise die Entsperrung per Fingerabdruck deaktivieren möchte. In dem Fall müsste man alle Fingerabdrücke löschen, da dadurch auch das Entsperren mit dem Finger ausgeschaltet wird.
Hinweis: Auch das Deaktivieren der Displaysperre hat zur Folge, dass die Entsperrung per Fingerabdruck ausgeschaltet wird.




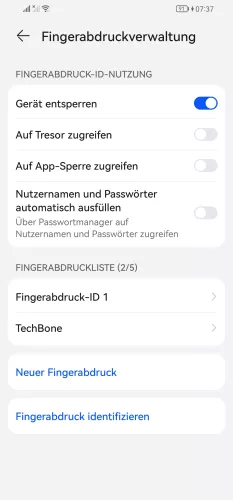


- Öffne die Einstellungen
- Tippe auf Biometrie & Passwort
- Tippe auf Fingerabdruck-ID
- Tippe auf Fingerabdruckverwaltung
- Wähle einen Fingerabdruck
- Tippe auf Löschen
- Bestätige mit Löschen
Diese Anleitung gehört zu unserem Huawei Guide, welches dir Schritt für Schritt das Betriebssystem EMUI erklärt.
Häufig gestellte Fragen (FAQ)
Wie kann man den Fingerabdruck statt Passwort verwenden?
In den Einstellungen für biometrische Daten (Biometrie & Passwort) kann der Nutzer die Entsperrung per Fingerabdruck einrichten und verschiedene Fingerabdrücke hinzufügen, um das Huawei-Handy beispielsweise mit beiden Händen entsperren zu können.
Was kann man tun, wenn der Fingerabdruck nicht erkannt wird?
Wenn das Huawei-Handy einen registrierten Fingerabdruck nicht erkennt, also der Fingerabdrucksensor nicht reagiert, sollte der Nutzer überprüfen, ob der Sensor verschmutzt oder die Haut fettig ist. Wenn nicht, sollte der registrierte Fingerabdruck gelöscht und erneut hinzugefügt werden.
Kann man den Fingerabdruck von unterschiedlichen Personen hinzufügen?
Der Nutzer des Huawei-Handys kann jederzeit weitere Fingerabdrücke hinzufügen, wobei es keine Rolle spielt, ob er seine eigenen oder die Fingerabdrücke von anderen Personen hinzufügt, um ihnen den Zugang zum Handy zu ermöglichen.