Realme: Fingerabdruck einrichten und verwenden
Lerne, wie du auf dem Realme-Smartphone den Fingerabdruck-Sensor einrichten und einstellen kannst - Schritt für Schritt!
Von Simon Gralki · Veröffentlicht am
Einrichten
Geräte mit einem Fingerabdruckscanner können auch ohne die Eingabe der festgelegten Entsperrmethode (Muster/PIN/Passwort) entsperrt werden. Zur Authentifizierung wird der Fingerabdruck registriert und abgespeichert, um danach den Zugriff auf das realme-Smartphone zu gestatten.
Neben dem Entsperren des Geräts kann der Fingerabdruck auch für weitere Zwecke, wie beispielsweise Google Pay oder Käufe, genutzt werden, da eine schnelle Verifizierung des Geräteadministrators gegeben ist.
Hinweis: Um das Entsperren via Fingerabdruck aktivieren zu können, muss eine Entsperrmethode mit Muster, PIN oder Passwort festgelegt werden.


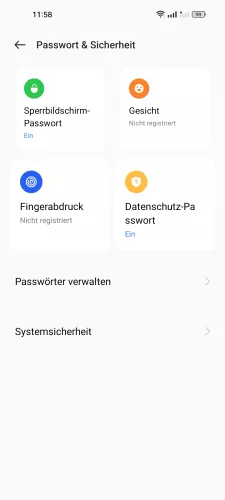


- Öffne die Einstellungen
- Tippe auf Passwort & Sicherheit
- Tippe auf Fingerabdruck
- Gib die Entsperrmethode ein
- Lege den Finger auf den Sensor und folge den Anweisungen auf dem Bildschirm
Hinzufügen
Nach der Registrierung eines Fingerabdrucks auf dem realme-Smartphone können weitere Fingerabdrücke hinzugefügt werden, um beispielsweise das Entsperren mit der einen oder anderen Hand zu ermöglichen.
Die Fingerabdrücke können nach der Registrierung auch jederzeit umbenannt werden, da sie standardmäßig nur als Finger 1/2/3 angelegt werden.


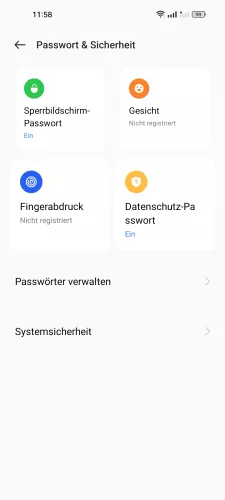



- Öffne die Einstellungen
- Tippe auf Passwort & Sicherheit
- Tippe auf Fingerabdruck
- Gib die Entsperrmethode ein
- Tippe auf Fingerabdruck hinzufügen
- Lege den Finger auf den Sensor und folge den Anweisungen auf dem Bildschirm
Umbenennen
Die registrierten Fingerabdrücke werden auf dem realme-Smartphone lediglich als Finger 1/2/3... angelegt, was nicht gerade aufschlussreich ist, aber jederzeit geändert werden kann.


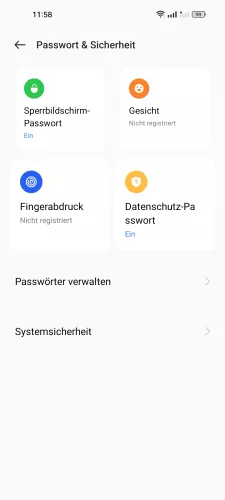


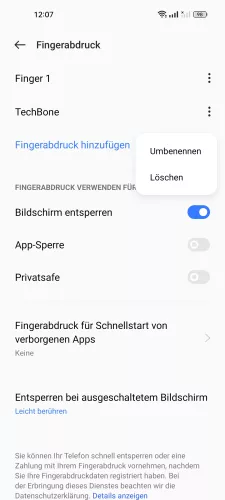

- Öffne die Einstellungen
- Tippe auf Passwort & Sicherheit
- Tippe auf Fingerabdruck
- Gib die Entsperrmethode ein
- Öffne das Menü eines Fingerabdrucks
- Tippe auf Umbenennen
- Gib einen Namen ein und tippe auf Speichern
Empfindlichkeit
Befindet sich der Fingerabdrucksensor zusammen auf der Ein-/Aus-Taste des realme-Smartphones können wir festlegen, wann das Gerät bei ausgeschaltetem Bildschirm entsperrt werden soll.
Hierfür stehen uns die folgenden Optionen zur Verfügung:
- Leicht berühren: Nur den Finger auf den Sensor legen, ohne die Ein-/Aus-Taste zu drücken
- Fest berühren: Den Finger auf den Sensor legen und die Ein-/Aus-Taste drücken


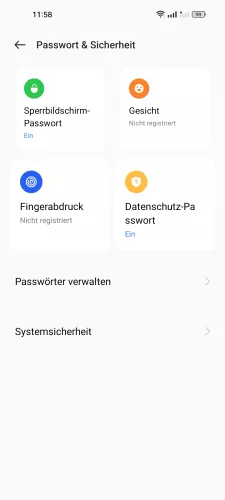



- Öffne die Einstellungen
- Tippe auf Passwort & Sicherheit
- Tippe auf Fingerabdruck
- Gib die Entsperrmethode ein
- Tippe auf Entsperren bei ausgeschaltetem Bildschirm
- Wähle Leicht berühren oder Fest berühren
Entfernen
Die registrierten Fingerabdrücke auf dem realme-Smartphone können individuell wieder entfernt werden, falls es beispielsweise mal Schwierigkeiten beim Scannen gibt.
Hinweis: Werden alle Fingerabdrücke auf dem Gerät gelöscht, wird das Entsperren via Fingerabdruck automatisch deaktiviert.


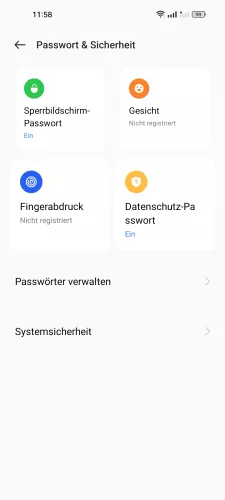




- Öffne die Einstellungen
- Tippe auf Passwort & Sicherheit
- Tippe auf Fingerabdruck
- Gib die Entsperrmethode ein
- Öffne das Menü eines Fingerabdrucks
- Tippe auf Löschen
- Bestätige mit Löschen
Schnellstart von verborgenen Apps
Die versteckten oder verborgenen Apps auf dem realme-Smartphone können, neben der Passwort-Eingabe über die Wähltastatur der Telefon-App, auch über den festgelegten Fingerabdruck erreicht werden.
Sind mehrere Fingerabdrücke auf dem Gerät registriert, können wir auswählen, welcher Fingerabdruck den Schnellstart der verborgenen beziehungsweise versteckten Apps zulässt.
Wird das Gerät mit diesem festgelegten Fingerabdruck entsperrt, werden sofort alle ausgeblendeten Apps in einer Übersicht angezeigt.


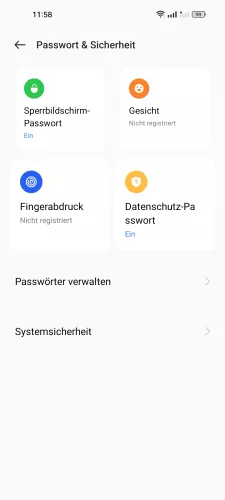



- Öffne die Einstellungen
- Tippe auf Passwort & Sicherheit
- Tippe auf Fingerabdruck
- Gib die Entsperrmethode ein
- Tippe auf Fingerabdruck für Schnellstart von verborgenen Apps
- Wähle Keine oder einen registrierten Fingerabdruck
Lerne das Betriebssystem realmeOS auf deinem Realme-Smartphone Schritt für Schritt kennen.








