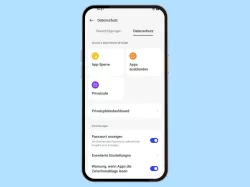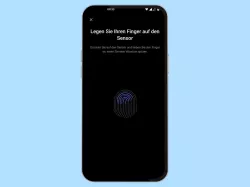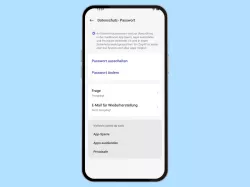Realme: Privatsafe verwenden und einstellen
Verwende Privatesafe, um Dateien wie Fotos oder Dokumente auf deinem Realme-Smartphone mittels Passwort zu schützen.
Von Simon Gralki · Veröffentlicht am
Privatsafe aktivieren
Wurde ein Datenschutz-Passwort auf dem realme-Smartphone eingerichtet, haben wir Zugriff auf einen privaten Bereich, um wichtige Daten zu sichern. Für die Sicherung von empfindlichen Daten stehen uns die folgenden Optionen zur Verfügung:
- Fotos
- Audio
- Dokumente
- Andere
Hinweis: Der Privatsafe kann auch mittels Fingerabdruck oder Gesichtsentsperrung entsperrt werden.
Ein Zugriff ohne Datenschutz-Passwort oder den registrierten biometrischen Daten ist nicht möglich.




- Öffne die Einstellungen
- Tippe auf Datenschutz
- Tippe auf Privatsafe
- Gib das Datenschutzpasswort ein
Mit Fingerabdruck auf Privatsafe zugreifen
Der Privatsafe schützt festgelegte Dateien auf dem realme-Smartphone und kann neben der Eingabe des Datenschutz-Passworts auch mit dem registrierten Fingerabdruck entsperrt werden, um einen schnelleren Zugriff zu erhalten.


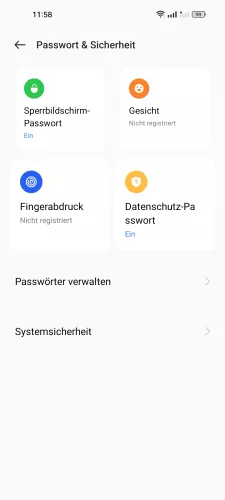

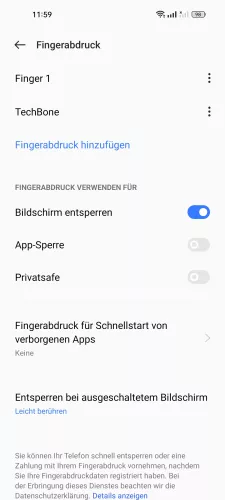
- Öffne die Einstellungen
- Tippe auf Passwort & Sicherheit
- Tippe auf Fingerabdruck
- Gib die Entsperrmethode ein
- Aktiviere oder deaktiviere Privatsafe
Mit Gesichtserkennung auf Privatsafe zugreifen
Der Privatsafe auf dem realme-Smartphone kann entweder mittels festgelegtem Datenschutz-Passwort, oder aber einem registrierten Fingerabdruck beziehungsweise mittels der Gesichtserkennung entsperrt werden, um die Passwort-Eingabe zu umgehen, was einen schnelleren Zugriff gewährleistet.


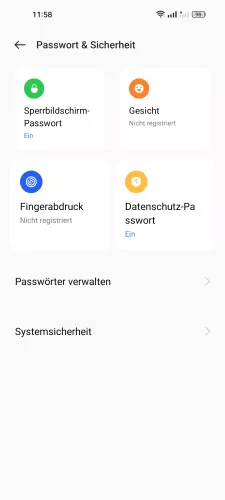

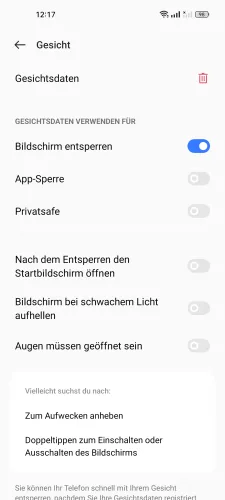
- Öffne die Einstellungen
- Tippe auf Passwort & Sicherheit
- Tippe auf Gesicht
- Gib die Entsperrmethode ein
- Aktiviere oder deaktiviere Privatsafe
Lerne das Betriebssystem realmeOS auf deinem Realme-Smartphone Schritt für Schritt kennen.