Huawei: Verwaltung von empfangenen oder versendeten Nachrichten
Du möchtest den Inhalt von Nachrichten kopieren und woanders einfügen? Wir zeigen dir, wie man eine SMS kopieren, löschen oder auch weiterleiten kann.
Von Simon Gralki · Veröffentlicht am
Für einen schnellen Zugriff auf alle empfangenen oder gesendeten Nachrichten werden diese in Chats gruppiert, können aber auch einzeln auf dem Huawei-Handy verwaltet werden. Hier zeigen wir, wie man die einzelnen SMS/MMS verwalten kann.
Die Nachrichten-App auf dem Huawei-Handy, bei der es sich übrigens um Google Messages handelt, speichert alle Nachrichten von einem Empfänger/Absender in einzelnen Chats. Dies bietet nicht nur die Möglichkeit, alle empfangenen oder gesendeten Nachrichten noch einmal zu lesen, sondern auch andere Optionen, um beispielsweise Nachrichten weiterleiten und die darin enthaltenen Informationen mit Freunden oder der Familie zu teilen, den Text einer SMS zu kopieren oder einzelne Nachrichten zu löschen, um die eigene Privatsphäre zu schützen, falls eine SMS sensible Daten enthält.
Text kopieren
Man kann den Textinhalt einzelner Nachrichten kopieren und in die Zwischenablage verschieben, um ihn an einer anderen Stelle beziehungsweise in einem anderen Textfeld einzufügen. So kann man beispielsweise schnell die Sicherheitscodes oder andere Daten für eine Anmeldung in einer App oder auf Webseiten eingeben, welche die Identität überprüfen.
Hinweis: Um eine kopierte Nachricht beziehungsweise den Text einfügen zu können, muss man das Textfeld halten und wähle die Option zum Einfügen antippen.



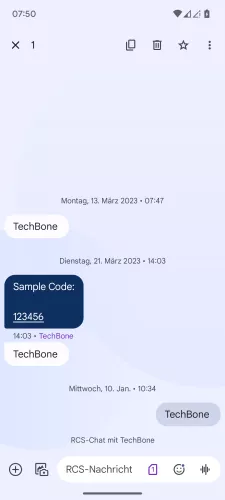
- Öffne die Messages-App
- Wähle eine Unterhaltung
- Tippe und halte eine Nachricht
- Tippe auf In Zwischenablage kopieren


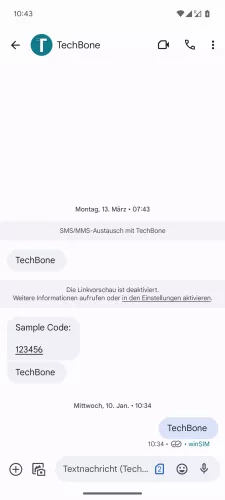

- Öffne die Messages-App
- Wähle eine Unterhaltung
- Tippe und halte eine Nachricht
- Tippe auf Kopieren
Durchsuchen
Man kann jederzeit eine Unterhaltung durchsuchen und nach Wörtern, Adressen oder anderen Daten suchen, um schnell die benötigten Informationen zu finden, ohne alle Nachrichten auf dem Huawei-Handy durchforsten zu müssen.
Nach dem Start der Suche in der Nachrichten-App muss ein Suchbegriff eingegeben werden. Danach werden alle Ergebnisse gelb markiert und können durch Antippen der virtuellen Pfeiltasten durchsucht werden.


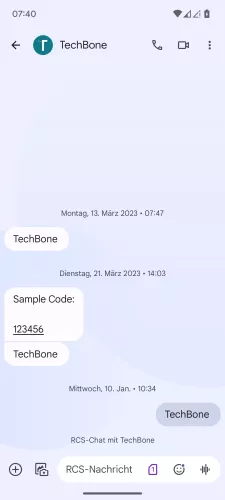
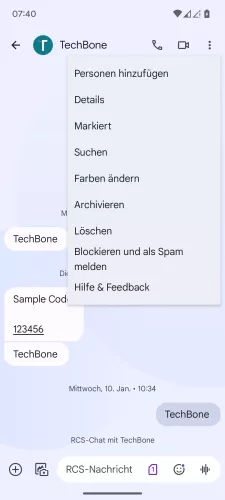
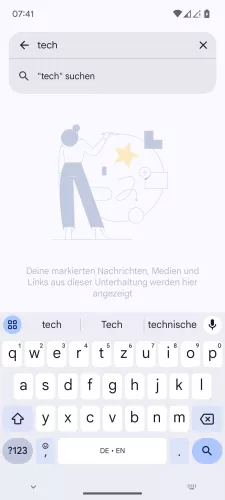

- Öffne die Messages-App
- Wähle eine Unterhaltung
- Öffne das Menü
- Tippe auf Suchen
- Gib ein Wort ein und tippe auf Suchen
- Tippe auf die Pfeiltasten, um die Ergebnisse zu durchsuchen






- Öffne die Messages-App
- Wähle eine Unterhaltung
- Öffne das Menü
- Tippe auf Suche
- Gib ein Wort ein und tippe auf Suchen
- Tippe auf die Pfeiltasten, um die Ergebnisse zu durchsuchen
Weiterleiten
Wenn man eine Nachricht teilen möchte, muss man sie nicht in die Zwischenablage kopieren oder manuell eintippen, denn die Nachrichten-App verfügt über eine Option zum Weiterleiten von Nachrichten. Dabei spielt es keine Rolle, ob es sich um eine SMS oder MMS handelt, denn die gesamte Nachricht wird weitergeleitet.






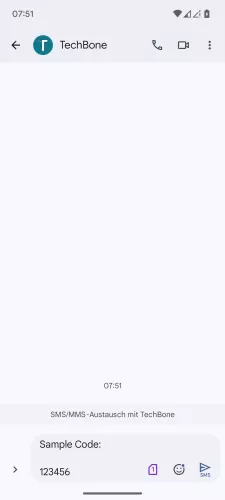
- Öffne die Messages-App
- Wähle eine Unterhaltung
- Tippe und halte eine Nachricht
- Öffne das Menü
- Tippe auf Weiterleiten
- Wähle den Empfänger und tippe auf Nächster
- Tippe auf Senden


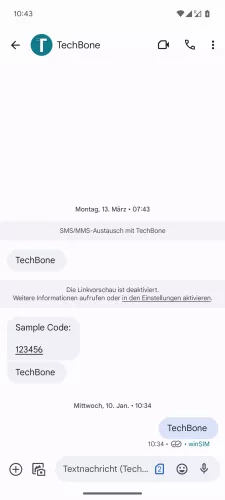



- Öffne die Messages-App
- Wähle eine Unterhaltung
- Tippe und halte eine Nachricht
- Öffne das Menü
- Tippe auf Weiterleiten
- Wähle eine Unterhaltung oder tippe auf Neue Nachricht
Als gelesen markieren
Egal, ob in einem Gruppenchat eine Diskussion ausgebrochen ist oder man einfach vergessen hat, mehrere Nachrichten zu lesen, weil beispielsweise die SMS-Vorschau bereits alle wichtigen Informationen enthielt, kann man jederzeit alle Nachrichten als gelesen markieren, damit man nicht jeden einzelnen Chat öffnen muss.
Hinweis: Es ist nicht möglich, einzelne SMS/MMS-Nachrichten als ungelesen zu markieren.

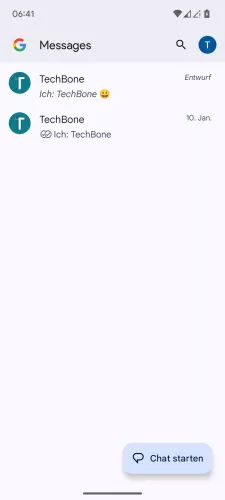

- Öffne die Messages-App
- Tippe auf Google-Konto
- Tippe auf Alle als gelesen markieren



- Öffne die Messages-App
- Tippe auf Google-Konto
- Tippe auf Alle als gelesen markieren
Löschen
MAn kann nicht nur komplette Unterhaltungen löschen, sondern auch einzelne Nachrichten, um die eigene Privatsphäre zu schützen. Um eine einzelne Nachricht löschen zu können, muss man sie durch Halten markieren und oben auf die Löschen-Schaltfläche tippen.
Hinweis: Die Nachricht wird nur auf dem eigenen Gerät gelöscht und verbleibt auf dem Gerät des Empfängers. Der Versand von SMS/MMS-Nachrichten wird dadurch nicht rückgängig gemacht.



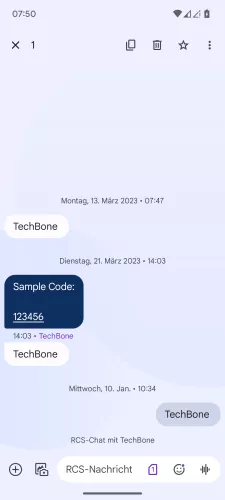
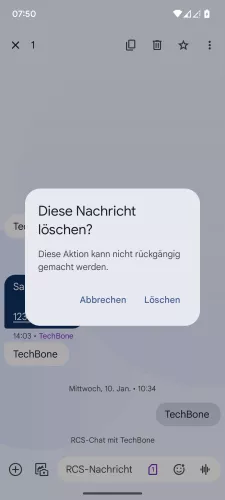
- Öffne die Messages-App
- Wähle eine Unterhaltung
- Tippe und halte eine Nachricht
- Tippe auf Löschen
- Bestätige mit Löschen


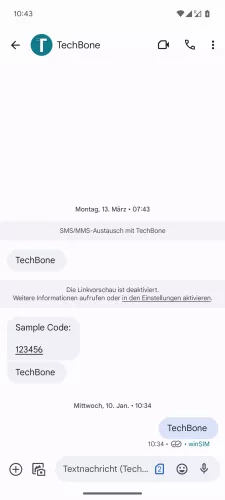


- Öffne die Messages-App
- Wähle eine Unterhaltung
- Tippe und halte eine Nachricht
- Tippe auf Löschen
- Bestätige mit Löschen
Nachrichten auf SIM-Karte
Heutzutage werden Nachrichten aufgrund von Speichermangel nicht mehr auf der SIM-Karte, sondern im internen Speicher des Huawei-Handys gespeichert.
Wenn noch alte SMS-Nachrichten, beispielsweise von den Liebsten, auf der SIM-Karte gespeichert sind, sind diese nicht verloren und bleiben im SIM-Speicher gespeichert und man kann sie über die Einstellungen der Nachrichten-App anzeigen lassen.
Hinweis: Die Anzeige der SMS auf der SIM-Karte bietet leider keine direkte Option, um sie zu beantworten oder zu verschieben.

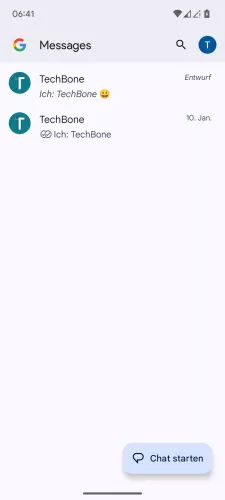



- Öffne die Messages-App
- Tippe auf Google-Konto
- Tippe auf Messages-Einstellungen
- Wähle eine SIM-Karte
- Tippe auf Nachrichten auf SIM-Karte





- Öffne die Messages-App
- Tippe auf Google-Konto
- Tippe auf Messages-Einstellungen
- Wähle eine SIM-Karte (Dual SIM)
- Tippe auf Nachrichten auf SIM-Karte
Diese Anleitung gehört zu unserem Huawei Guide, welches dir Schritt für Schritt das Betriebssystem EMUI erklärt.
Häufig gestellte Fragen (FAQ)
Wie kann man das Senden von Nachrichten rückgängig machen?
Leider ist es nicht möglich, den Versand von Nachrichten, egal ob SMS oder MMS, auf dem Huawei-Handy rückgängig zu machen, wie es zum Beispiel bei WhatsApp möglich ist. Man kann zwar einzelne Nachrichten löschen, aber diese werden nur auf dem eigene Gerät gelöscht.
Wie kann man Nachrichten kopieren?
Man kann den Text von Nachrichten in die Zwischenablage kopieren, um ihn in einem anderen Textfeld beziehungsweise in einer anderen App einzufügen. Um den Text einer SMS kopieren zu können, muss man eine Nachricht halten und im oberen bereich auf die Schaltfläche zum Kopieren tippen.
Wie kann man die SMS auf der SIM-Karte anzeigen?
Die Nachrichten-App (Messages) bietet die Möglichkeit, die auf der SIM-Karte gespeicherten SMS-Nachrichten anzuzeigen. Leider können die Nachrichten im SIM-Speicher nicht direkt verschoben oder beantwortet werden, aber sie können einzeln gelöscht werden, falls gewünscht.
Wie kann man gelöschte SMS wiederherstellen?
Die Nachrichten-App auf dem Huawei-Handy verfügt leider über keine Papierkorb-Funktion, um gelöschte Nachrichten wiederherstellen zu können. Dafür muss man Apps von Drittanbietern verwenden.








