Oppo: Einstellungen im Kalender anpassen
Lege den Wochenbeginn fest oder passe die Standard-Termindauer fest. So kannst du die Einstellungen des Kalenders anpassen.
Von Simon Gralki · Veröffentlicht am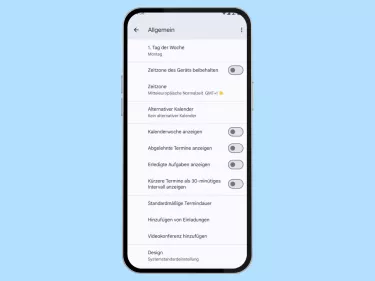
Neben dem Eintragen von Terminen im Kalender auf dem Oppo-Smartphone bietet die Kalender-App weitere Optionen, um den Kalender aktuell zu halten. Wie man die automatische Synchronisierung einstellen und Erinnerungen mit Ton & Vibration für Termine aktivieren kann, zeigen wir hier.
Egal, ob auf dem Oppo-Handy nur ein oder mehrere Google-Konten verknüpft sind, kann man jederzeit die automatische Synchronisierung ein- oder ausschalten. Bei der automatischen Synchronisierung des Kalenders mit dem Google-Konto werden alle Änderungen oder neuen Termine mit den Geräten abgeglichen, auf denen ein Google-Konto angemeldet ist. Dies dient dazu, um neben der manuellen Synchronisierung immer alle Termine aktuell zu halten, wenn beispielsweise zusätzlich zum Smartphone noch ein Tablet genutzt wird.
Neben der Synchronisierung bietet die Kalender-App weitere Einstellungen, um beispielsweise den Wochenbeginn zu ändern oder eine Erinnerung mit Benachrichtigungston und Vibration für Termine einzuschalten, bei der man neben den Standardtönen einen eigenen Klingelton (mp3) festlegen kann.
Wochenbeginn
Der Wochenbeginn wird im Kalenders des Oppo-Handys anhand der aktuellen Region festgelegt. Je nach Einstellung oder Aufenthalt kann/muss der Wochenbeginn angepasst werden. Dazu stehen die folgenden Wochentage zur Auswahl für den Start der Woche zur Verfügung:
- Samstag
- Sonntag
- Montag

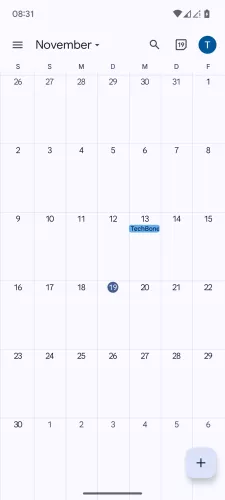


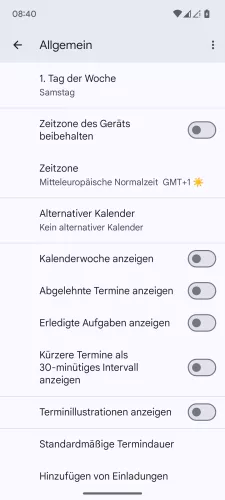
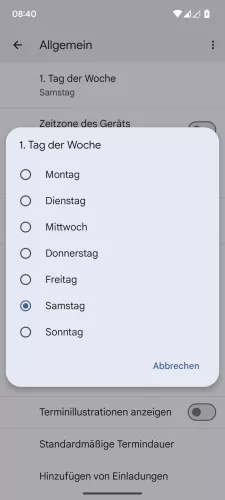
- Öffne die Kalender-App
- Öffne das Menü
- Tippe auf Einstellungen
- Tippe auf Allgemein
- Tippe auf 1. Tag der Woche
- Lege den Wochenbeginn fest


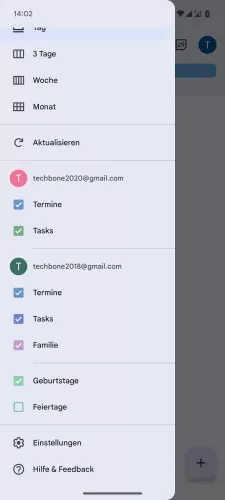



- Öffne die Kalender-App
- Öffne das Menü
- Tippe auf Einstellungen
- Tippe auf Allgemein
- Tippe auf 1. Tag der Woche
- Wähle Samstag, Sonntag oder Montag
Ton & Vibration für Erinnerungen
Für die eingetragenen Termine von Events, Geburtstagen oder Meetings kann eine Erinnerung mit Ton & Vibration erfolgen, sodass kein Termin vergessen werden kann.
Hinweis: Neben der Aktivierung der Erinnerungen im Kalender kann man die Vibration ein- oder ausschalten und einen eigenen Benachrichtigungston festlegen. Auch erfolgen die Kalenderbenachrichtigungen visuell als Banner oder Nachricht auf dem Sperrbildschirm.

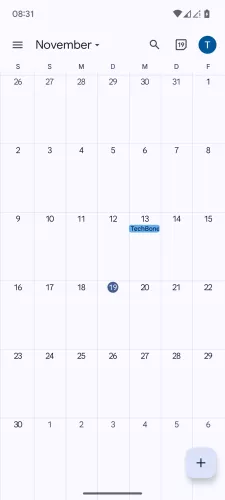


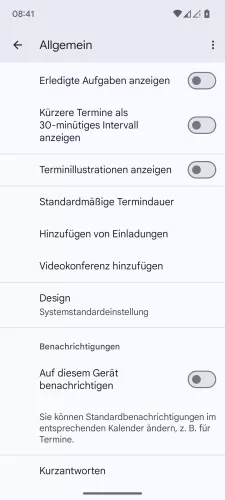
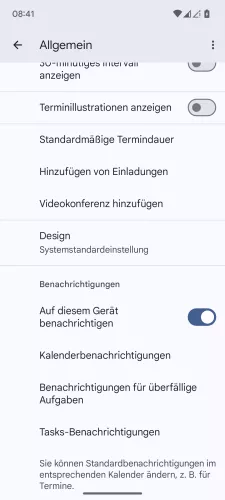
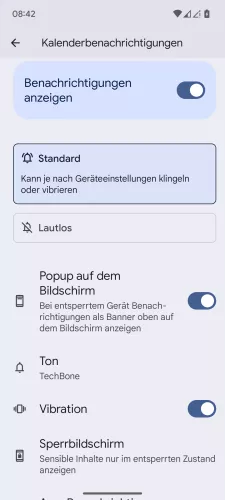
- Öffne die Kalender-App
- Öffne das Menü
- Tippe auf Einstellungen
- Tippe auf Allgemein
- Aktiviere Auf diesem Gerät benachrichtigen
- Tippe auf Kalenderbenachrichtigungen
- Lege einen Ton und die Vibration für Erinnerungen vom Kalender fest


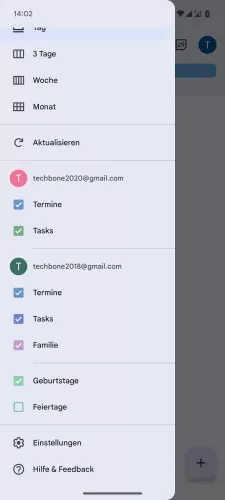




- Öffne die Kalender-App
- Öffne das Menü
- Tippe auf Einstellungen
- Tippe auf Allgemein
- Aktiviere Auf diesem Gerät benachrichtigen
- Tippe auf Kalenderbenachrichtigungen
- Wähle einen Ton und de-/aktiviere die Vibration für die Erinnerungen im Kalender
Standardmäßige Termindauer
Um die Termindauer nicht immer beim Erstellen von neuen Terminen festlegen zu müssen, kann man eine Standarddauer festlegen.
Die Standardmäßige Termindauer kann für einzelne Google-Konten festgelegt werden, falls mehrere mit dem Oppo-Handy verknüpft sind und man das Gerät beispielsweise privat und beruflich nutzt.
Unabhängig vom Google-Konto kann man folgendene Optionen für die Standarddauer von Ereignissen im Kalender festlegen:
- 15 Minuten
- 20 Minuten
- 30 Minuten
- 45 Minuten
- 60 Minuten
- 90 Minuten
- 120 Minuten

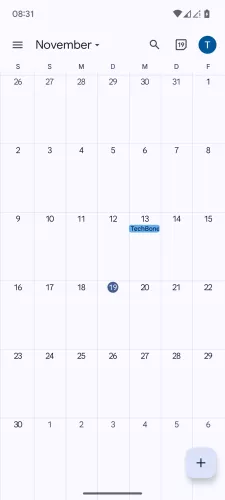


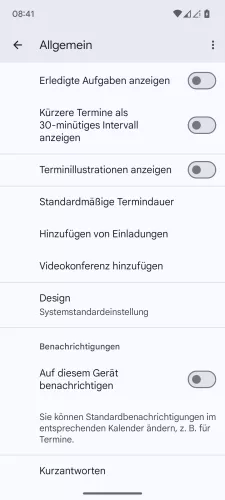
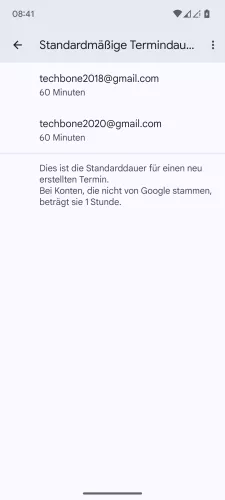
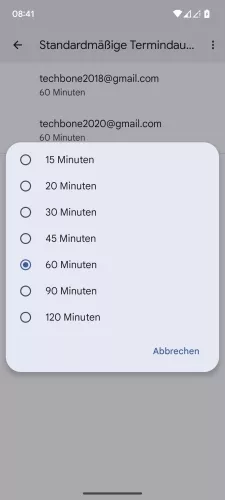
- Öffne die Kalender-App
- Öffne das Menü
- Tippe auf Einstellungen
- Tippe auf Allgemein
- Tippe auf Standardmäßige Termindauer
- Wähle ein Konto
- Lege die Standardmäßige Termindauer fest


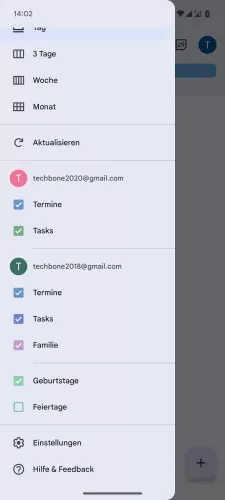




- Öffne die Kalender-App
- Öffne das Menü
- Tippe auf Einstellungen
- Tippe auf Allgemein
- Tippe auf Standardmäßige Termindauer
- Wähle ein Konto
- Lege die Standardmäßige Termindauer fest
Kalender-Synchronisierung
Unabhängig davon, ob auf dem Oppo-Handy nur ein oder mehrere Google-Konten verknüpft sind, kann man individuell festlegen, ob der Kalender synchronisiert werden soll oder nicht. Bei aktivierter Synchronisierung des Kalenders werden die eingetragenen Termine mit allen Geräten, auf denen ein Google-Konto angemeldet ist, automatisch abgeglichen, um sie überall verfügbar zu haben.



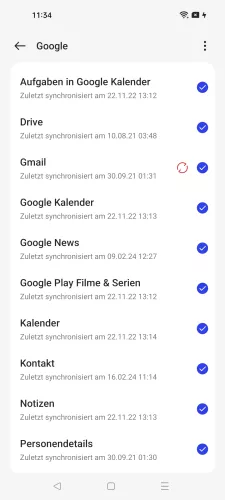
- Öffne die Einstellungen
- Tippe auf Nutzer und Konten
- Wähle das gewünschte Konto
- Aktiviere oder deaktiviere die gewünschten Daten, die synchronisiert werden sollen
In unserem umfassenden Oppo Guide erklären wir Schritt für Schritt das Betriebssystem ColorOS. Diese Anleitung ist ein integraler Bestandteil davon.
Häufig gestellte Fragen (FAQ)
Wie kann man den Kalender synchronisieren?
Wurden Termine oder andere Ereignisse nicht ordnungsgemäß auf dem Oppo-Handy abgeglichen oder gab es Probleme mit dem Internetzugriff kann man die Kalender-App manuell synchronisieren, um alle Daten abzugleichen.
Warum synchronisiert sich der Kalender nicht?
Werden neu angelegte Termine nicht übernommen, liegt es an der automatischen Synchronisierung des Kalenders mit dem Google-Konto, die individuell aktiviert oder deaktiviert werden kann.
Kann man Erinnerungen mit Ton einstellen?
Um keine Termine oder andere Events zu verpassen, kann der Nutzer des Oppo-Handys jederzeit Erinnerungen mit Ton und Vibration im Kalender aktivieren.








