Oppo: Unterhaltungen in der Nachrichten-App verwalten
Lerne, wie du in der Nachrichten-App Unterhaltungen (Chats) verwalten kannst.
Von Simon Gralki · Veröffentlicht am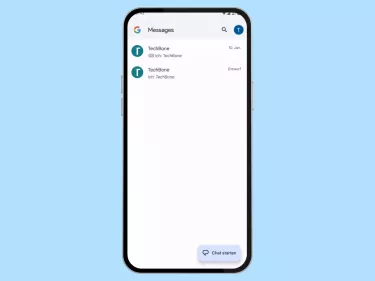
Beim Versand von Nachrichten werden verschiedene Unterhaltungen angelegt und in der Übersicht der Nachrichten-App angezeigt. Auf die gegliederten Konversationen kann man jederzeit zugreifen, um Nachrichten erneut zu lesen oder direkt weitere Nachrichten zu versenden. Wie man die angelegten Unterhaltungen verwalten kann, zeigen wir hier.
Sofern eine Nachricht versendet oder empfangen wird, legt die Nachrichten-App automatisch eine Unterhaltung beziehungsweise Chat an, sodass der Nachrichtenaustausch verfolgt werden kann. Die dort gegliederten Nachrichten können jederzeit verwaltet werden, was das Löschen, Weiterleiten oder Kopieren des Nachrichteninhaltes mit einschließt.
Die gespeicherten Konversationen werden in der Übersicht der Nachrichten-App (Messages von Google) chronologisch angeordnet, sodass ein Chat mit einer zuletzt empfangenen oder versendeten Nachricht ganz oben angezeigt wird. Auf Wunsch kann der Nutzer jede einzelne Unterhaltung anpinnen, wodurch sie immer oben angezeigt wird, egal ob neue Nachrichten vorhanden sind oder nicht. Für den Fall, dass bestimmte Unterhaltungen nicht häufig gebraucht aber aufgehoben werden sollen, können sich auch jederzeit archiviert werden. Beim Archivieren von kompletten Chats werden sie in einen eigenen Bereich verschoben und in der Übersicht ausgeblendet, können allerdings für die erneute Verwendung jederzeit wiederhergestellt werden.
Stummschalten
Für den Fall, dass es beispielsweise in einem Gruppenchat heiß hergeht und viele Nachrichten ausgetauscht werden, kann man einzelne Unterhaltungen auch stummschalten. Wird eine Konversation auf lautlos gestellt, werden weder Benachrichtigungstöne noch die Vibration wiedergegeben oder Banner beim Empfang von Nachrichten angezeigt.
Einzig und allein wird ein kleines Nachrichten-Symbol in der Statusleiste des Oppo-Handys angezeigt, welches über neue Nachrichten informiert.
Hinweis: Über die Benachrichtigungsleiste werden Nachrichten einer stummgeschaltenen Unterhaltung ebenfalls angezeigt, um einen schnellen Zugriff zu bieten.


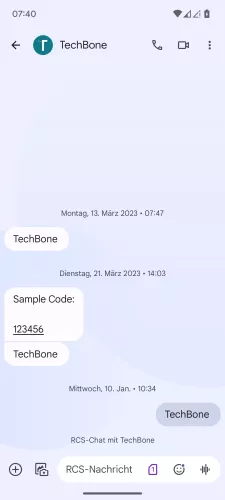



- Öffne die Messages-App
- Wähle eine Unterhaltung
- Öffne das Menü
- Tippe auf Details
- Tippe auf Benachrichtigungen
- Deaktiviere Benachrichtigungen anzeigen oder wähle Lautlos






- Öffne die Messages-App
- Wähle eine Unterhaltung
- Öffne das Menü
- Tippe auf Details
- Tippe auf Benachrichtigungen
- Wähle Lautlos
Löschen
Um die Übersicht in der Nachrichten-App auf dem Oppo-Handy zu behalten, können nicht länger benötigte Unterhaltungen gelöscht werden.
Hinweis: Beim Löschen eines Chats werden alle dort enthaltenen Nachrichten, egal ob SMS oder MMS, gelöscht und können nicht wiederhergestellt werden.

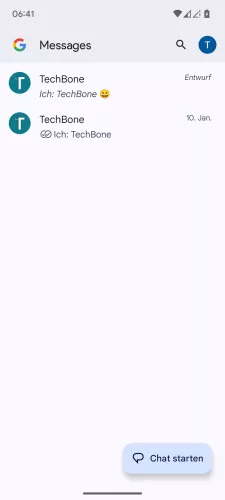
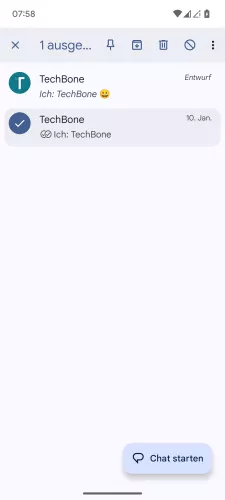
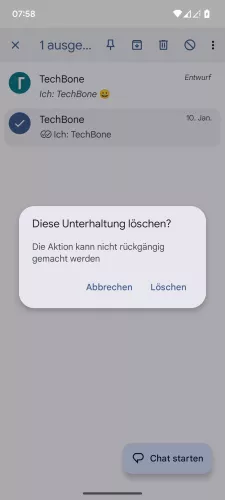
- Öffne die Messages-App
- Tippe und halte eine Unterhaltung
- Tippe auf Löschen
- Bestätige mit Löschen




- Öffne die Messages-App
- Tippe und halte eine Unterhaltung
- Tippe auf Löschen
- Bestätige mit Löschen
Anpinnen
Die Standardsortierung der Chats sieht vor, dass die SMS-Unterhaltung mit der neuesten Nachricht immer an erster Stelle angezeigt wird. Häufig genutzte Konversationen lassen sich in der Nachrichten-App allerdings an oberster Stelle anheften, was einen schnellen Zugriff auf dem Oppo-Handy bietet.
Hinweis: Auf neueren Oppo-Smartphones ist standardmäßig die Nachrichten- bzw. Messages-App von Google installiert.

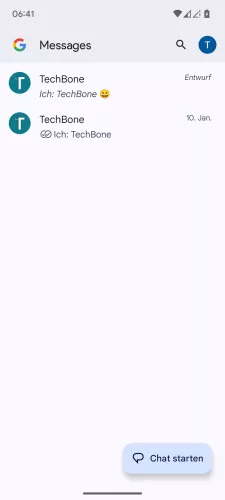

- Öffne die Messages-App
- Tippe und halte eine Unterhaltung
- Tippe auf Unterhaltung anpinnen



- Öffne die Messages-App
- Tippe und halte eine Unterhaltung
- Tippe auf Anpinnen
Durchsuchen
Die gespeicherten Unterhaltungen in der Nachrichten-App auf dem Oppo-Handy können jederzeit nach Suchbegriffen, Namen, Adressen oder anderen Wörtern durchsucht werden.
Die gefundenen Ergebnisse werden farblich markiert und lassen sich mittels virtuellen Pfeiltasten durchsuchen.


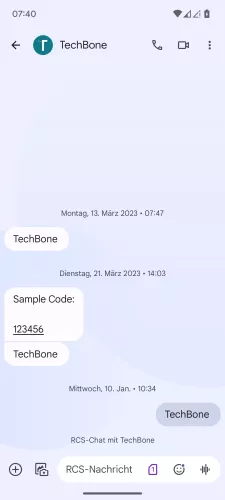
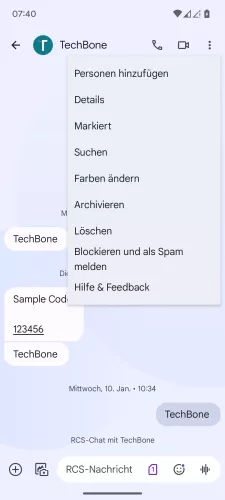
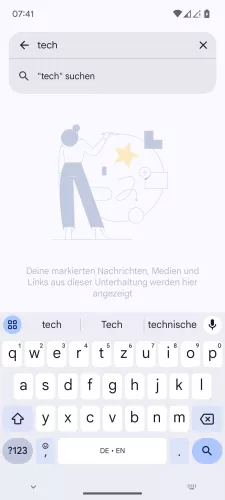

- Öffne die Messages-App
- Wähle eine Unterhaltung
- Öffne das Menü
- Tippe auf Suchen
- Gib ein Wort ein und tippe auf Suchen
- Tippe auf die Pfeiltasten, um die Ergebnisse zu durchsuchen






- Öffne die Messages-App
- Wähle eine Unterhaltung
- Öffne das Menü
- Tippe auf Suche
- Gib ein Wort ein und tippe auf Suchen
- Tippe auf die Pfeiltasten, um die Ergebnisse zu durchsuchen
Archivieren
Man kann die gespeicherten Unterhaltungen auf dem Oppo-Handy jederzeit archivieren, falls sie nicht oft benötigt werden, man sie aber nicht löschen möchte, wenn die Übersicht der Startseite der Nachrichten-App zu unübersichtlich wird.
Die archivierten Unterhaltungen werden sicher im Archiv der Nachrichten-App aufbewahrt und können jederzeit wiederhergestellt werden.

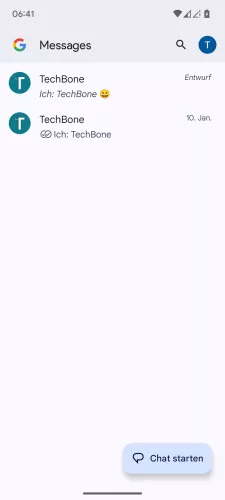

- Öffne die Messages-App
- Tippe und halte eine Unterhaltung
- Tippe auf Archivieren , um die Unterhaltung ins Archiv zu verschieben



- Öffne die Messages-App
- Tippe und halte eine Unterhaltung
- Tippe auf Archivieren
Wiederherstellen
Die archivierten Konversation werden in der Nachrichten-App auf dem Oppo-Handy aufbewahrt, bis sie wiederhergestellt werden.
Das Archiv ist über das Menü in der Nachrichten-App zugänglich, wobei auch alle dort abgelegten Unterhaltungen mit den enthaltenen SMS/MMS jederzeit wieder auf der Startseite der Nachrichten-App zurückgeholt werden können.

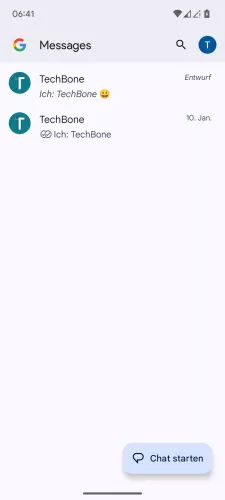

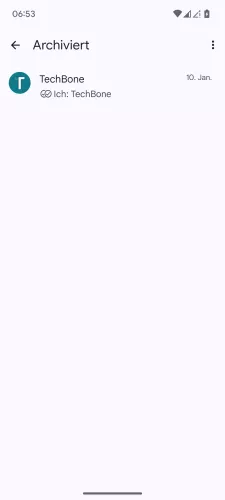

- Öffne die Messages-App
- Tippe auf Google-Konto
- Tippe auf Archiviert
- Tippe und halte eine Unterhaltung
- Tippe auf Archivierte Unterhaltung wiederherstellen





- Öffne die Messages-App
- Tippe auf Google-Konto
- Tippe auf Archiviert
- Tippe und halte eine Unterhaltung
- Tippe auf Wiederherstellen
In unserem umfassenden Oppo Guide erklären wir Schritt für Schritt das Betriebssystem ColorOS. Diese Anleitung ist ein integraler Bestandteil davon.
Häufig gestellte Fragen (FAQ)
Gibt es einen Papierkorb für Nachrichten?
Die Nachrichten-App auf dem Oppo-Handy bietet leider keinen Papierkorb oder "Zuletzt gelöscht"-Ordner, um Chats oder Nachrichten wiederherstellen zu können.
Wie kann man Nachrichten sichern?
Zur Sicherung von Nachrichten beziehungweise SMS-Chats können ganze Unterhaltungen archiviert werden. Nach dem Archivieren einer Unterhaltung wird sie in der Übersicht ausgeblendet und in einen gesonderten Bereich verschoben, wobei ein Zugriff jederzeit möglich ist.
Kann man eine Unterhaltung stummen?
Wenn viele Nachrichten in einer Unterhaltung wie Gruppenchat empfangen werden, kann man jederzeit die Benachrichtigungen für eine Konversation stummschalten, um sie lautlos zu empfangen. Nach dem Markieren eines Chats kann er über das Menü gestummt werden.
Wie kann man archivierte Nachrichten wiederherstellen?
Die Nachrichten einer archivierten Konversation auf dem Oppo-Handy können jederzeit über das Archiv wiederhergestellt werden. Beim Wiederherstellen von archivierten Unterhaltungen werden alle dort enthaltenen Nachrichten wiederhergestellt.








