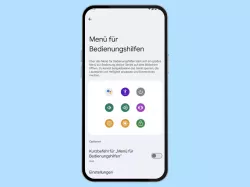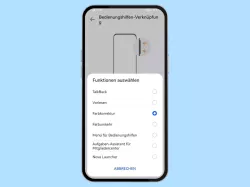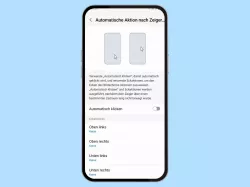Oppo: Bedienungshilfen für Interaktionen einrichten
Wir zeigen dir, wie du die Bedienungshilfen für die Interaktion auf dem Oppo-Smartphone einrichten kannst.
Von Simon Gralki · Veröffentlicht am
Neben den Verbesserungen der Anzeige oder zum Hören bietet das Oppo-Smartphone unterschiedliche Einstellungen für Interaktionen, welche die Bedienung erleichtern. Welche Optionen das sind und wie man sie einstellen kann, zeigen wir hier.
Die schnelle und vor allem leichte Bedienung des Oppo-Handys wird von jedem Nutzer gewünscht und kann mit ein paar nützlichen Tools verbessert werden. In den Einstellungen der Barrierefreiheit befinden sich unterschiedliche Optionen, um beispielsweise einen automatischen Klick auszuführen oder um die Reaktionszeit beim Berühren und Halten von Elementen wie App-Symbolen einzustellen. Auch kann ein Bedienungshilfen-Menü aktiviert werden, welches den Zugriff auf die wichtigsten Funktionen des Systems bietet.
Automatischer Klick
Wird auf dem Oppo-Handy eine externe Maus über USB oder Bluetooth verwendet, kann ein automatischer Klick aktiviert werden, welcher ausgelöst wird, nachdem die Maus für eine gewisse Dauer nicht bewegt wird.
Neben der Aktivierung des automatischen Mausklicks kann die Verweildauer beziehungsweise Leerlaufzeit festgelegt werden, wofür die folgenden Optionen verfügbar sind:
- Kurz (0,2 Sekunden)
- Mittel (0,6 Sekunden)
- Lang (1 Sekunde)




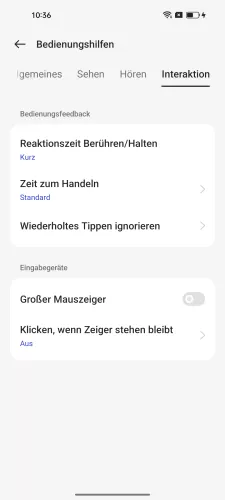
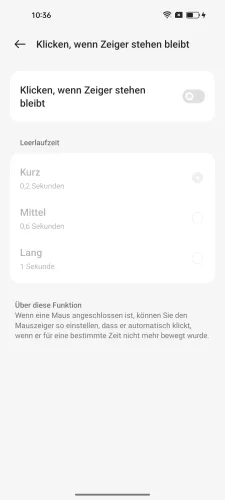
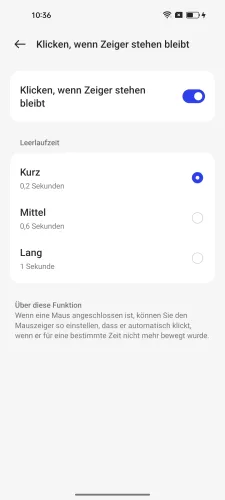
- Öffne die Einstellungen
- Tippe auf Zusätzliche Einstellungen
- Tippe auf Bedienungshilfen
- Tippe auf Interaktion
- Tippe auf Klicken, wenn Zeiger stehen bleibt
- Aktiviere oder deaktiviere Klicken, wenn Zeiger stehen bleibt
- Lege die Dauer bis zum Klicken fest
Reaktionszeit von Berühren/Halten
Das Berühren und Halten von Elementen ist eine wichtige Geste auf dem Oppo-Smartphone, um an Untermenüs oder weiteren Optionen zu gelangen, wie wenn beispielsweise eine App-Verknüpfung auf dem Startbildschirm gehalten wird.
Die Reaktionszeit gibt an, wie lange gedrückt und gehalten werden muss, bis dies vom System als "Berühren und Halten" erkennt wird und kann jederzeit geändert werden, wofür die folgenden Optionen zur Verfügung stehen:
- Kurz
- Mittel
- Lang




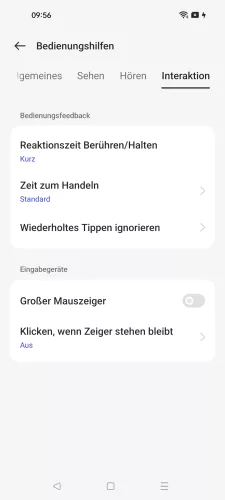

- Öffne die Einstellungen
- Tippe auf Zusätzliche Einstellungen
- Tippe auf Bedienungshilfen
- Tippe auf Interaktion
- Tippe auf Reaktionszeit Berühren/Halten
- Wähle Kurz, Mittel oder Lang
Bedienungshilfen-Menü
Das Bedienungshilfen- beziehungsweise Assistentenmenü erleichtet die Bedienung nicht nur für ältere Menschen, denn dort sind zahlreiche Schnellzugriffe vorhanden, um die wichtigsten Funktionen auszuführen oder einzustellen. Nach der Aktivierung des Menüs für Bedienungshilfen kann es über einen Kurzbefehl gestartet werden, wofür der Nutzer entweder die Lautstärketasten für drei Sekunden halten oder die zusätzliche Schaltfläche am Bildschirmrand antippen muss.
Im Menü der Bedienungshilfen befinden sich die Schalter zu den folgenden Funktionen:
- Google Assistant
- Einstellungen für Bedienungshilfen
- Ein/Aus-Menü
- Lautstärke verringern/erhöhen
- Kürzliche Apps
- Helligkeit verringern/erhöhen
- Sperrbildschirm
- Schnelleinstellungen
- Benachrichtigungen
- Screenshot






- Öffne die Einstellungen
- Tippe auf Zusätzliche Einstellungen
- Tippe auf Bedienungshilfen
- Tippe auf Menü für Bedienungshilfen
- Aktiviere oder deaktiviere Kurzbefehl
- Tippe auf Zulassen
Anzeigedauer von Benachrichtigungen
Auf dem Oppo-Handy wird nach bestimmten Aktionen in Apps ein schwarzer Balken mit einer Benachrichtigung im unteren Bereich des Bildschirms angezeigt, um darauf hinzuweisen. Da diese Benachrichtigung auf Höhe der Tastatur eingeblendet wird, kann sie auch störend sein, weshalb die Anzeigedauer der Pop-ups folgendermaßen eingestellt werden kann:
- Standard
- 10 Sekunden
- 30 Sekunden
- 1 Minute
- 2 Minuten
Hinweis: Eine benutzerdefinierte Dauer zum Anzeigen der Hinweise kann nicht eingestellt werden.




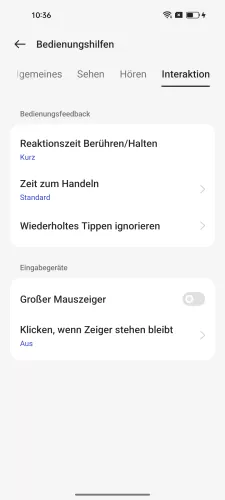

- Öffne die Einstellungen
- Tippe auf Zusätzliche Einstellungen
- Tippe auf Bedienungshilfen
- Tippe auf Interaktion
- Tippe auf Zeit zum Handeln
- Lege die Anzeigedauer von Benachrichtigungen fest
In unserem umfassenden Oppo Guide erklären wir Schritt für Schritt das Betriebssystem ColorOS. Diese Anleitung ist ein integraler Bestandteil davon.
Häufig gestellte Fragen (FAQ)
Was ist das Bedienungshilfen-Menü?
Das Assistenten- beziehungsweise Bedienungshilfen-Menü bietet zahlreiche Schnellzugriffe zu den wichtigsten Funktionen, wie beispielsweise das das Sperren des Oppo-Handys oder das Öffnen der Schnelleinstellungen oder des Ein/Aus-Menüs. Nach der Aktivierung des Menüs für Bedienungshilfen kann es über einen festgelegten Kurzbefehl aufgerufen werden.
Was ist die Reaktionszeit von Berühren/Halten?
Die Reaktionszeit für langes Drücken beziehungsweise dem Berühren und Halten von Bildschirmelementen wie Apps ist die Dauer, bis beispielsweise ein Menü mit weiteren Optionen eingeblendent wird.
Der Nutzer kann die Reaktionszeit von Berühren/Halten ändern und zwischen drei verschiedenen Stufen wählen.
Was tun, wenn Benachrichtigungen die Tastatur verdecken?
Wenn die Dauer der angezeigten Benachrichtigungen im unteren Bereich des Bildschirms zu hoch ist, kann sie jederzeit geändert werden. In den Barrierefreiheit-Einstellungen befindet sich die Option "Zeit zum Handeln", mit der man die Anzeigedauer von Pop-ups ändern kann.