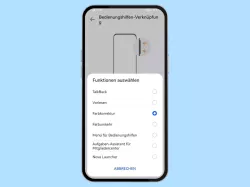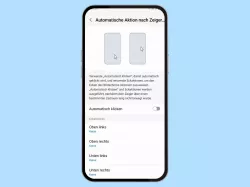Android: Bedienungshilfen für Interaktionen einrichten
Lerne wie sich Bedienungshilfen für die Interaktion mit dem Android-Smartphone angepasst werden können.
Von Simon Gralki · Veröffentlicht am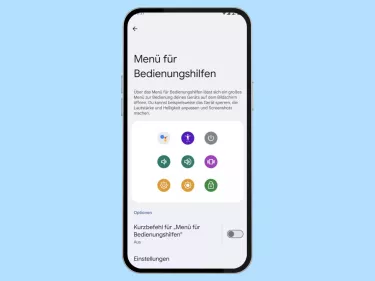
Für die erleichterte Bedienung des Android-Geräts kann nicht nur die Anzeige angepasst werden, sondern das System hält zahlreiche Interaktionen und Gesten bereit, um Funktionen auszuführen. Wo man die Optionen finden kann und einstellt, zeigen wir hier.
Eine schnelle und unkomplizierte Navigation auf dem Android kann durch diverse Optionen erreicht werden. Für einen Schnellzugriff auf die wichtigsten Funktionen kann beispielsweise das Menü für Bedienungshilfen aktiviert werden, woraufhin ein Menü mit Zugriff auf Funktionen wie Displayhelligkeit, Lautstärke oder der Aufnahme von Screenshots eingeblendet wird.
Neben den Schnellzugriffen über das Bedienungshilfenmenü kann der Nutzer auch unterschiedliche Interaktionen festlegen, wie beispielsweise einen automatischen Klick, der ausgeführt wird, sobald eine über USB oder Bluetooth verbundene Maus angehalten wird oder die Reaktionzeit beim Tippen und Halten von Elementen oder Apps auf dem Bildschirm.
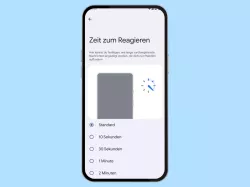
Android: Anzeigedauer von Benachrichtigungen ändern
Die Benachrichtigungen bleiben zu lange auf dem Bildschirm? Hier zeigen wir, wie man die Dauer für Benachrichtigungen...
Bedienungshilfen-Menü
Für eine erleichterte Bedienung und einen schnellen Zugriff auf wichtige Funktionen kann jederzeit das Menü für Bedienungshilfen aktiviert werden.
Nach der Aktivierung wird ein zusätzliches Symbol am Bildschirmrand eingeblendet, was einen einfachen und schnellen Zugriff auf die folgenden Funktionen des Smartphones bietet:
- Assistant
- Lautstärke verringern/erhöhen
- Helligkeit verringern/erhöhen
- Einstellungen der Bedienungshilfen
- Ein/Aus
- Zuletzt aktiv
- Sperrbildschirm aktivieren
- Schnelleinstellungen
- Benachrichtigungen
- Screenshot
Hinweis: Neben dem Zugriff am bildschirmrand kann auch eine Verknüpfung durch Halten beider Lautstärketasten festgelegt werden.

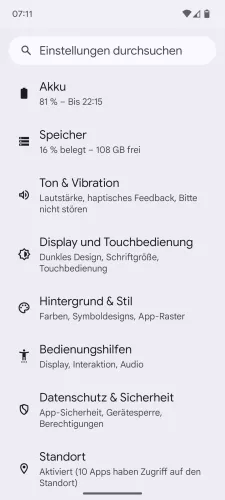



- Öffne die Einstellungen-App
- Tippe auf Bedienungshilfen
- Tippe auf Menü für Bedienungshilfen
- Aktiviere oder deaktiviere Kurzbefehl für "Menü für Bedienungshilfen"
- Tippe auf Zulassen



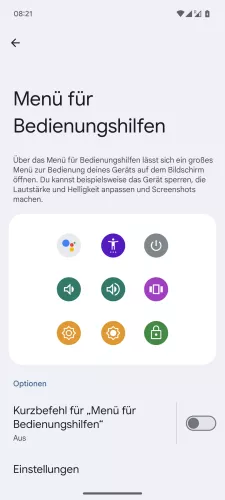

- Öffne die Einstellungen
- Tippe auf Bedienungshilfen
- Tippe auf Menü für Bedienungshilfen
- Aktiviere oder deaktiviere Kurzbefehl für "Menü für Bedienungshilfen"
- Tippe auf Zulassen



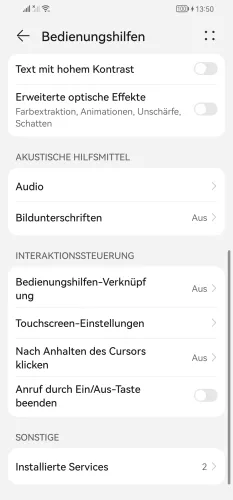
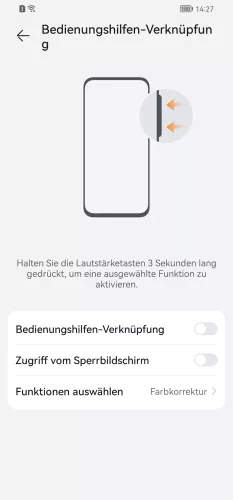

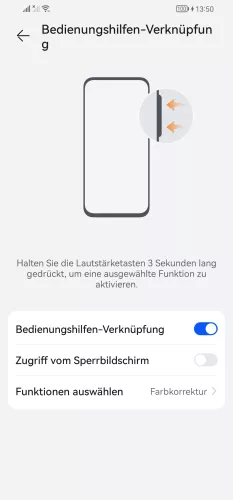

- Öffne die Einstellungen
- Tippe auf Bedienungshilfen
- Tippe auf Bedienungshilfen
- Tippe auf Bedienungshilfen-Verknüpfung
- Aktiviere oder deaktiviere Bedienungshilfen-Verknüpfung
- Tippe auf OK
- Tippe auf Funktionen auswählen
- Wähle eine Funktion



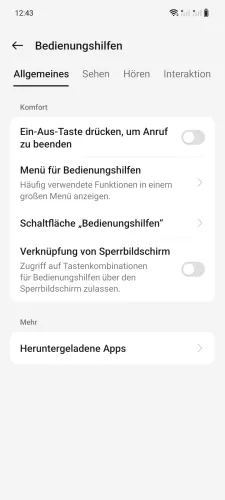
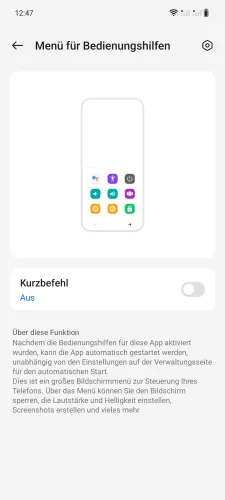
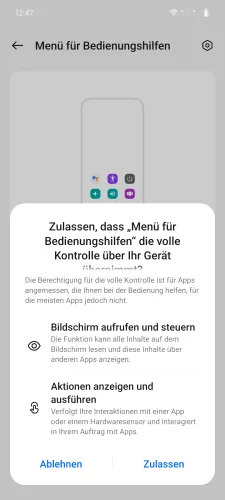
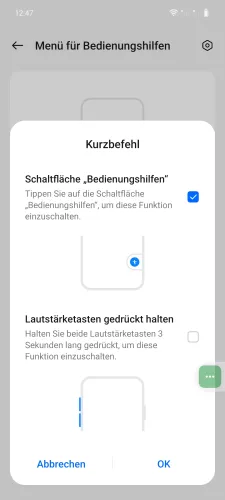
- Öffne die Einstellungen
- Tippe auf Zusätzliche Einstellungen
- Tippe auf Bedienungshilfen
- Tippe auf Menü für Bedienungshilfen
- Aktiviere oder deaktiviere Kurzbefehl
- Tippe auf Zulassen
- Wähle einen Kurzbefehl und tippe auf OK



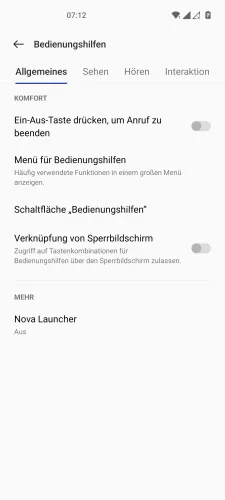

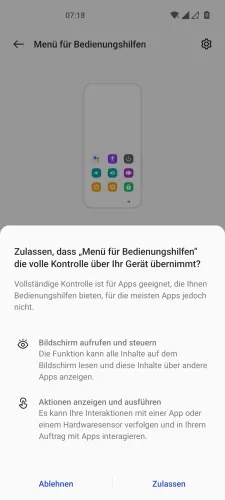

- Öffne die Einstellungen
- Tippe auf Systemeinstellungen
- Tippe auf Bedienungshilfen
- Tippe auf Menü für Bedienungshilfen
- Aktiviere oder deaktiviere Kurzbefehl
- Tippe auf Zulassen
- Wähle einen Kurzbefehl und tippe auf OK



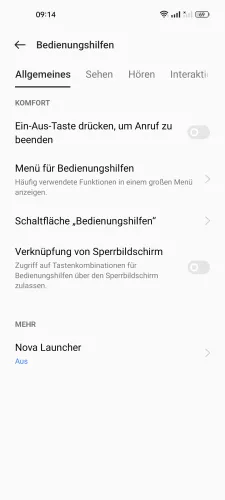
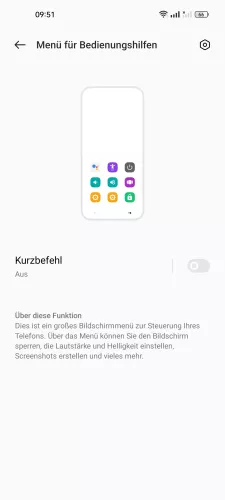
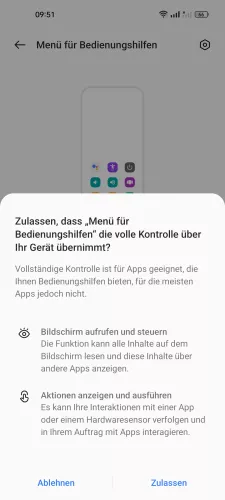
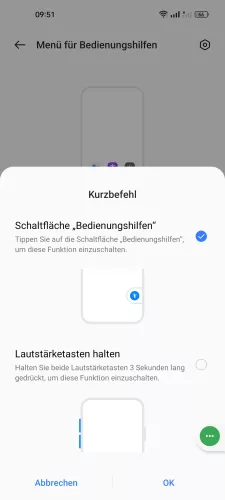
- Öffne die Einstellungen
- Tippe auf Systemeinstellungen
- Tippe auf Bedienungshilfen
- Tippe auf Menü für Bedienungshilfen
- Aktiviere oder deaktiviere Kurzbefehl
- Tippe auf Zulassen
- Wähle einen Kurzbefehl und tippe auf OK

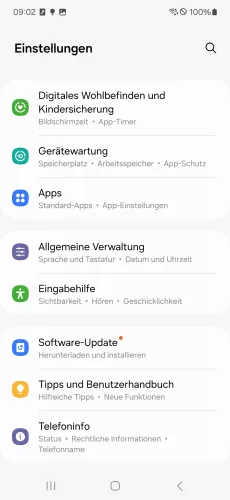



- Öffne die Einstellungen
- Tippe auf Eingabehilfe
- Tippe auf Interaktion und Geschicklichkeit
- Tippe auf Assistentenmenü
- Aktiviere oder deaktiviere Assistentenmenü






- Öffne die Einstellungen
- Tippe auf Eingabehilfe
- Tippe auf Interaktion und Geschicklichkeit
- Tippe auf Assistentenmenü
- Aktiviere oder deaktiviere Assistentenmenü
- Tippe auf Zulassen




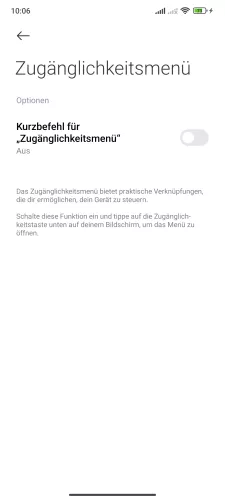

- Öffne die Einstellungen
- Tippe auf Weitere Einstellungen
- Tippe auf Bedienungshilfen
- Tippe auf Zugänglichkeitsmenü
- Aktiviere oder deaktiviere Kurzbefehl für "Zugänglichkeitsmenü"
- Tippe auf Zulassen







- Öffne die Einstellungen-App
- Tippe auf Weitere Einstellungen
- Tippe auf Bedienungshilfen
- Tippe auf Zugänglichkeitsmenü
- Aktiviere oder deaktiviere Kurzbefehl für "Zugänglichkeitsmenü"
- Tippe auf Zulassen
- Wähle einen Kurzbefehl und tippe auf Zurück , um die Einstellung zu beenden






- Öffne die Einstellungen
- Tippe auf Weitere Einstellungen
- Tippe auf Bedienungshilfen
- Tippe auf Zugänglichkeitsmenü
- Aktiviere oder deaktiviere Verknüpfung für "Zugänglichkeitsmenü"
- Tippe auf Zulassen
Automatischer Klick
Wird das Android-Gerät mit einer USB- oder Bluetooth-Maus genutzt, kann zur erleichterten Bedienung ein automatischer Klick eingestellt werden, der ausgeführt wird, sobald der Mauszeiger angehalten beziehungsweise gestoppt wird.
Für den automatischen Klick kann eine vordefinierte oder benutzerdefinierte Verweildauer festgelegt werden, wofür die folgenden Optionen zur Verfügung stehen:
- Kurz (0,2 Sekunden)
- Mittel (0,6 Sekunden)
- Lang (1 Sekunde)
- Benutzerdefiniert: von 0,2 Sekunden bis 1 Sekunde

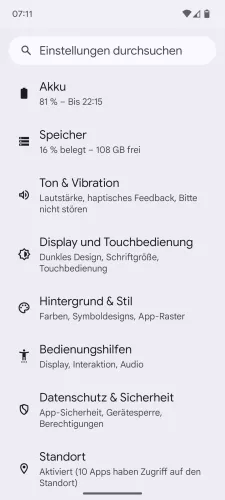
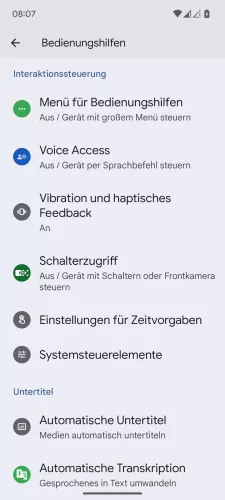


- Öffne die Einstellungen-App
- Tippe auf Bedienungshilfen
- Tippe auf Einstellungen für Zeitvorgaben
- Tippe auf Automatischer Klick (Verweildauer)
- Aktiviere oder deaktiviere den Automatischen Klick



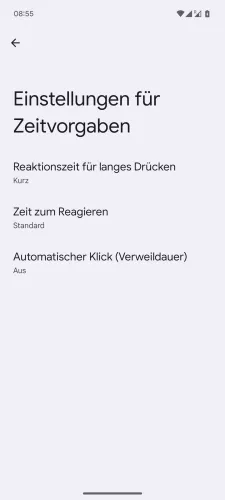
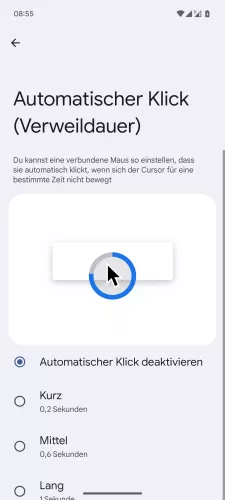
- Öffne die Einstellungen
- Tippe auf Bedienungshilfen
- Tippe auf Einstellungen für Zeitvorgaben
- Tippe auf Automatischer Klick (Verweildauer)
- Aktiviere oder deaktiviere Automatischer Klick




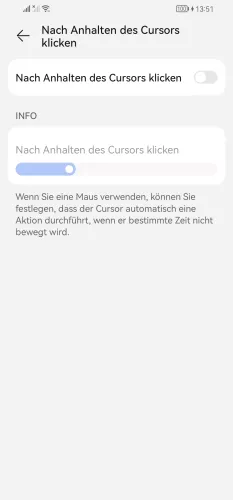
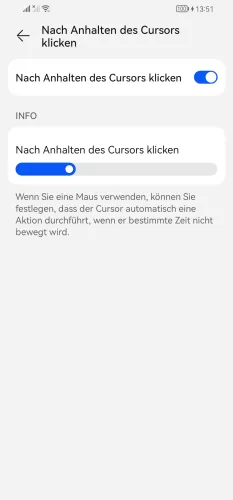
- Öffne die Einstellungen
- Tippe auf Bedienungshilfen
- Tippe auf Bedienungshilfen
- Tippe auf Automatischer Klick
- Aktiviere oder deaktiviere Nach Anhalten des Cursors klicken
- Lege die Verzögerung fest




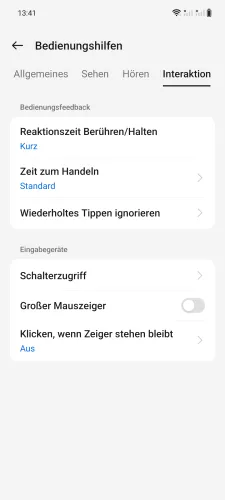
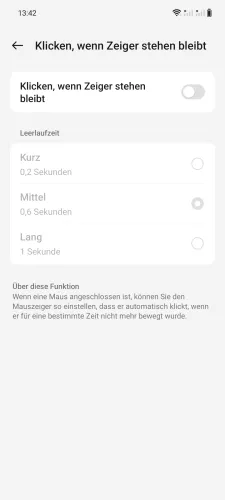
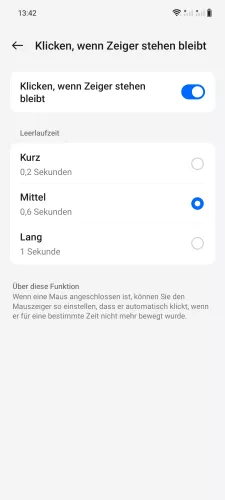
- Öffne die Einstellungen
- Tippe auf Zusätzliche Einstellungen
- Tippe auf Bedienungshilfen
- Tippe auf Interaktion
- Tippe auf Klicken, wenn Zeiger stehen bleibt
- Aktiviere oder deaktiviere Klicken, wenn Zeiger stehen bleibt
- Lege die Verzögerung bis zum automatischem Klick fest




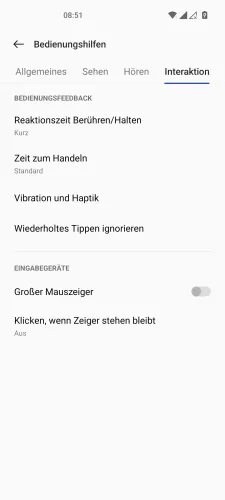


- Öffne die Einstellungen
- Tippe auf Systemeinstellungen
- Tippe auf Bedienungshilfen
- Tippe auf Interaktion
- Tippe auf Klicken, wenn Zeiger stehen bleibt
- Aktiviere oder deaktiviere Klicken, wenn Zeiger stehen bleibt
- Lege die Verzögerung bis zum Klicken fest




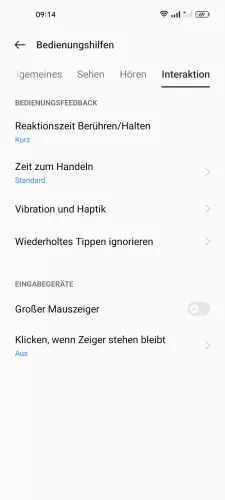


- Öffne die Einstellungen
- Tippe auf Systemeinstellungen
- Tippe auf Bedienungshilfen
- Tippe auf Interaktion
- Tippe auf Klicken, wenn Zeiger stehen bleibt
- Aktiviere oder deaktiviere Klicken, wenn Zeiger stehen bleibt
- Lege die Verzögerung fest

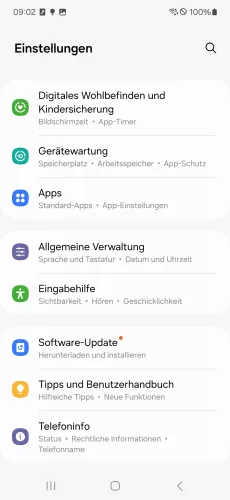




- Öffne die Einstellungen
- Tippe auf Eingabehilfe
- Tippe auf Interaktion und Geschicklichkeit
- Tippe auf Automatische Aktion nach Zeigerstopp
- Aktiviere oder deaktiviere Automatisch Klicken
- Wähle eine Bildschirmecke zum Anhalten vom automatischen Klick





- Öffne die Einstellungen
- Tippe auf Eingabehilfe
- Tippe auf Interaktion und Geschicklichkeit
- Tippe auf Automatische Aktion nach Zeigerstopp
- Aktiviere oder deaktiviere Automatisch Klicken






- Öffne die Einstellungen
- Tippe auf Weitere Einstellungen
- Tippe auf Bedienungshilfen
- Tippe auf Körperlich
- Tippe auf Automatischer Klick (Verweildauer)
- Wähle Deaktivieren, Kurz, Mittel oder Lang






- Öffne die Einstellungen-App
- Tippe auf Weitere Einstellungen
- Tippe auf Bedienungshilfen
- Tippe auf Körperlich
- Tippe auf Automatischer Klick (Verweildauer)
- Aktiviere oder deaktiviere den Automatischen Klick




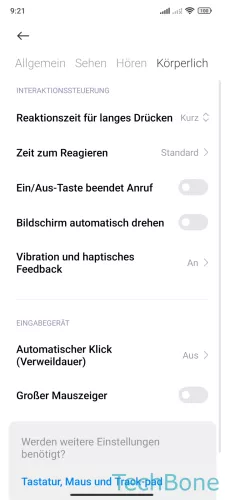

- Öffne die Einstellungen
- Tippe auf Weitere Einstellungen
- Tippe auf Bedienungshilfen
- Tippe auf Körperlich
- Tippe auf Automatischer Klick
- Aktiviere oder deaktiviere den automatischen Klick
Reaktionszeit von Berühren/Halten
Android bietet uns Menüunterpunkte beziehungsweise Zusatzfunktionen, die beispielsweise als Pop-up-Fenster geöffnet werden, wenn der Nutzer ein Steuerelement oder eine App auf dem Startbildschirm antippt und hält.
Die Verzögerung von Berühren und Halten lässt sich in den folgenden drei Stufen festlegen:
- Kurz
- Mittel
- Lang

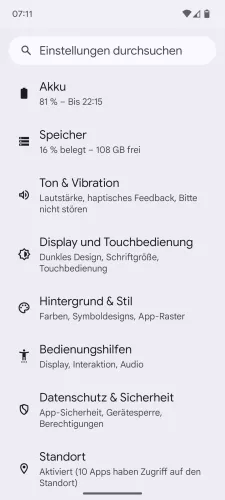
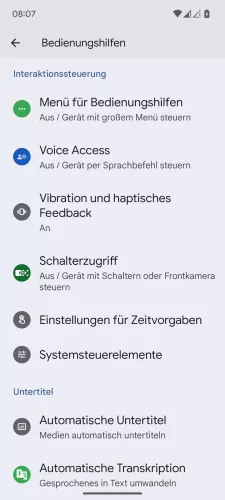


- Öffne die Einstellungen-App
- Tippe auf Bedienungshilfen
- Tippe auf Einstellungen für Zeitvorgaben
- Tippe auf Reaktionszeit für langes Drücken
- Wähle Kurz, Mittel oder Lang





- Öffne die Einstellungen
- Tippe auf Bedienungshilfen
- Tippe auf Einstellungen für Zeitvorgaben
- Tippe auf Reaktionszeit für langes Drücken
- Wähle Kurz, Mittel oder Lang





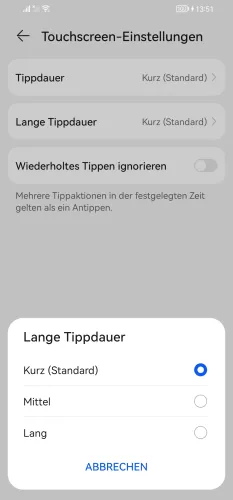
- Öffne die Einstellungen
- Tippe auf Bedienungshilfen
- Tippe auf Bedienungshilfen
- Tippe auf Touchscreen-Einstellungen
- Tippe auf Lange Tippdauer
- Wähle Kurz, Mittel oder Lang




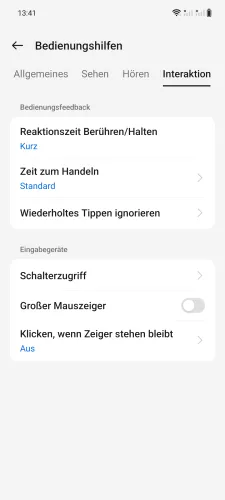
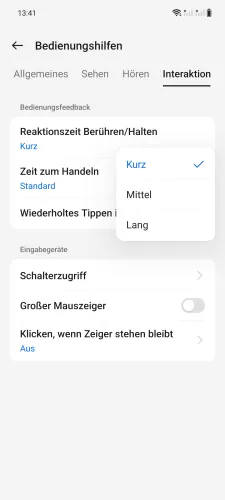
- Öffne die Einstellungen
- Tippe auf Zusätzliche Einstellungen
- Tippe auf Bedienungshilfen
- Tippe auf Interaktion
- Tippe auf Reaktionszeit Berühren/Halten
- Wähle Kurz , Mittel oder Lang




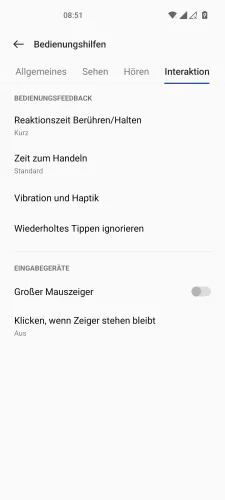

- Öffne die Einstellungen
- Tippe auf Systemeinstellungen
- Tippe auf Bedienungshilfen
- Tippe auf Interaktion
- Tippe auf Reaktionszeit Berühren/Halten
- Wähle Kurz, Mittel oder Lang




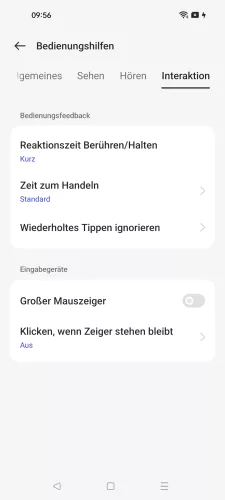

- Öffne die Einstellungen
- Tippe auf Zusätzliche Einstellungen
- Tippe auf Bedienungshilfen
- Tippe auf Interaktion
- Tippe auf Reaktionszeit Berühren/Halten
- Wähle Kurz, Mittel oder Lang






- Öffne die Einstellungen
- Tippe auf Systemeinstellungen
- Tippe auf Bedienungshilfen
- Tippe auf Interaktion
- Tippe auf Reaktionszeit Berühren/Halten
- Wähle Kurz, Mittel oder Lang

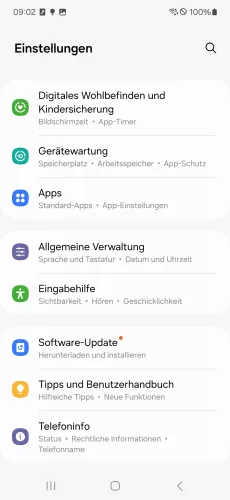



- Öffne die Einstellungen
- Tippe auf Eingabehilfe
- Tippe auf Interaktion und Geschicklichkeit
- Tippe auf Verzögerung bei Berühren/Halten
- Lege die gewünschte Dauer der Verzögerung fest





- Öffne die Einstellungen
- Tippe auf Eingabehilfe
- Tippe auf Interaktion und Geschicklichkeit
- Tippe auf Verzögerung bei Berühren/Halten
- Wähle Sehr kurz, Kurz, Mittel, Lang oder Benutzerdefiniert






- Öffne die Einstellungen
- Tippe auf Weitere Einstellungen
- Tippe auf Bedienungshilfen
- Tippe auf Körperlich
- Tippe auf Reaktionszeit für langes Drücken
- Wähle Kurz, Mittel oder Lang






- Öffne die Einstellungen-App
- Tippe auf Weitere Einstellungen
- Tippe auf Bedienungshilfen
- Tippe auf Körperlich
- Tippe auf Reaktionszeit für langes Drücken
- Wähle Kurz, Mittel oder Lang




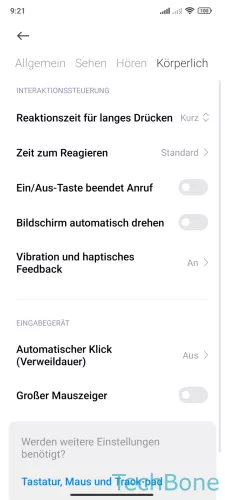

- Öffne die Einstellungen
- Tippe auf Weitere Einstellungen
- Tippe auf Bedienungshilfen
- Tippe auf Körperlich
- Tippe auf Reaktionszeit für langes Drücken
- Wähle Kurz, Mittel oder Lang
Benachrichtigungsleiste mit Fingerabdrucksensor öffnen
Die Benachrichtigungen lassen sich in der Regel durch das herunterziehen der Statusleiste am oberen Bildschirmrand öffnen, was in der Regel zwei Hände benötigt, da die Größe der Smartphones immer mehr zunimmt.
Für einen schnellen Zugriff mit nur einer Hand kann unter Android eingestellt werden, dass die Benachrichtigungsleiste auch mittels Geste, also durch Wischen über den Fingerabdrucksensor geöffnet oder geschlossen werden soll.
Hinweis: Die Funktion ist nur auf Geräten mit physischem Fingerabdruckscanner auf der Rückseite oder am Rand verfügbar. Alternativ kann der Nutzer seit Android 13 das Doppeltippen auf der Rückseite einrichten, wie hier gezeigt wird:






- Öffne die Einstellungen-App
- Tippe auf System
- Tippe auf Touch-Gesten & Bewegungen
- Tippe auf Schnelltippen, um Aktionen zu starten
- Aktiviere oder deaktiviere Schnelltippen verwenden
- Wähle eine Funktion für das Doppeltippen auf der Rückseite






- Öffne die Einstellungen
- Tippe auf System
- Tippe auf Gesten und Bewegungen
- Tippe auf Schnelltippen, um Aktionen zu starten
- Aktiviere oder deaktiviere "Schnelltippen" verwenden
- Wähle eine Funktion
Diese Anleitung gehört zu unseren umfassendem Guide für Stock Android. Alles Schritt für Schritt erklärt!
Häufig gestellte Fragen (FAQ)
Warum werden Mitteilungen im unteren Bereich lange angezeigt?
Alle Pop-up-Benachrichtigungen vom System oder von Apps im unteren Bildschirmbereich dienen als Hinweis nach einer ausgeführten Aktion.
Die Anzeigedauer der Hinweise kann jederzeit geändert werden, da diese oftmals die Tastatur verdecken.
Was ist die Reaktionszeit für langes Drücken?
Die Reaktionszeit für langes Drücken beziehungsweise von Berühren und Halten ist die Verzögerung, bis beispielsweise ein Menü als Pop-up angezeigt wird, nachdem eine Steuerelement oder eine App gehalten wurde.
Wie kann man das Menü für Bedienungshilfen starten?
Das Assistenten- beziehungsweise Bedienungshilfen-Menü kann über die eingeblendete Schaltfläche am Displayrand oder durch Drücken der Lautstärketasten gestartet werden, sofern die Verknüpfung festgelegt wurde.
Die Aktivierung des Menüs für Bedienungshilfen bietet zahlreiche Schnellzugriffe, die nicht nur über den Startbildschirm, sondern auch in zahlreichen Apps verfügbar sind.