OnePlus: Anzeigeeinstellungen anpassen
Passe in den Bedienungshilfen die Anzeige wie die Farbkorrektur, Farbumkehr oder Vergrößerung an.
Von Simon Gralki · Veröffentlicht am
Das OnePlus-Smartphone bietet verschiedene Optionen zur Verbesserung der Anzeige, welche die Bedienung erleichtern. Wo sich die Anzeigeeinstellungen befinden und wie man sie einstellen kann, zeigen wir hier.
In den Einstellungen der Bedienungshilfen befindet sich das Untermenü "Sehen", wo der Nutzer die Anzeige personalisieren kann. Auch wenn die verschiedenen Funktionen eher für Personen mit Sehschwäche gedacht sind, gibt es nützliche Features, um beispielsweise den Cursor bei einer angeschlossenen Maus, egal ob über Bluetooth oder USB, zu vergrößern oder die Animationen auf dem Bildschirm zu entfernen, um die Leistung des Gerätes zu steigern. Auch kann man eine Vergrößerung der Anzeige aktivieren, um eine Lupe beziehungsweise ein Vergrößerungsfenster einzublenden, was das Lesen von langen Texten erleichtert.
Vergrößerung
Um das Lesen von langen Texten oder von besuchten Webseiten im Browser zu erleichtern, bietet das OnePlus-Handy eine Vergrößerung des Bildschirms, die wie eine Lupe funktioniert und jederzeit genutzt werden, egal ob man sich in eine App oder auf dem Startbildschirm befindet. Für einen schnellen Zugriff auf den Bildschirm-Zoom bietet die Vergrößerung die folgenden Kurzbefehle:
- Schaltfläche "Bedienungshilfen": Eine Schaltfläche am Bildschirmrand einblenden, um die Vergrößerung zu starten
- Lautstärketasten halten: Beide Lautstärketasten für 3 Sekunden gedrückt halten
- Dreifachtippen: Dreimaliges Tippen eines Bereiches auf dem Bildschirm
Neben den Verknüpfungen zum Starten der Vergrößerung bietet das System die folgenden Vergrößerungstypen zur Auswahl:
- Vollbildansicht vergrößern: Gesamten Bildschirminhalt zoomen/vergrößern
- Bildschirmausschnitt vergrößern: Ein Zoom-Fenster wie eine Lupe anzeigen
- Umschalten zwischen Voll- und Teilbildansicht: Wechsel zwischen dem Bildschirm-Zoom und dem Vergrößerungsfenster



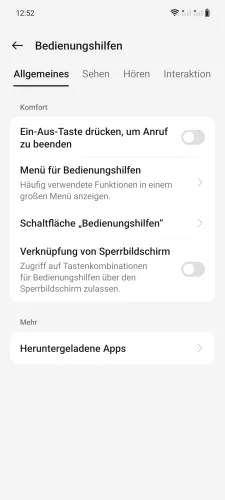
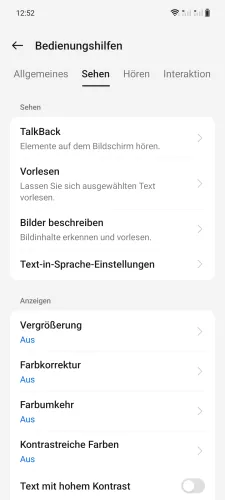

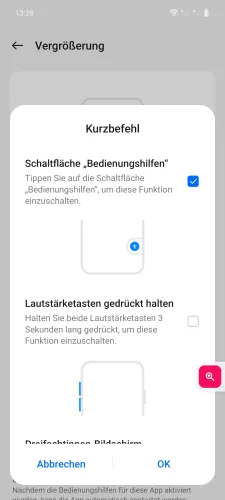
- Öffne die Einstellungen
- Tippe auf Zusätzliche Einstellungen
- Tippe auf Bedienungshilfen
- Tippe auf Sehen
- Tippe auf Vergrößerung
- Aktiviere oder deaktiviere Kurzbefehl
- Wähle einen Kurzbefehl und tippe auf OK







- Öffne die Einstellungen
- Tippe auf Systemeinstellungen
- Tippe auf Bedienungshilfen
- Tippe auf Sehen
- Tippe auf Vergrößerung
- Aktiviere oder deaktiviere Kurzbefehl
- Wähle einen Kurzbefehl und tippe auf OK
Farbkorrektur
Personen mit eingeschränkter Sehkraft oder Benachteiligungen können auf dem OnePlus-Gerät eine Farbkorrektur aktivieren, um die dargestellten Farben der Inhalte auf dem Bildschirm zu ändern beziehungsweise anzupassen.
Dafür hat der Nutzer die Wahl zwischen den folgenden Korrekturmodi, die eine Verbesserung der Anzeige gewährleisten:
- Deuteranomalie (Rot-Grün-Sehschwäche)
- Protanomalie (Rot-Grün-Sehschwäche)
- Tritanomalie (Blau-Gelb-Sehschwäche)
Außerdem kann der Nutzer die Graustufen verwenden, bei denen der komplette Bildschirminhalt in schwarz-weiß gefärbt wird.



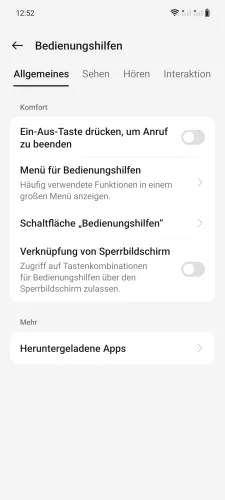



- Öffne die Einstellungen
- Tippe auf Zusätzliche Einstellungen
- Tippe auf Bedienungshilfen
- Tippe auf Sehen
- Tippe auf Farbkorrektur
- Aktiviere oder deaktiviere Farbkorrektur
- Wähle einen Korrekturmodus







- Öffne die Einstellungen
- Tippe auf Systemeinstellungen
- Tippe auf Bedienungshilfen
- Tippe auf Sehen
- Tippe auf Farbkorrektur
- Aktiviere oder deaktiviere Farbkorrektur
- Wähle einen Korrekturmodus
Farbumkehr
Um die Farben der angezeigten Inhalte auf dem Bildschirm des OnePlus-Smartphone zu spiegeln beziehungsweise umzukehren, bieten die Einstellungen der Bedienungshilfen die Farbumkehr. Hierbei werden, anders als bei der Farbkorrektur, alle Farben gespiegelt, sodass schwarze Inhalte in weißen Tönen dargestellt werden.
Dies betrifft auch die Wiedergabe von Videos oder die Anzeige von Fotos oder Inhalte in Apps, sodass für die Farbumkehr einer der folgenden Schnellzugriffe festgelegt werden kann, um die Anzeige der Farben zu ändern, wenn es gewünscht ist:
- Schaltfläche "Bedienungshilfen": De-/aktiveren über die eingeblendete Schaltfläche am Bildschirmrand
- Lautstärketasten halten: BeideTasten für 3 Sekunden gedrückt halten



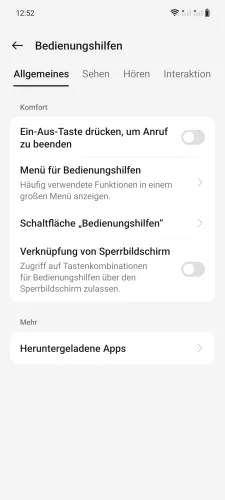
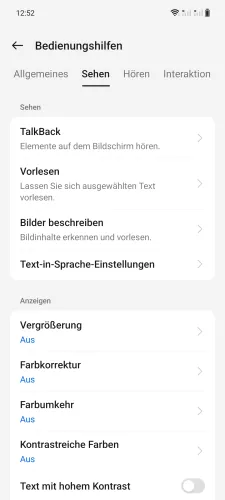
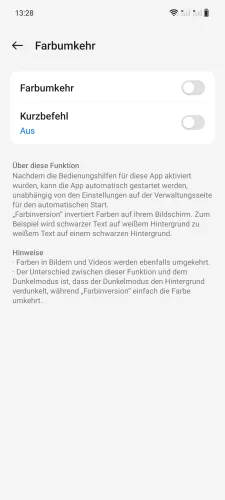
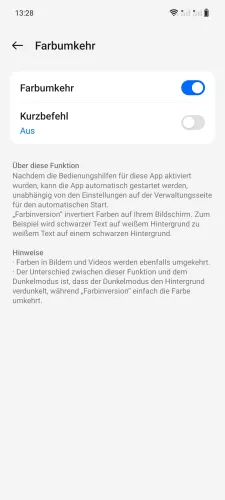
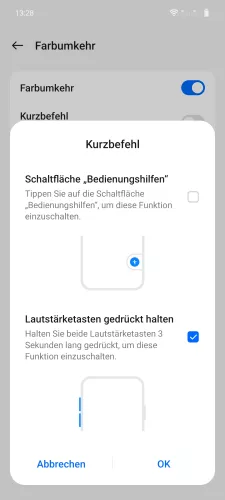
- Öffne die Einstellungen
- Tippe auf Zusätzliche Einstellungen
- Tippe auf Bedienungshilfen
- Tippe auf Sehen
- Tippe auf Farbumkehr
- Aktiviere oder deaktiviere Farbumkehr
- Tippe auf Kurzbefehl
- Wähle einen Kurzbefehl






- Öffne die Einstellungen
- Tippe auf Systemeinstellungen
- Tippe auf Bedienungshilfen
- Tippe auf Sehen
- Tippe auf Farbumkehr
- Aktiviere oder deaktiviere Farbumkehr
Animationen
Navigiert man auf dem OnePlus-Handy durch die verschiedenen Einstellungen, bemerkt man schnell, dass beispielsweise neue Fenster mit einer Animation oder einem optischen Effekt, wie Schatten oder das Einblenden und Ausblenden von links nach rechts angezeigt werden.
Da sich diese Effekte auf die Performance auswirken, hat der Nutzer die Möglichkeit, die Animationen zu entfernen beziehungsweise auszuschalten, um das Handy schneller zu machen und die Leistung für andere Anwendungen zu steigern.



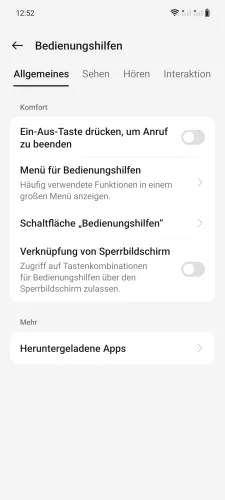
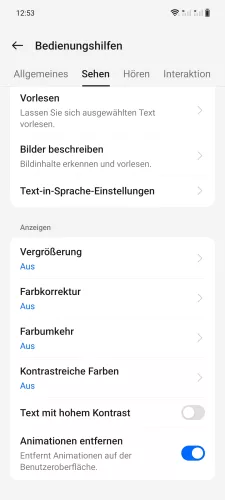
- Öffne die Einstellungen
- Tippe auf Zusätzliche Einstellungen
- Tippe auf Bedienungshilfen
- Tippe auf Sehen
- Aktiviere oder deaktiviere Animationen entfernen





- Öffne die Einstellungen
- Tippe auf Systemeinstellungen
- Tippe auf Bedienungshilfen
- Tippe auf Sehen
- Aktiviere oder deaktiviere Animationen entfernen
Großer Mauszeiger
Werden zusätzliche Eingabegeräte wie Trackpad oder eine Maus über USB-Kabel oder Bluetooth auf dem OnePlus-Handy genutzt, kann man den angezeigten Mauszeiger vergrößern, um die Sichtbarkeit des Cursors zu erhöhen.





- Öffne die Einstellungen
- Tippe auf Zusätzliche Einstellungen
- Tippe auf Bedienungshilfen
- Tippe auf Interaktion
- Aktiviere oder deaktiviere Großer Mauszeiger





- Öffne die Einstellungen
- Tippe auf Systemeinstellungen
- Tippe auf Bedienungshilfen
- Tippe auf Interaktion
- Aktiviere oder deaktiviere Großer Mauszeiger
Diese Anleitung gehört zu unserem Guide für Smartphones von OnePlus. Die Benutzeroberfläche OxygenOS Schritt für Schritt erklärt!
Häufig gestellte Fragen (FAQ)
Was macht der große Mauszeiger?
Bei der Nutzung von externen Eingabegeräten wie Trackpads oder Mäuse kann der angezeigte Pointer beziehungsweise Cursor vergrößert werden, was die Bedienung auf dem OnePlus-Gerät erleichtert.
Die Vergrößerung des Mauszeigers lässt leider keine benutzerdefinierte Größe zu, sodass die Option entweder aktiviert oder deaktiviert wird.
Warum ist mein Handy langsam?
Um das eigene OnePlus-Handy schneller machen zu können, gibt es unterschiedliche Methoden. Entweder schließt man nicht genutzte Apps im Hintergrund, führt einen Neustart durch oder deaktiviert Optionen wie Bluetooth, NFC oder WLAN, wenn sie nicht genutzt werden. Auch kann der Nutzer die Displayanimationen ausschalten, was das System beschleunigt.
Was macht die Farbumkehr?
Wie der Name der Option bereits vermuten lässt, werden die angezeigten Farben auf dem Bildschirm umgekehrt. Sprich, durch die Aktivierung der Farbumkehr werden alle Farbtöne gespiegelt.
Wie kann man Inhalte auf dem Bildschirm vergrößern?
Über die Vergrößerung der Anzeige in den Bedienungshilfen auf dem OnePlus-Handy kann der Bildschirm vergrößert beziehungsweise gezoomt werden. Dafür stehen verschiedene Vergrößerungstypen zur Verfügung, sodass entweder der ganze Bildschirm oder nur ein Teil des Bildschirms als Zoom-Fenster beziehungsweise Lupe vergrößert wird.








