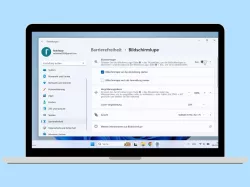Android: Vorlesen - Bildschirminhalte vorlesen lassen
Verwende die Funktion "Vorlesen" um Bildschirminhalte vom Android-Smartphone vorlesen zu lassen.
Von Simon Gralki · Zuletzt aktualisiert am
Neben TalkBack bietet das Android-System eine Vorlesen-Funktion, die ausgewählte Elemente auf dem Bildschirm laut vorliest. Wie man Vorlesen aktiviert und einstellt, zeigen wir hier.
Android bietet unter seinen Bedienungshilfen die Funktion vorlesen. Damit lassen sich wahlweise einzelne Elemente beziehungsweise Wörter, ganze Textabschnitte oder auch eine PDF vorlesen. Neben der Aktivierung über die Bedienungshilfen kann die gewünschte Verknüpfung festgelegt werden, über die Vorlesen gestartet werden soll.
Auch bietet die Vorlesen-Funktion zahlreiche Einstellungen, sodass beispielsweise weiter im Hintergrund vorgelesen werden kann, wenn die App gewechselt oder auf den Startbildschirm zurückgekehrt wird und das Lesen von Texten in Bildern.
Ein-/Ausschalten
Die Aktivierung oder Deaktivierung von Vorlesen erfolgt in den Bedienungshilfen und kann mit einer der folgenden Verknüpfungen für einen schnellen Zugriff belegt werden:
- Auf Schaltfläche "Bedienungshilfen" tippen
- Lautstärketasten gedrückt halten

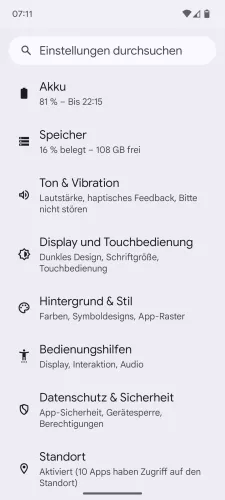
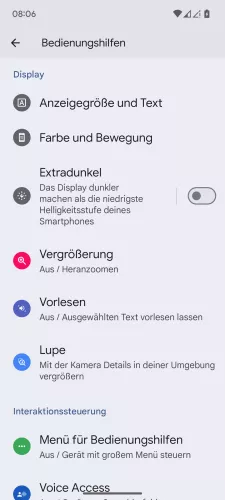

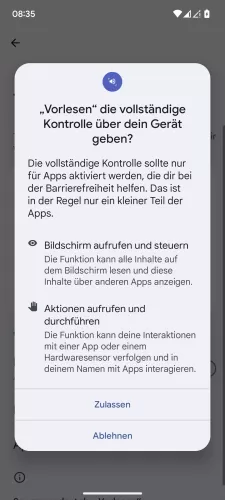

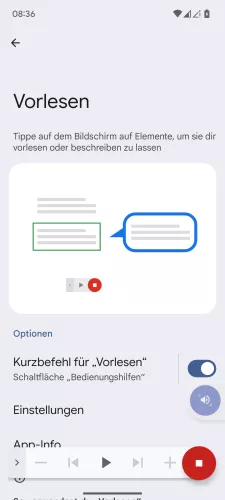
- Öffne die Einstellungen-App
- Tippe auf Bedienungshilfen
- Tippe auf Vorlesen
- Aktiviere oder deaktiviere Kurzbefehl für "Vorlesen"
- Tippe auf Zulassen
- Tippe auf OK
- Falls gewünscht, starte das Vorlesen vom Bildschirminhalt


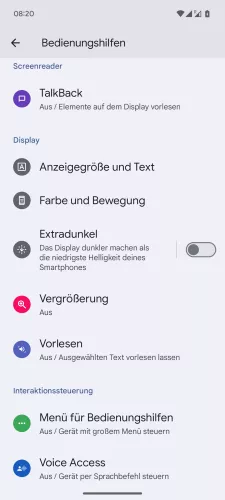


- Öffne die Einstellungen
- Tippe auf Bedienungshilfen
- Tippe auf Vorlesen
- Aktiviere oder deaktiviere Kurzbefehl für "Vorlesen"
- Tippe auf Zulassen




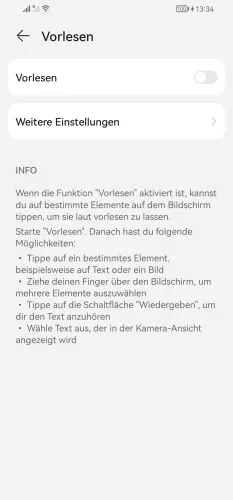
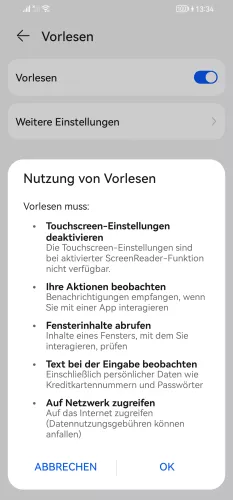
- Öffne die Einstellungen
- Tippe auf Bedienungshilfen
- Tippe auf Bedienungshilfen
- Tippe auf Vorlesen
- Aktiviere oder deaktiviere Vorlesen
- Tippe auf OK



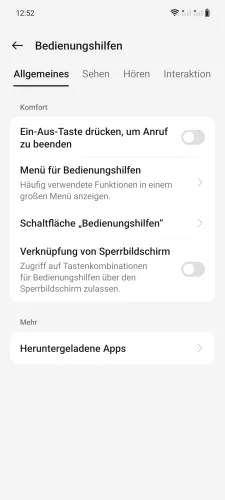
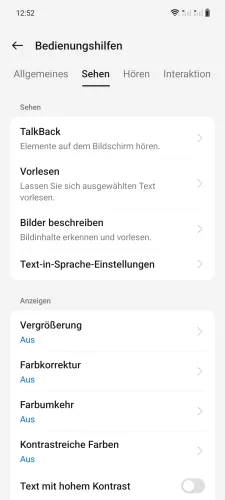
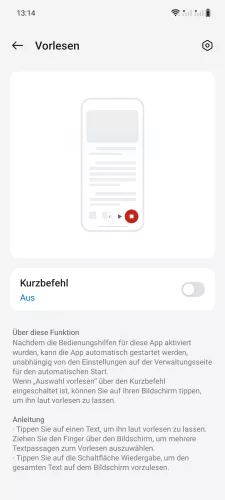
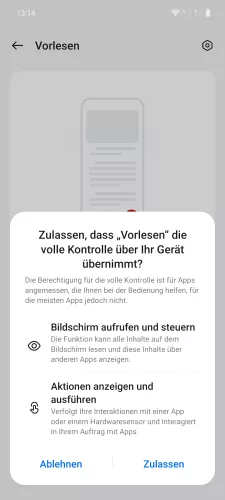
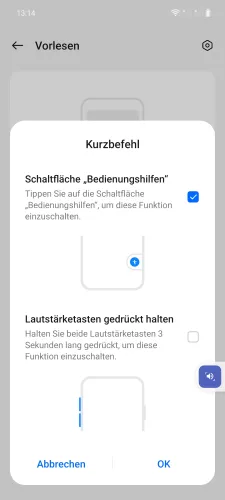
- Öffne die Einstellungen
- Tippe auf Zusätzliche Einstellungen
- Tippe auf Bedienungshilfen
- Tippe auf Sehen
- Tippe auf Vorlesen
- Aktiviere oder deaktiviere Kurzbefehl
- Tippe auf Zulassen
- Wähle einen Kurzbefehl und tippe auf OK







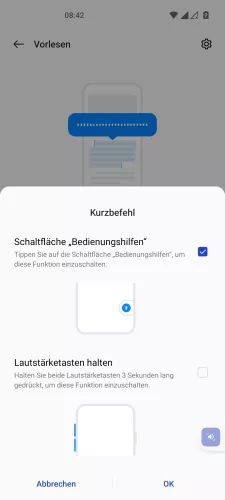
- Öffne die Einstellungen
- Tippe auf Systemeinstellungen
- Tippe auf Bedienungshilfen
- Tippe auf Sehen
- Tippe auf Vorlesen
- Aktiviere oder deaktiviere Kurzbefehl
- Tippe auf Zulassen
- Wähle einen Kurzbefehl und tippe auf OK




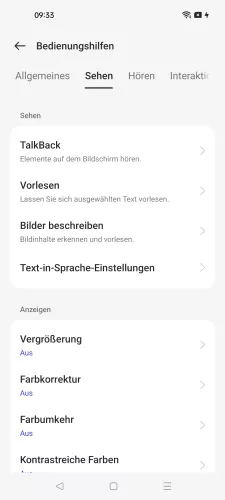

- Öffne die Einstellungen
- Tippe auf Zusätzliche Einstellungen
- Tippe auf Bedienungshilfen
- Tippe auf Sehen
- Tippe auf Vorlesen
- Aktiviere oder deaktiviere Kurzbefehl





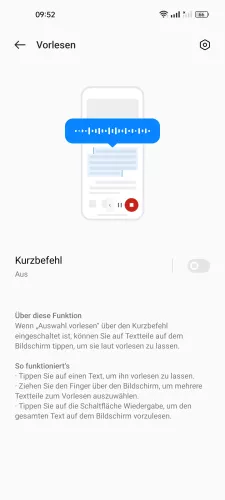
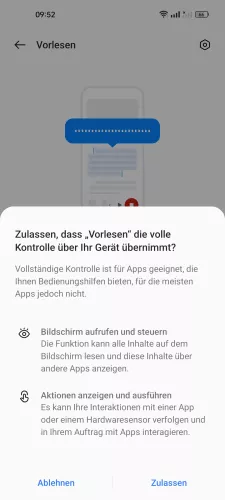

- Öffne die Einstellungen
- Tippe auf Systemeinstellungen
- Tippe auf Bedienungshilfen
- Tippe auf Sehen
- Tippe auf Vorlesen
- Aktiviere oder deaktiviere Kurzbefehl
- Tippe auf Zulassen
- Wähle einen Kurzbefehl und tippe auf OK






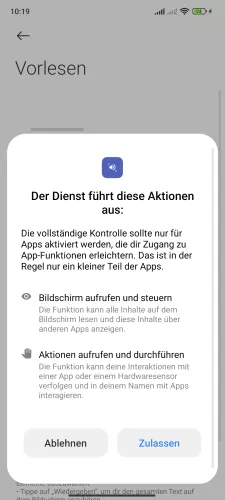
- Öffne die Einstellungen
- Tippe auf Weitere Einstellungen
- Tippe auf Bedienungshilfen
- Tippe auf Sehen
- Tippe auf Vorlesen
- Aktiviere oder deaktiviere Kurzbefehl für "Vorlesen"
- Tippe auf Zulassen




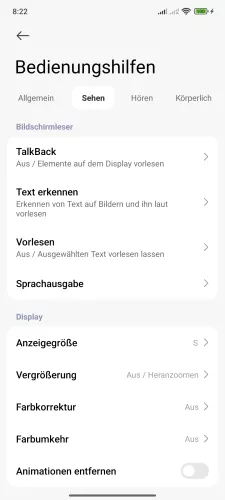

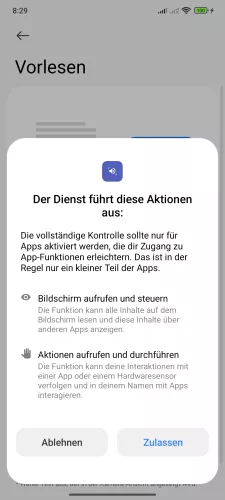
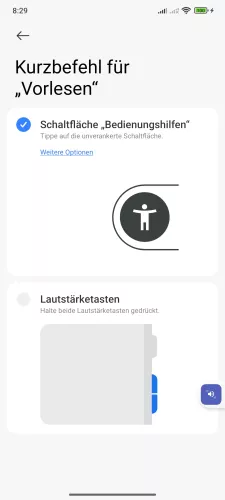

- Öffne die Einstellungen-App
- Tippe auf Weitere Einstellungen
- Tippe auf Bedienungshilfen
- Tippe auf Sehen
- Tippe auf Vorlesen
- Aktiviere oder deaktiviere Kurzbefehl für "Vorlesen"
- Tippe auf Zulassen
- Wähle einen Kurzbefehl und tippe auf Zurück
- Falls gewünscht, starte das Vorlesen






- Öffne die Einstellungen
- Tippe auf Weitere Einstellungen
- Tippe auf Bedienungshilfen
- Tippe auf Sehen
- Tippe auf Vorlesen
- Aktiviere oder deaktiviere Verknüpfung für "Vorlesen"
Im Hintergrund vorlesen
Aktivieren wir das Vorlesen im Hintergrund unter Android, wird bei App- beziehungsweise Bildschirm-Wechsel, der ausgewählte Text weitergelesen.
Hinweis: Das Smartphone weist uns darauf hin, dass es sich um eine experimentelle Funktion handelt. Dies bedeutet, dass die Funktion fehlerhaft oder nicht ausgereift ist und somit zu Einschränkungen führen kann.


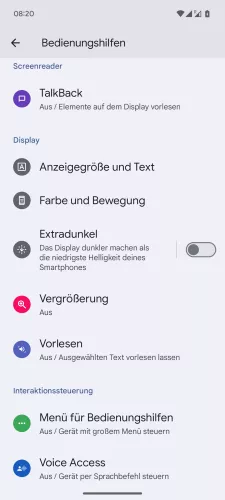
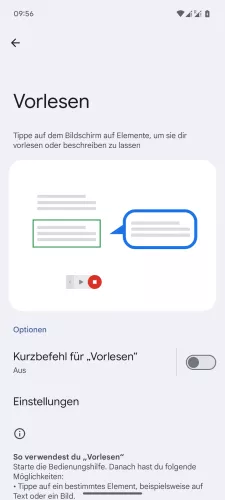
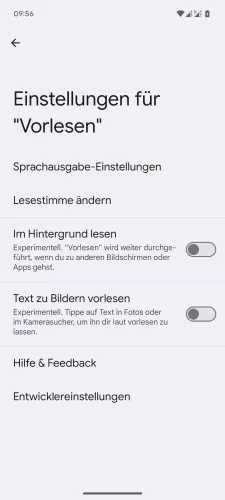
- Öffne die Einstellungen
- Tippe auf Bedienungshilfen
- Tippe auf Vorlesen
- Tippe auf Einstellungen
- Aktiviere oder deaktiviere Im Hintergrund lesen




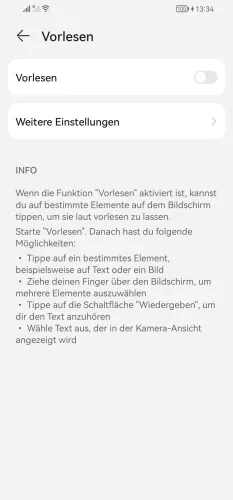

- Öffne die Einstellungen
- Tippe auf Bedienungshilfen
- Tippe auf Bedienungshilfen
- Tippe auf Vorlesen
- Tippe auf Weitere Einstellungen
- Aktiviere oder deaktiviere Im Hintergrund lesen







- Öffne die Einstellungen
- Tippe auf Systemeinstellungen
- Tippe auf Bedienungshilfen
- Tippe auf Sehen
- Tippe auf Vorlesen
- Öffne die Einstellungen
- Aktiviere oder deaktiviere Im Hintergrund lesen





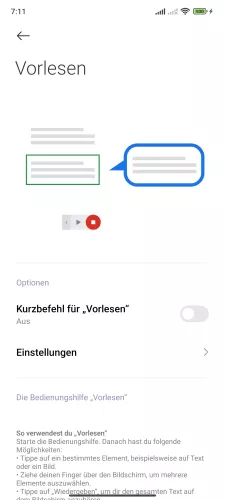

- Öffne die Einstellungen
- Tippe auf Weitere Einstellungen
- Tippe auf Bedienungshilfen
- Tippe auf Sehen
- Tippe auf Vorlesen
- Tippe auf Einstellungen
- Aktiviere oder deaktiviere Im Hintergrund lesen




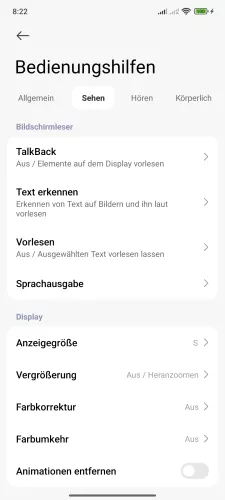

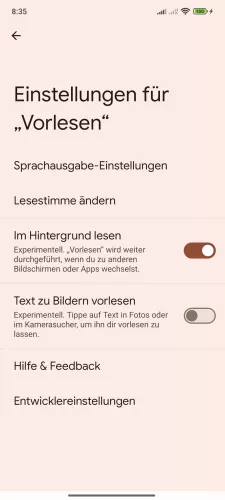
- Öffne die Einstellungen-App
- Tippe auf Weitere Einstellungen
- Tippe auf Bedienungshilfen
- Tippe auf Sehen
- Tippe auf Vorlesen
- Tippe auf Einstellungen
- Aktiviere oder deaktiviere In Hintergrund lesen
Text zu Bildern vorlesen
Wird Text zu Bildern vorlesen unter Android aktiviert, können wir Texte auf Fotos oder im Kamerasucher antippen, um diesen vorlesen zu lassen.
Hinweis: Diese Funktion ist experimentell und deutet darauf hin, dass sie eventuell nicht ausgereift ist.


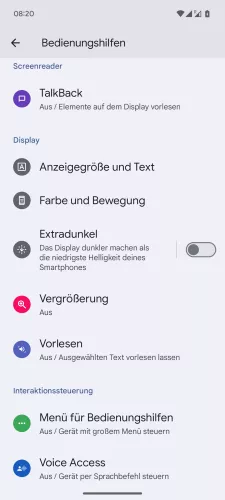
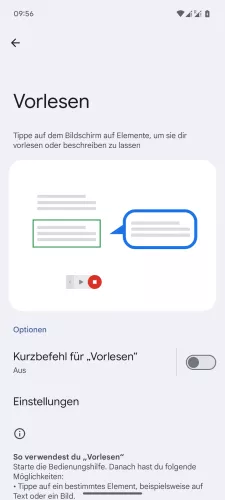
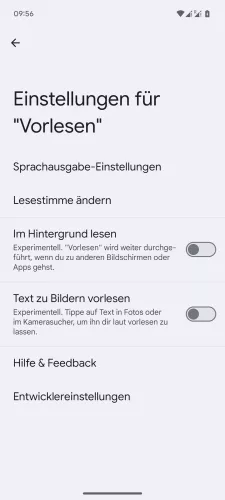
- Öffne die Einstellungen
- Tippe auf Bedienungshilfen
- Tippe auf Vorlesen
- Tippe auf Einstellungen
- Aktiviere oder deaktiviere Text zu Bildern vorlesen




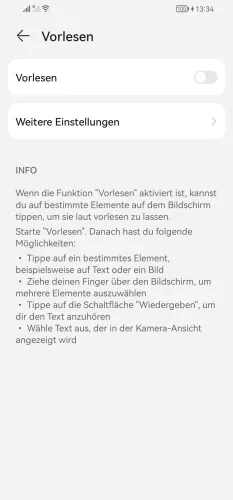
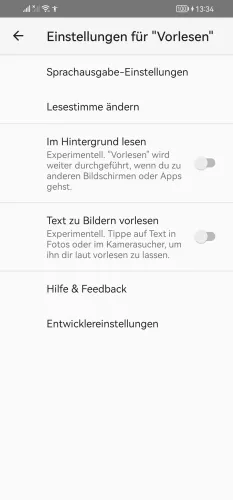
- Öffne die Einstellungen
- Tippe auf Bedienungshilfen
- Tippe auf Bedienungshilfen
- Tippe auf Vorlesen
- Tippe auf Weitere Einstellungen
- Aktiviere oder deaktiviere Text zu Bildern vorlesen







- Öffne die Einstellungen
- Tippe auf Systemeinstellungen
- Tippe auf Bedienungshilfen
- Tippe auf Sehen
- Tippe auf Vorlesen
- Öffne die Einstellungen
- Aktiviere oder deaktiviere Text zu Bildern vorlesen





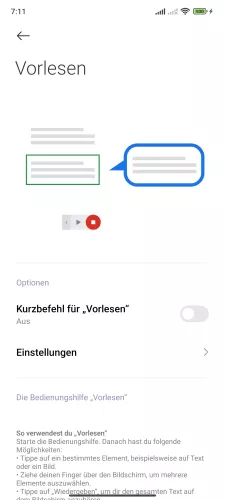

- Öffne die Einstellungen
- Tippe auf Weitere Einstellungen
- Tippe auf Bedienungshilfen
- Tippe auf Sehen
- Tippe auf Vorlesen
- Tippe auf Einstellungen
- Aktiviere oder deaktiviere Text zu Bildern vorlesen




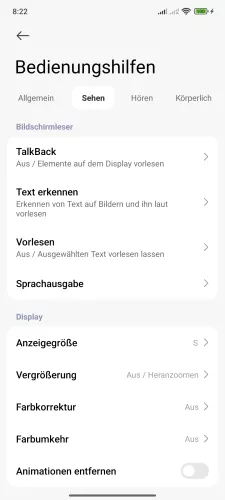


- Öffne die Einstellungen-App
- Tippe auf Weitere Einstellungen
- Tippe auf Bedienungshilfen
- Tippe auf Sehen
- Tippe auf Vorlesen
- Tippe auf Einstellungen
- Aktiviere oder deaktiviere Text zu Bildern vorlesen
Sprachausgabe anpassen
Die Sprachausgabe der Vorlesen-Funktion kann unter Android an den Benutzer angepasst werden. Hierbei kann die Sprache, Sprechgeschwindigkeit und Tonlage festgelegt werden.


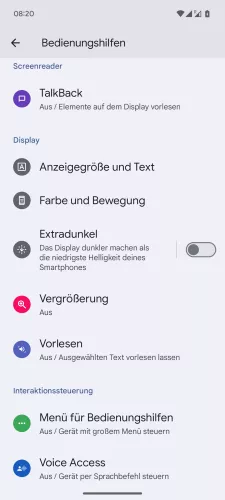
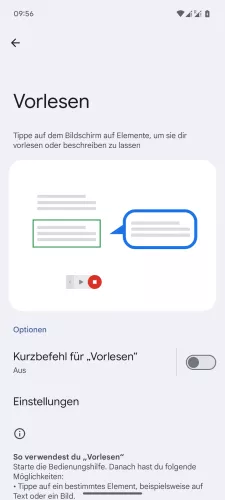

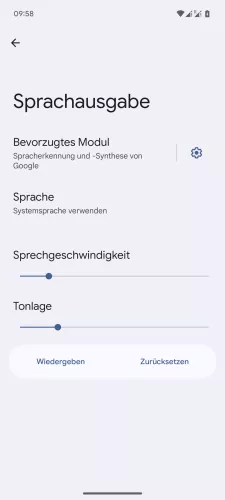
- Öffne die Einstellungen
- Tippe auf Bedienungshilfen
- Tippe auf Vorlesen
- Tippe auf Einstellungen
- Tippe auf Sprachausgabe-Einstellungen
- Wähle eine Sprache oder passe die Sprechgeschwindigkeit oder Tonlage an



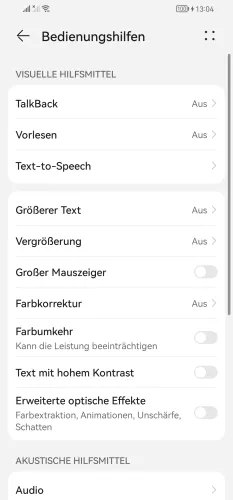
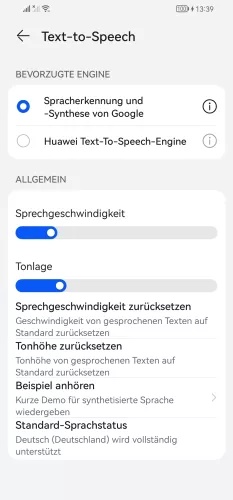
- Öffne die Einstellungen
- Tippe auf Bedienungshilfen
- Tippe auf Bedienungshilfen
- Tippe auf Text-to-Speech
- Lege die Sprechgeschwindigkeit und/oder die Tonlage fest



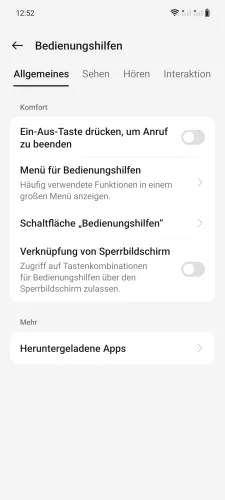
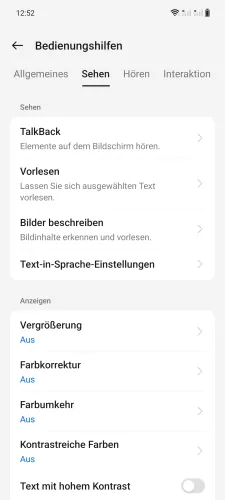
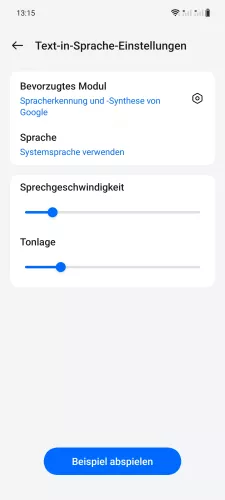
- Öffne die Einstellungen
- Tippe auf Zusätzliche Einstellungen
- Tippe auf Bedienungshilfen
- Tippe auf Sehen
- Tippe auf Text-in-Sprache-Einstellungen
- Wähle die Sprache und lege die Sprechgeschwindigkeit und/oder Tonlage fest






- Öffne die Einstellungen
- Tippe auf Systemeinstellungen
- Tippe auf Bedienungshilfen
- Tippe auf Sehen
- Tippe auf Text-in-Sprache-Einstellungen
- Wähle die Sprache und lege die Sprechgeschwindigkeit oder Tonlage fest






- Öffne die Einstellungen
- Tippe auf Systemeinstellungen
- Tippe auf Bedienungshilfen
- Tippe auf Sehen
- Tippe auf Text-in-Sprache-Einstellungen
- Wähle die Sprache und passe die Sprechgeschwindigkeit und/oder Tonlage an




- Öffne die Einstellungen
- Tippe auf Allgemeine Verwaltung
- Tippe auf Text-zu-Sprache
- Wähle die Sprache und stelle die Sprechgeschwindigkeit oder Tonhöhe ein



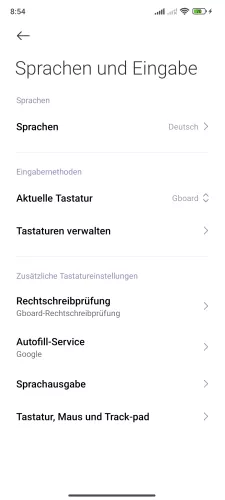
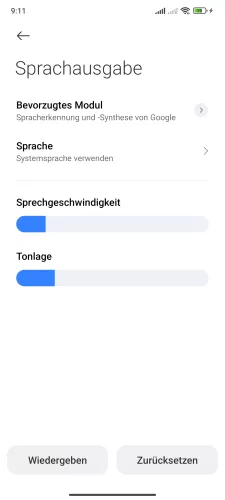
- Öffne die Einstellungen
- Tippe auf Weitere Einstellungen
- Tippe auf Sprachen und Eingabe
- Tippe auf Sprachausgabe
- Wähle eine Sprache und stelle die Sprechgeschwindigkeit oder Tonlage ein



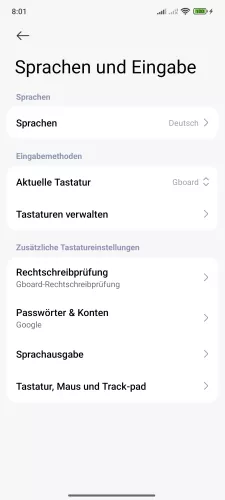
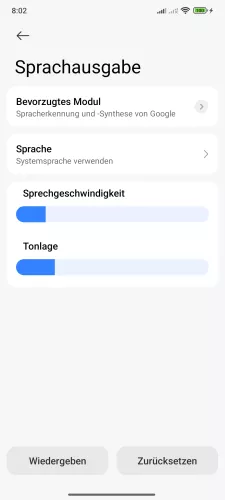
- Öffne die Einstellungen-App
- Tippe auf Weitere Einstellungen
- Tippe auf Sprachen und Eingabe
- Tippe auf Sprachausgabe
- Wähle eine Sprache und passe die Sprechgeschwindigkeit oder Tonlage an





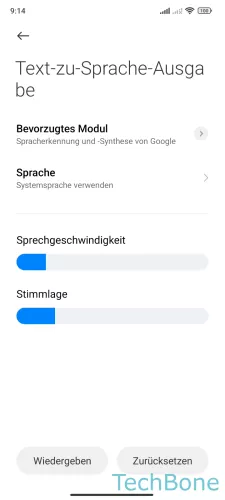
- Öffne die Einstellungen
- Tippe auf Weitere Einstellungen
- Tippe auf Bedienungshilfen
- Tippe auf Sehen
- Tippe auf Text-zu-Sprache-Ausgabe
- Wähle die Sprache und lege die Sprechgeschwindigkeit oder Stimmlage fest
Diese Anleitung gehört zu unseren umfassendem Guide für Stock Android. Alles Schritt für Schritt erklärt!
Häufig gestellte Fragen (FAQ)
Wie kann man sich eine PDF vorlesen lassen?
Nach der Aktivierung der Vorlesen-Funktion auf dem Android-Gerät kann sie neben Webseiten im Browser auch Texte aus Dokumenten oder PDF-Dateien laut vorlesen.
Wie kann man Vorlesen deaktivieren?
Für die Deaktivierung von Vorlesen auf dem Android-Gerät kann eine der festgelegten Verknüpfungen verwendet werden.
Sollte zuvor keine Verknüpfung festgelegt worden sein, kann Vorlesen in den Bedienungshilfen ausgeschaltet werden.