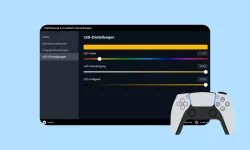PS5-Controller mit Mac verbinden - So geht's!
Du möchtest deinen PS5-Controller mit deinem Apple Mac verbinden? Das ist gar kein Problem! Wir zeigen dir Schritt für Schritt wie es geht.
Von Simon Gralki · Veröffentlicht am
Wer einen Apple Mac und einen PS5-Controller sein eigenen nennen darf, kann sich über die Kompatibilität der beiden Geräte freuen. Wir zeigen dir, wie du deinen PS5-Controller mit einem Mac verbinden kannst.
Spiele auf dem Mac fristen leider immer noch ein Nischen-Dasein. Doch die, die vorhanden sind lassen sich meist auch mit einem Controller spielen. Wer zuhause eine PlayStation 5 stehen hat, muss sich nicht zwangsweise einen kompatiblen Controller für den Mac kaufen. Denn der PS5-Controller ist dafür bestens geeignet. Dieser lässt sich im Handumdrehen mit dem Mac verbinden. Ganz gleich, ob über Bluetooth oder mit einem Kabel.
Bluetooth
Für ganz bequeme Spielrunden auf dem Mac sollte der PlayStation 5 Controller via Bluetooth mit dem Mac verbunden werden. So stört beim Spielen kein lästiges Kabel. Und keine Sorge, die Verbindung reicht für viele Meter.
Die Einrichtungen des PS5-Controllers am Mac ist denkbar einfach. Kurz gesagt, den Controller in den Pairing-Modus versetzen und auf dem Mac in den Bluetooth-Einstellungen diesen Auswählen. Im Anschluss kann der PS5-Controller schon am Mac verwendet werden.
- 1.
Pairing-Modus starten
Damit der PS5-Controller von einem anderen Gerät gefunden werden kann, muss dieser im ersten Schritt in den Pairing-Modus versetzt werden. Sprich, die Sichtbarkeit muss aktiviert werden.
Das funktioniert so, indem du die PS-Taste sowie die Teilen-Taste gleichzeitig gedrückt hältst. Achte darauf, dass der Controller auch ausgeschalten ist, bevor du die Tastenkombination drückst.
![PlayStation 5 PlayStation 5 Pairing-Modus starten PlayStation 5 PlayStation 5 Pairing-Modus starten]()
- 2.
Bluetooth aktivieren
Im nächsten Schritt musst du dich vergewissern, dass Bluetooth auf deinem Mac oder Macbook aktiviert ist. Öffne dazu die Einstellungen und klicke links im Menü auf Bluetooth.
![PlayStation 5 PlayStation 5 Bluetooth aktivieren PlayStation 5 PlayStation 5 Bluetooth aktivieren]()
- 3.
Controller mit Mac verbinden
Nachdem Bluetooth aktiviert wurde, sucht der Mac nach verfügbare Geräte. Innerhalb weniger Sekunden sollte dann unter Geräte in der Nähe dein Controller mit dem Namen DualSense Wireless Controller auftauchen. Fahre mit der Maus darüber und klicke auf Verbinden.
Hinweis: Sollte der PS5-Controller nicht gefunden werden, prüfe ob er sich noch im Pairing-Modus befindet (siehe Schritt 1).
![PlayStation 5 PlayStation 5 Controller mit Mac verbinden PlayStation 5 PlayStation 5 Controller mit Mac verbinden]()
USB-Kabel
Die einfachste Variante, den PS5-Controller mit dem Mac zu verbinden ist das Verwenden eines USB-Kabels. Je nach freien Anschlüssen, kann dafür ein USB-C zu USB-C* oder USB-C zu USB-A* Kabel verwendet werden.
Um die beiden Geräte miteinander zu verbinden, einfach nur das Kabel an den Controller und dem Mac anschließen und schon wird dieser vom Mac erkannt und kann verwendet werden.
In den Einstellungen von macOS lassen sich für den PS5-Controller auch Profile anlegen oder die Tastenbelegung ändern.
Diese Anleitung ist Teil unseres ausführlichen PS5 Guide, in dem wir dir alle Schritt für Schritt erklären!
Häufig gestellte Fragen (FAQ)
Warum findet mein Mac den PS5-Controller nicht?
Sollte Bluetooth auf dem Mac aktiviert sein und der PS5-Controller unter "Geräte in der Nähe" nicht angezeigt werden, ist der Controller vermutlich nicht im Pairing-Modus. Ohne diesen Modus lässt sich der Controller nicht mit dem Mac oder MacBook verbinden.
Wie starte ich den Pairing-Modus?
Um den Pairing-Modus des PlayStation 5 Controllers zu aktivieren, drücke und halte die PS-Taste sowie die Teilen-Taste für 3 Sekunden. Die Kontollleuchte um das Touchfeld fängt dann wie eine Sinuslinie an zu blinken.
Kann ich mehrere PS5-Controller mit dem Mac oder MacBook verbinden?
Ja, es können mehrere PlayStation Controller mit einem Mac verbunden und auch gleichzeitig verwendet werden. In den Einstellungen unter Spielecontroller können diese mit verschiedenen Profilen verknüpft werden.
Kann man einen PS5-Controller mit einem Mac verbinden?
Ja, der PS5-Controller von Sony ist voll und ganz mit dem Apple Mac, oder auch mit allen anderen Apple-Produkten wie dem iPad und dem Macbook kompatibel.