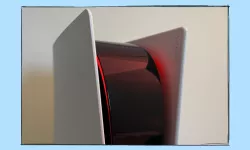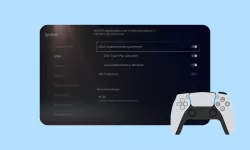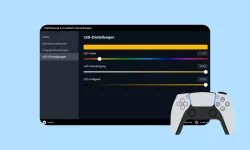Remote Play - Unterwegs mit der PlayStation 5 spielen
Lerne, wie du Remote Play auf deinem PC, Handy oder Tablet einrichten kannst. Dann kannst du unterwegs auf deiner PlayStation 5 spielen.
Von Simon Gralki · Veröffentlicht am
Mit Remote Play kannst du überall auf der Welt auf deine PlayStation 5 zugreifen und spielen. Einzig was du benötigst, eine stabile und schnelle Internetverbindung. Wie du Remote Play einrichtest, zeigen wir dir in diesem Artikel.
- Kompatible Geräte
- Remote Play aktivieren
- Handy mit PlayStation 5 verbinden
- PlayStation mit PC verbinden
Wer eine PlayStation 5 besitzt, weiß was für ein großer Kasten das ist. Den mit in den Urlaub zu nehmen macht da wenig Sinn. Wenn du trotzdem unterwegs bei der Zugfahrt oder im Urlaub am Strand auf deiner PS5 zocken möchtest, hilft dir Remote Play dabei. Mit der App kannst du jederzeit und überall auf der Welt auf deine PlayStation 5 zugreifen. Einzigste Voraussetzung ist eine gute Internetverbindung.
Kompatible Geräte
Remote Play kann auf vielen Geräten verwendet werden:
- Windows PC/Laptop
- Apple Mac
- Smartphones (Android, iOS)
- Tablets (Windows, iPad)
- Android TV
- PlayStation 4
- PS Portal
Je nach Gerät und Spiel kann entweder der PS5 DualSense Controller verwendet werden oder aber auch die Maus und Tastatur. Android-Smartphones benötigen mindestens Android 9 um Remote Play verwenden zu können. Mit Android 9 ist es allerdings nur möglich, den Bildschirm-Controller zu verwenden. Android 10 unterstützt schon den DualShock 4 Controller (PS4) und wer den PS5 DualSense Controller auf dem Handy nutzen möchte, benötigt mindestens Android 12.
Remote Play aktivieren
Ganz gleich ob du mit einem Smartphone oder dem PC spielen möchtest, muss zuerst Remote Play auf der PlayStation 5 aktiviert werden. Mit dieser Option wird es erst möglich, von unterwegs aus auf die Konsole zugreifen zu können.
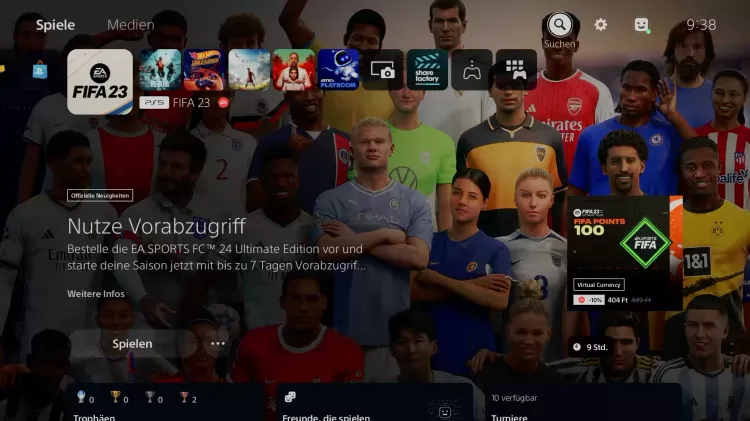

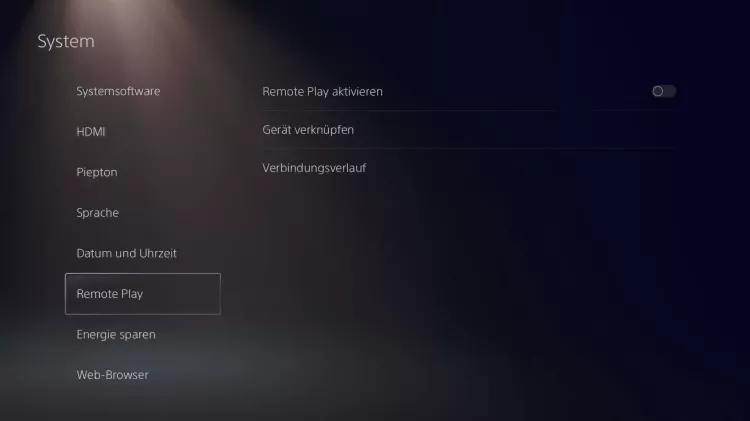
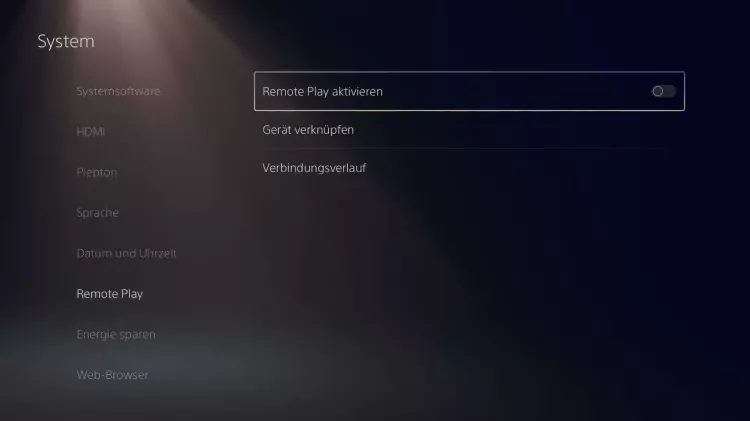
- Öffne die Einstellungen
- Wähle in den Einstellungen System
- Wähle im linken Menü Remote Play
- Aktiviere oder deaktiviere Remote Play aktivieren
Handy mit PlayStation 5 verbinden
Wie Eingangs erwähnt kann die PlayStation 5 mit allen Smartphones mit mindestens Android 9 genutzt werden. Je nach Version können dann auch die PlayStation Controller verwendet werden. Bei den Apple iPhones (und iPads) wird für die Controller mindestens iOS 14.5 vorausgesetzt.
Remote Play App installieren
Um die PlayStation 5 verbinden zu können, benötigen wir von Sony die hauseigene App Remote Play. Diese kannst du kostenlos aus dem App Store herunterladen:
Controller verbinden
Wenn du den Controller deiner PlayStation 5 verwenden möchtest, kannst du diesen mit deinem Smartphone verbinden. Das klappt ganz einfach über Bluetooth. Solltest du dabei Hilfe benötigen, findest du hier Schritt für Schritt Anleitungen:
- PS5-Controller mit Mac verbinden - So geht's!
- PS5-Controller mit dem PC verbinden - So geht's!
- PS5-Controller mit dem Apple iPhone verbinden - So geht´s!
- PlayStation 5: Controller mit Handy verbinden
Verbindung aufbauen
Ist die Remote Play App auf deinem Smartphone installiert und ggf. der Controller verbunden, kann die Einrichtung gestartet werden. In dieser Anleitung zeigen wir die Schritte auf einem Apple iPhone, ist aber auf Android-Smartphone gleich.
Hinweis: Du musst dich mit dem PSN-Konto anmelden, mit dem du auch auf deiner PlayStation 5 angemeldet bist!








- Öffne die App PS Remote Play
- Tippe auf Bei PSN anmelden
- Melde dich bei deinem PSN-Konto an, welches auch auf der PS5 verwendet wird
- Tippe auf Bestätigen und fortfahren
- Bestätige mit OK
- Wähle PS5
- Bestätige mit OK
- Nun kannst du Remote Play verwenden
PlayStation mit PC verbinden
Wie es sich gehört, kann die PlayStation 5 auch über einen PC (Windows oder Mac) gesteuert werden. Wie beim Smartphone ist dafür auch nur die PS Remote Play App nötig. Die passende Version kannst du auf der offiziellen Webseite von Sony direkt herunterladen.
Nach der Installation des Programmes, kannst du die Remote-Verbindung zwischen PC und PlayStation 5 gleich aufbauen, wie beim Smartphone auch. Auch hier ist zu beachten, dass auf der Konsole und dem PC das gleiche PSN-Konto verwendet wird.
Diese Anleitung ist Teil unseres ausführlichen PS5 Guide, in dem wir dir alle Schritt für Schritt erklären!
Häufig gestellte Fragen (FAQ)
Was tun, wenn meine PlayStation 5 nicht gefunden wird?
Wenn die PS Remote Play App deine PlayStation nicht findet, kannst du alternativ auch eine Verbindung über einen Zugriffscode herstellen. Stelle allerdings sicher, dass du auf der PS5 als auch auf deinem Smartphone oder PC das selbe PSN-Konto verwendest.
Um den Code generieren, öffne auf der PlayStation 5 die [Einstellungen] > [System] > [Remote Play] und wähle hier [Gerät verknüpfen]. Gebe diesen Code auf dem Smartphone/PC nach Aufforderung ein.
Kann ich Remote Play auch über mobile Daten verwenden?
Ja, du kannst die PlayStation 5 mit dem Smartphone auch über die mobile Datenverbindung steuern. Allerdings musst du diese Option in den Einstellungen der PS Remote Play App auf deinem Handy erst aktivieren. Öffne dazu die App [PS Remote Play] und tippe dann auf die [Einstellungen] (Zahnrad-Symbol). Unter [Mobile Datenverbindung] kannst du das mobile Internet aktivieren und ggf. auch die Videoqualität anpassen.
Was kann ich gegen das Ruckeln unternehmen?
Für Remote Play ist es enorm wichtig, dass eine gute und stabile Internetverbindung vorhanden ist. Ansonsten kann es zu Rucklern und starke Eingabeverzögerungen kommen. Stelle sicher, dass bei mobilem Internet eine gute Empfangsqualität vorhanden ist. Sollte trotz guter Verbindung weiterhin ruckler vorhanden sein, kannst du auch die Streamingqualität reduzieren.
Öffne dazu in der App auf deinem Smartphone die [Einstellungen]. Tippe nun auf [Mobile Datenverbindung] und hier [Videoqualität für das Streaming]. Teste die verschiedenen Qualitätsstufen, bis dis Ruckler nicht mehr spürbar sind.
Was tun, wenn die Fehlermeldung "Leider ist etwas schief gelaufen" auftaucht?
Beim Verbindungsaufbau oder bereits beim Versuch der Anmeldung kommt häufig der Fehler "Leider ist etwas schief gelaufen". Hier liegt das Problem meist an der Internetverbindung. Versuche im ersten Schritt dein Smartphone oder PC neu zu starten. Wenn der Fehler anschließend weiterhin angezeigt wird, prüfe ob die Ports 9295 (TCP), 9296 und 9297 (UDP) im Router freigegeben sind. Alternativ können die Ports 9295 (TCP) und 9304 (UDP) verwendet werden.