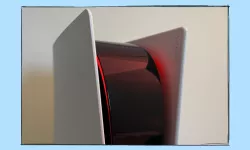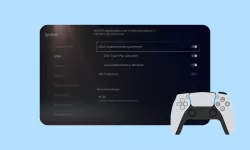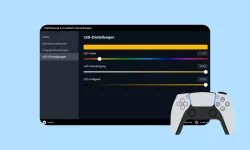Discord auf der PlayStation 5 nutzen - So geht´s!
In diesem Ratgeber zeigen wir dir Schritt für Schritt, wie du den Voice-Chat Discord auf deiner PlayStation 5 einrichten und nutzen kannst.
Von Simon Gralki · Veröffentlicht am
Dank einem Update ist der beliebte Voice-Chat Discord auch auf der PlayStation 5 verfügbar. Mit dieser Anleitung zeigen wir dir, wie du Discord auf der deine PS5 einrichten und anschließend auch nutzen kannst.
- Schritt 1: PS5 mit Discord verknüpfen
- Schritt 2: Sprachkanal beitreten
- Schritt 3: Discord auf PS5 nutzen
Es hat doch lange gedauert, wie Sony den Voice-Chat Discord auf der PlayStation 5 integriert hat. Wer sich jetzt aber freut, dass er lediglich eine App auf der Konsole installieren muss, wird etwas enttäuscht sein. Sony hat Discord lediglich als einen "Dienst" integriert. Bedeutet, wir benötigen immer ein Zweitgerät, entweder einen Computer oder ein Smartphone um Discord auf der PS5 nutzen zu können. Damit du schnell zum Ziel kommst, haben wir dir hier eine Schritt für Schritt Anleitung, die dir zeigt wie es geht. Denn im ersten Schritt müssen wir die PlayStation 5 mit dem Discord-Konto verknüpfen. Erst dann kann mithilfe eines Smartphones oder einem PC Discord auf der Konsole verwendet werden.
Schritt 1: PS5 mit Discord verknüpfen
Wie bereits erwähnt ist es nicht nötig bzw. möglich Discord auf der PlayStation 5 zu installieren. Stattdessen müssen wir die Konsole mit dem Voice-Chat verknüpfen. In den PS5-Einstellungen finden wir dazu den Dienst Discord, über den wir uns Anmelden müssen.
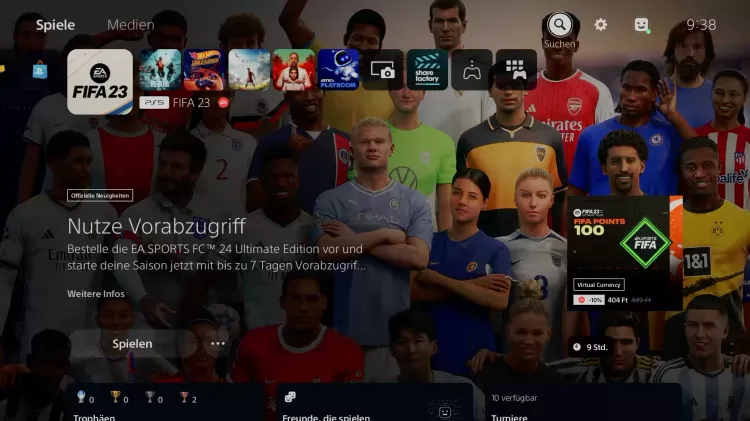
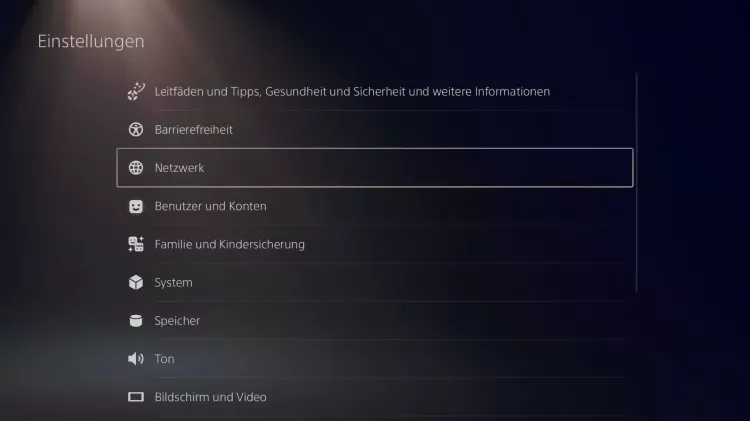
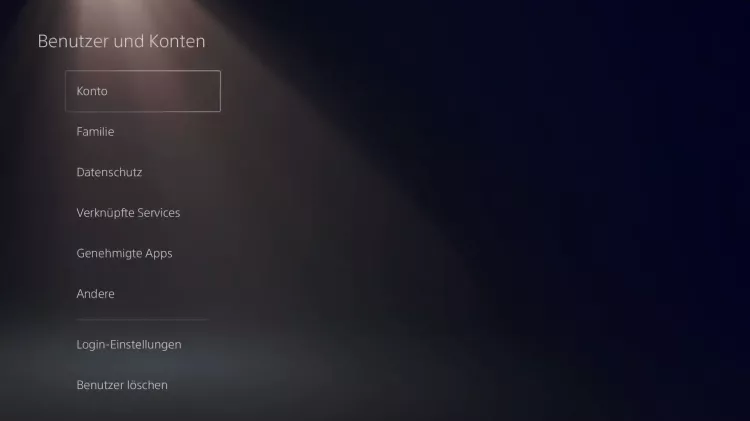
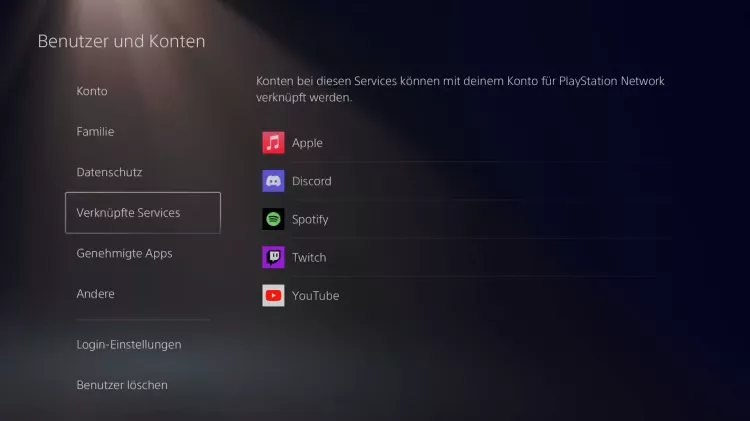
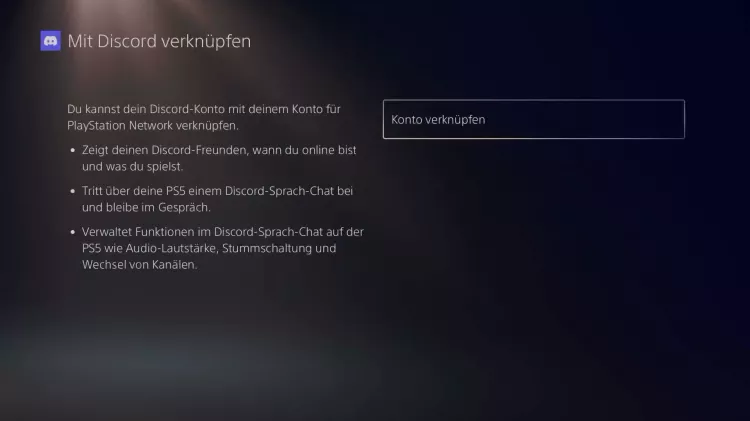
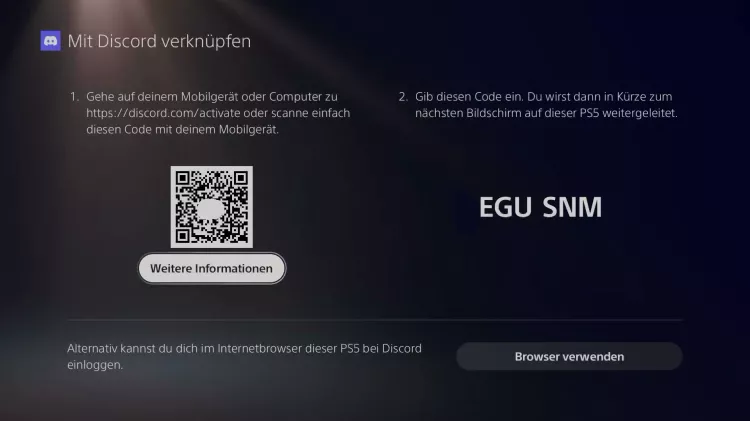
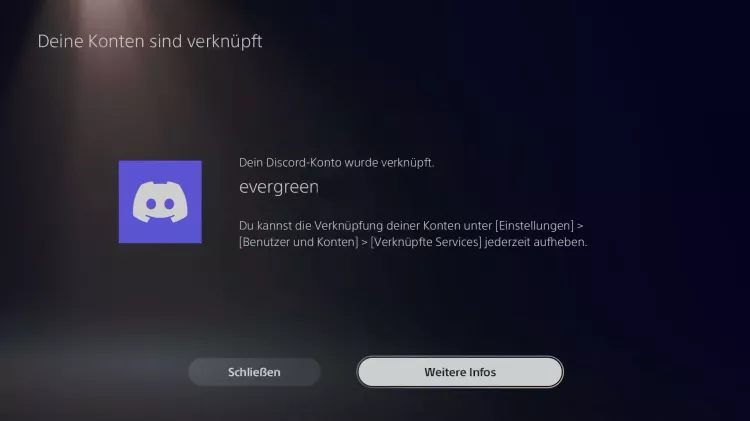
- Öffne die Einstellungen
- Wähle Benutzer und Konten
- Wähle Verknüpfte Services
- Wähle die App Discord
- Wähle Konto verknüpfen
- Melde dich über den PS5-Browser oder mithilfe eines Zweitgerätes bei Discord an
- Das Discord-Konto ist nun erfolgreich mit der PS5 verknüpft
Schritt 2: Sprachkanal beitreten
Nun kommt der kleine Haken an der ganze Sache: Es wird immer ein Zweitgerät benötigt, auf dem Discord eigentlich läuft. Das kann dein Computer, Laptop, Tablet oder am einfachsten dein Smartphone sein. Aufgrund der Flexibilität empfehlen wir dir das Handy zu verwenden. Installiere dazu Discord auf dem Smartphone (iOS, Android).
Wenn du Discord auf deinem Smartphone installiert und dich angemeldet hast, können wir die PlayStation 5 zu dem gewünschten Kanal hinzufügen.





- Öffne die App Discord
- Tippe auf Sprachkanal
- Öffne das Menü
- Tippe auf Auf PlayStation beitreten
- Discord von deinem Smartphone ist nun mit der PlayStation Verbunden und kann verwendet werden
Schritt 3: Discord auf PS5 nutzen
Haben wir erfolgreich die PS5 mit Discord verknüpft (Schritt 1) und die PlayStation 5 zum Sprachchat hinzugefügt (Schritt 2), läuft die Kommunikation bereits auf der Konsole. Spätenstens jetzt sollte dich jeder im beigetretenen Sprachchat hören.
Neben den wenigen Einstellungen auf deinem Zweitgerät kannst du natürlich auf Discord auf der PS5 anpassen und konfigurieren. Zum Beispiel um die Audiobalance oder das Mikrofon anzupassen. Discord verwendet dazu auch die allgemeinen Sprach-Chat-Einstellungen deiner PS5.
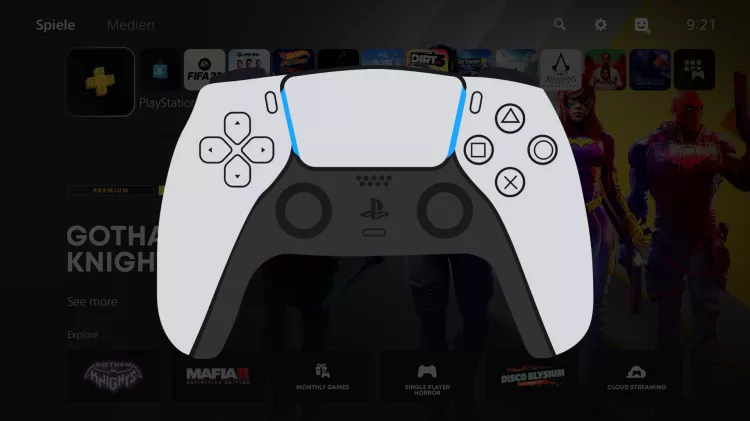
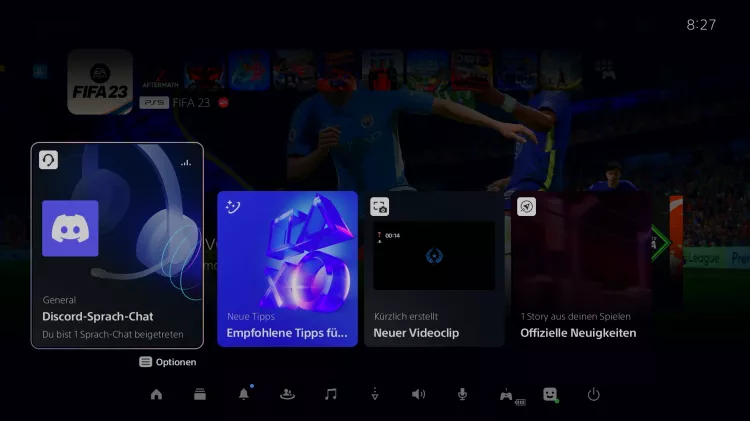
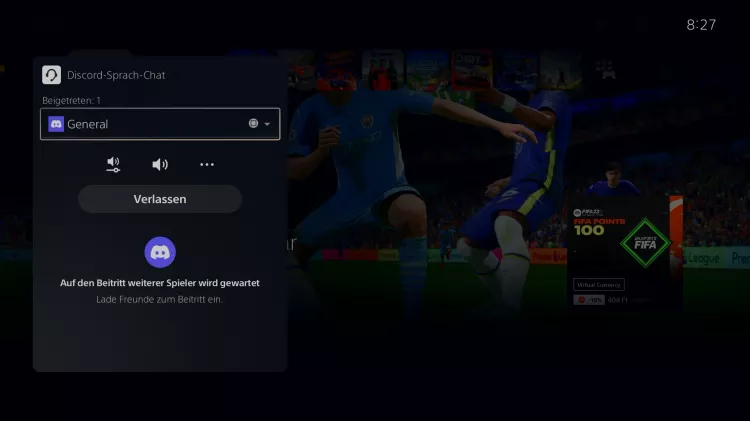
- Öffne das Kontrollzentrum, in dem zu die PS-Taste (PlayStation Logo) in der Mitte deines Controllers drückst.
- Wähle die Kachel Discord
- In diesem Menü lassen sich Einstellungen vornehmen oder den Sprachkanal verlassen
Diese Anleitung ist Teil unseres ausführlichen PS5 Guide, in dem wir dir alle Schritt für Schritt erklären!
Häufig gestellte Fragen (FAQ)
Warum sehe ich die Schaltfläche "Auf PlayStation beitreten" nicht?
Wenn du auf deinem Mobilgerät oder Computer die Schaltfläche "Auf PlayStation beitreten" nicht sehen kannst, wurde dein Discord-Konto noch nicht mit der PlayStation 5 verknüpft (Schritt 1). Sofern du mehreren Discord-Konten besitzt, prüfe ob auch das richtige Konto verwendet wird.
Wie installiere ich Discord auf der PS5?
Der Voice-Chat Discord kann nicht als App auf der PlayStation 5 installiert werden. Discord ist als Dienst bereits auf der PS5 vorhanden. Verknüpfe Discord mit der PS5 um den Voice-Chat auf der Konsole verwenden zu können.
Wie kann ich Teilnehmer in Discord stummschalten?
Um andere Teilnehmer in Discord stummschalten zu können, öffne das Kontrollzentrum ud wähle die Kachel Discord. Hier werden alle Teilnehmer des Kanals aufgelistet, die du einzeln stummschalten kannst.