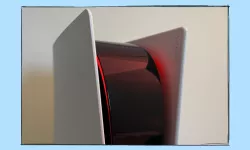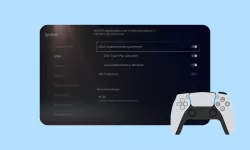PlayStation 5: Externe Festplatte anschließen und verwenden
Du möchtest an deiner PlayStation 5 eine externe Festplatte anschließen? Wir zeigen dir, wie du sie anschließen und konfigurieren kannst!
Von Simon Gralki · Veröffentlicht am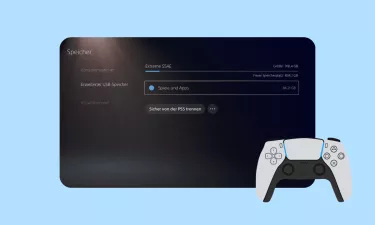
Diese Anleitung ist Teil unseres ausführlichen PS5 Guide, in dem wir dir alle Schritt für Schritt erklären!
Bei der PlayStation 5 lässt sich nicht nur der interne Speicher durch M.2 SSD-Platten erweitern, es kann auch ein externer USB-Speicher verwendet werden. Wie du eine externe Festplatte anschließen und konfigurieren kannst, erklären wir in diesem Ratgeber.
Ab Werk steht dem Nutzer die 825 GB große interne Festplatte zur Verfügung. Wobei hier schon ein Teil für das Betriebssystem reserviert ist, was letztendlich bedeutet dass der Nutzer "nur" noch 667 GB frei zur Verfügung hat. Neben dem Erweitern des internen Speicher kann auch ein externer Speicher an die PlayStation 5 angeschlossen werden, was aber ein paar Nachteile mit sich bringt.
Spielen nur eingeschränkt möglich
Wer sich dazu entscheidet einen externen Datenträger anzuschließen, muss sich über ein paar Nachteile im Klaren sein:
- PS4-Spiele kannst du auf der externen Festplatte speichern und auch direkt spielen
- PS5-Spiele können auf der Festplatte lediglich gespeichert werden. Um diese auch Spielen zu können, musst du die Spieldaten erst wieder auf den internen Speicher übertragen.
Anschließen
Externe Festplatten können nur über die USB-Anschlüsse der PlayStation 5 angeschlossen werden. Nutze dazu den USB-C Port auf der Vorderseite oder die USB-A Ports auf der Rückseite. Alle USB-Anschlüsse bieten die selbe SuperSpeed Übertragungsgeschwindigkeit.
Eine Übersicht aller Anschlüsse der PlayStation 5 findest du im folgendem Artikel:

PlayStation 5: Alle Anschlüsse der Konsole
Du möchtest wissen, welche Anschlüsse die PS5 auf der Vorderseite oder Rückseite hat? Wir zeigen dir alle Anschlüsse der...
Formatieren
Um den externen Speicher an der PS5 verwenden zu können, muss diese zuerst formatiert werden. Dazu benötigt es keinen PC mit extra Software. Um die Formatierung starten zu können, schließe einfach die externe Festplatte an die PlayStation 5 an. Die Software erkennt diese automatisch und stellt die Option zum Formatieren bereit.
Hinweis: Bei der Formatierung werden alle Daten die sich auf dem externen Speicher befinden gelöscht!
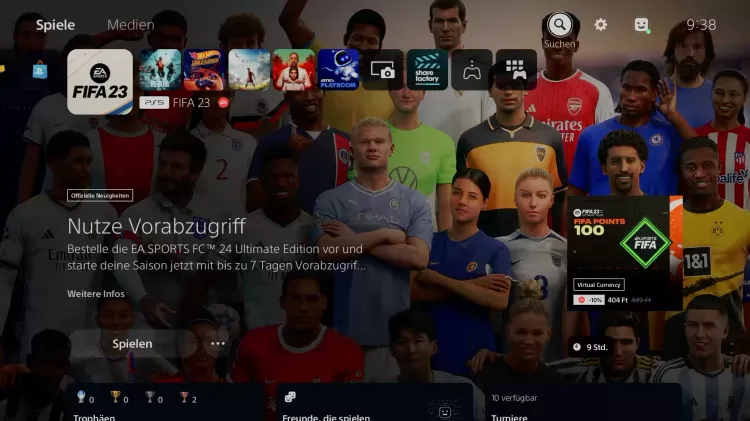

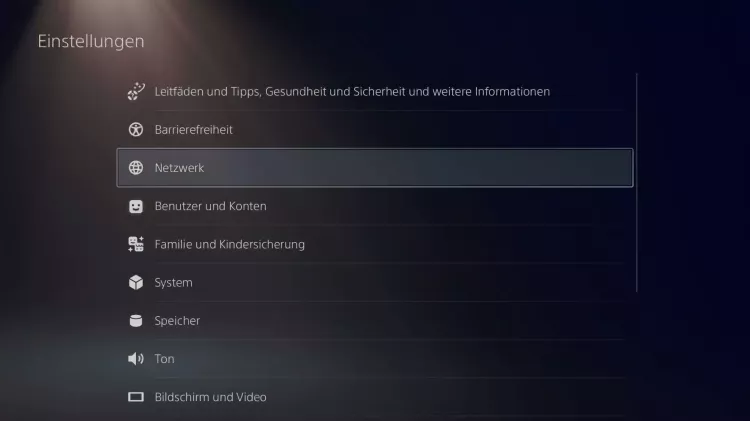
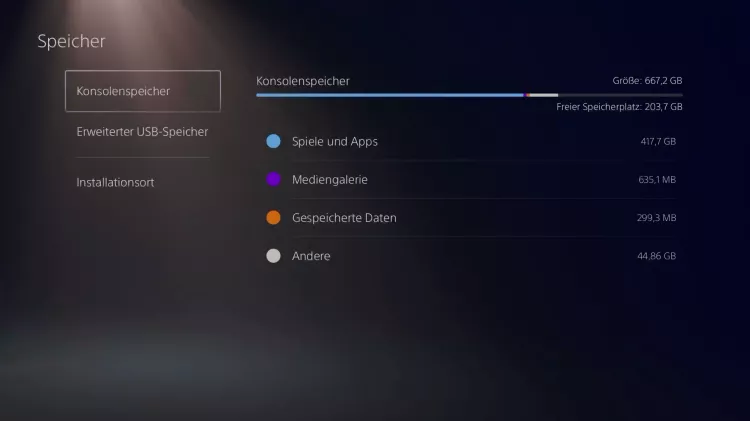
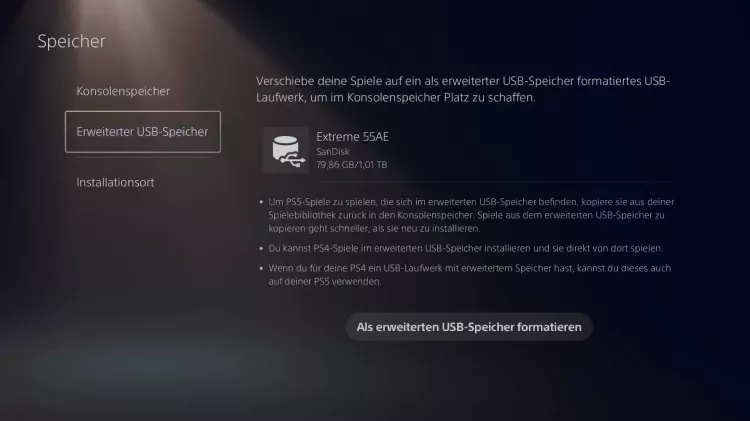
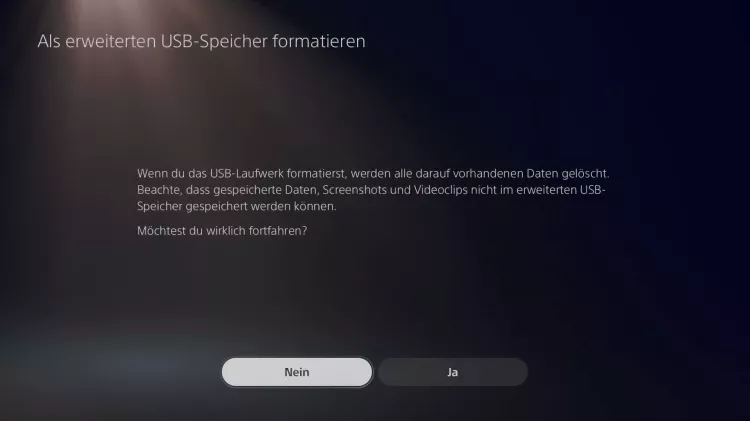
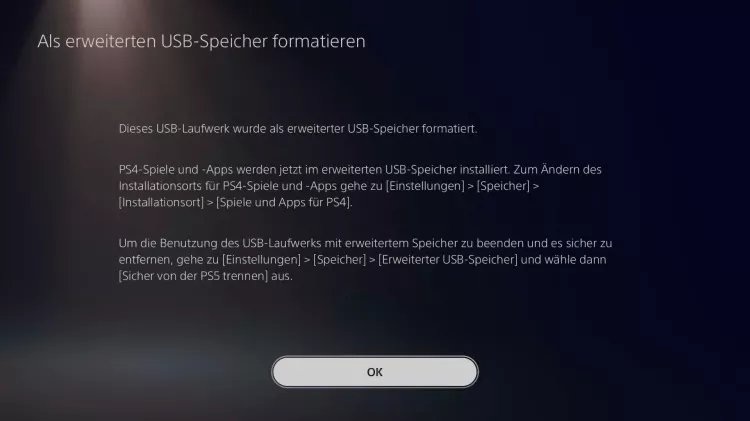
- Öffne die Einstellungen
- Wähle in den Einstellungen System
- Wähle im Menü die Option Speicher
- Wähle Erweiterter USB-Speicher
- Wähle die Option Als erweiterten USB-Speicher formatieren
- Bestätige mit Ja
- Schließe die Formatierung mit OK ab
Voraussetzungen an den externen Speicher
Nicht alle Datenträger wie Festplatten oder USB-Sticks lassen sich einfach an die PlayStation 5 anschließen. Sony stellt dafür ein paar Voraussetzungen, um eine gewisse Performance auf der Konsole garantieren zu können:
- Mindestens 250 GB, maximal 8 TB Kapazität
- Der Datenträger muss über eine Übertragungsrate von mindestens 5 Gbit/s verfügen
- Funktioniert nicht über einen USB-Hub
- Es kann nur ein externer Speicher für Spiele verwendet werden. Es können aber weitere Festplatten für andere Zwecke angeschlossen werden.
Trennen
Damit es zu keinen Softwarefehlern an der PlayStation 5 oder im schlimmsten Fall zu einem Datenverlust kommt, sollte der externe Speicher niemals einfach getrennt werden. Um den Speicher entfernen zu können, sollte dieser zuvor von der PS5 abgemeldet werden.
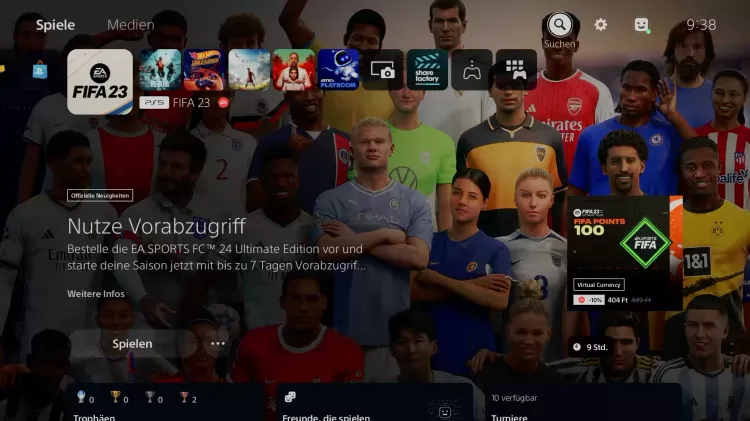

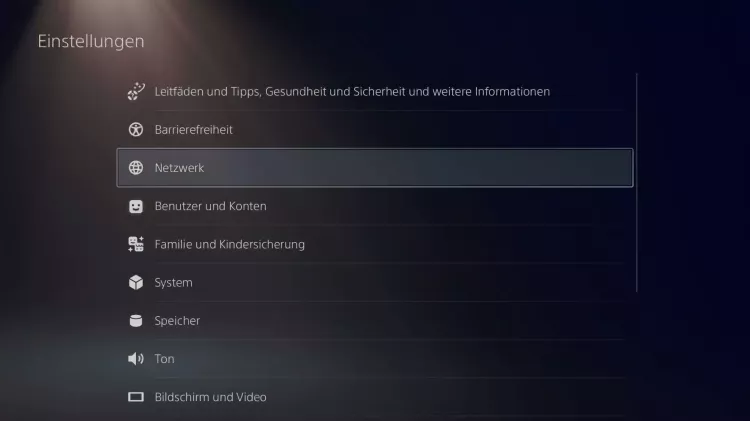
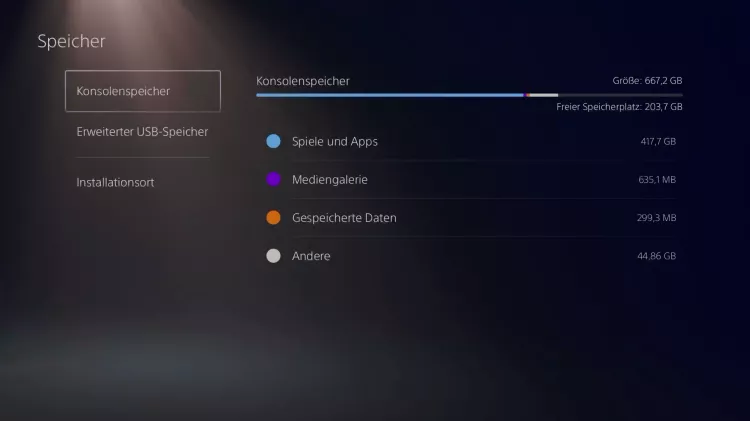
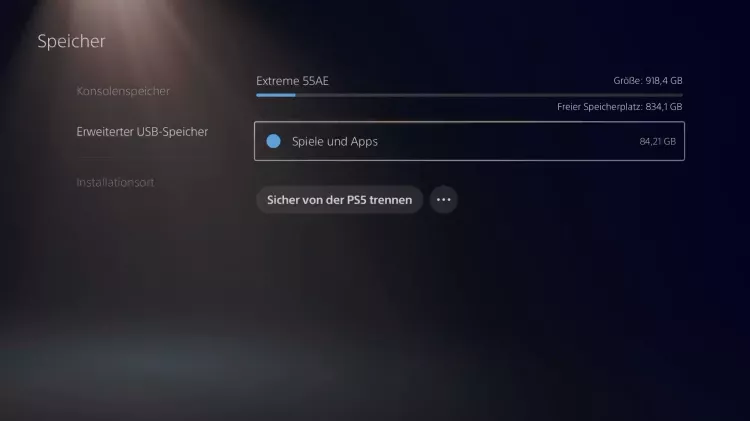
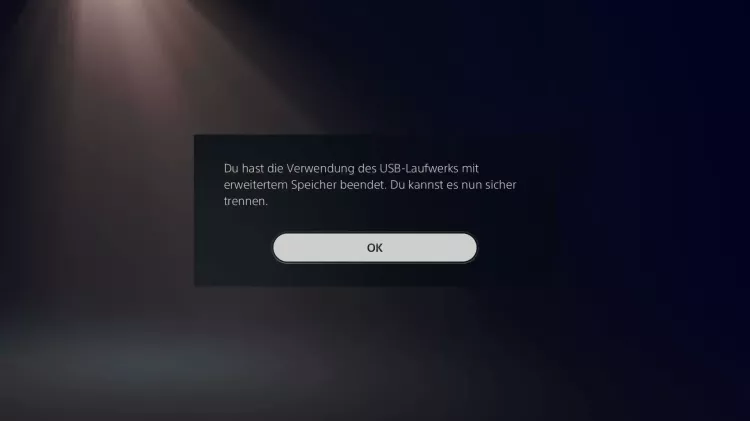
- Öffne die Einstellungen
- Wähle in den Einstellungen System
- Wähle im Menü die Option Speicher
- Wähle Erweiterter USB-Speicher
- Wähle Sicher von der PS5 trennen
- Bestätige mit OK
Installationsort
Wird ein externer USB-Speicher an der PlayStation 5 verwendet, kann der Standard-Installationsort ausgewählt werden. Hier bietet uns die Konsole die Option zwischen PS4-Spiele und PS5-Spiele. Lassen sich Spiele von der PS4 auf die gängigsten externen Festplatten speichern/installieren, geht das bei PS5-Spielen nur, wenn die oben genannten Voraussetzungen erfüllt werden.
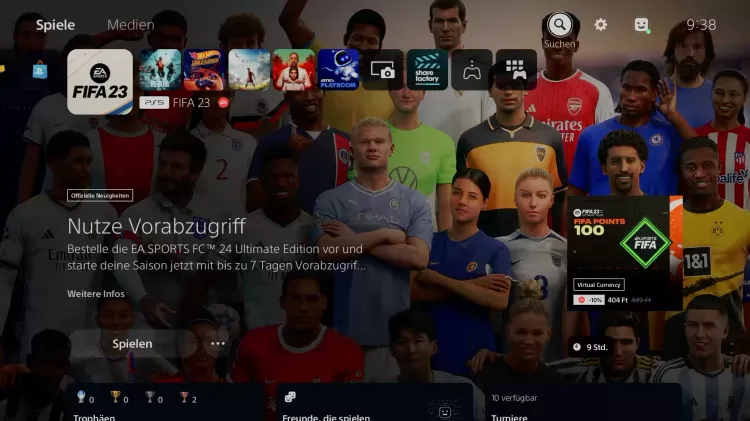

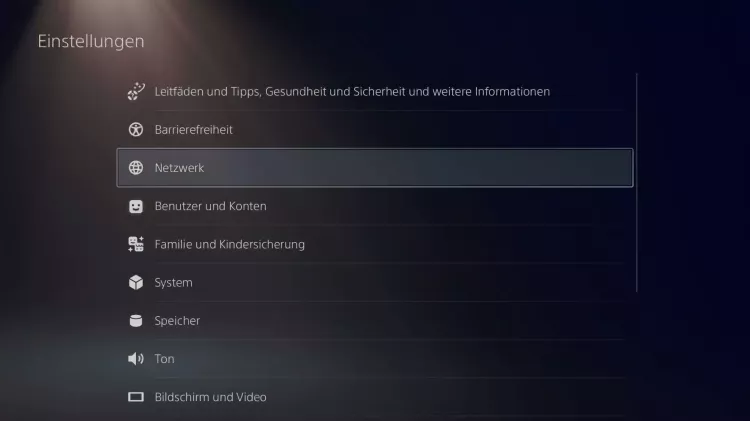
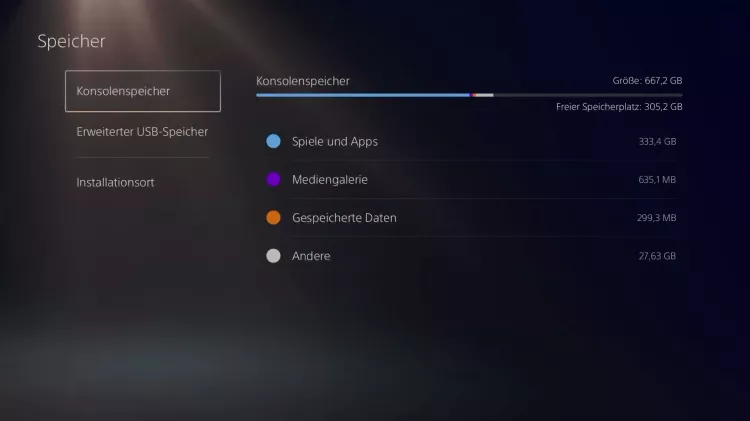
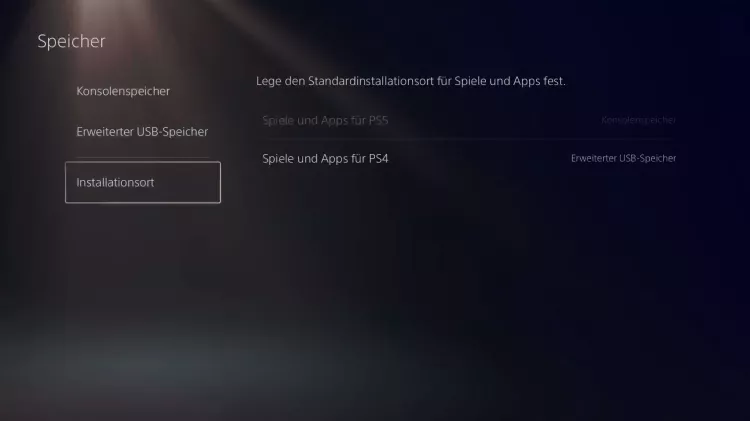
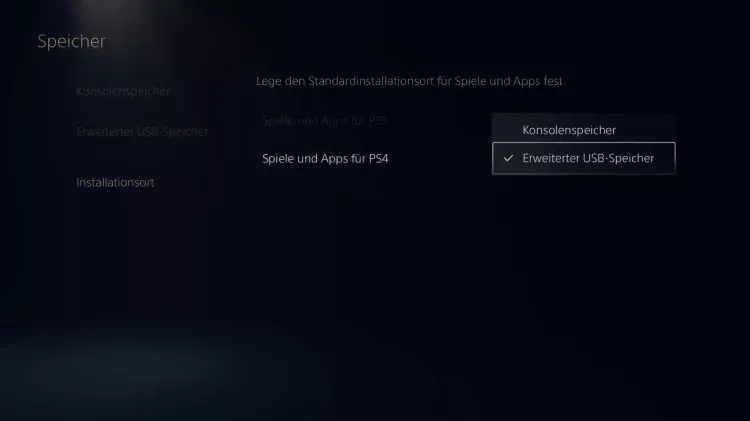
- Öffne die Einstellungen
- Wähle in den Einstellungen System
- Wähle im Menü die Option Speicher
- Wähle Installationsort
- Wähle zwischen Spiele und Apps für PS5 und Spiele und Apps für PS4
- Wähle Konsolenspeicher oder Erweiterter USB-Speicher
Häufig gestellte Fragen (FAQ)
Kann man eine externe Festplatte an die PS5 anschließen?
Ja, es ist möglich eine externe Festplatte an die PlayStation 5 anzuschließen. Allerdings sind nicht alle Festplatten geeignet. So muss es sich um eine SSD handeln, mindestens 250 GB Kapazität besitzen und weitere Voraussetzungen erfüllen.
Wie lautet die maximale Größe einer externen Festplatte für die PS5?
Aktuell darf die externe Festplatte für die PlayStation 5 nicht größer sein als 8 TB. Die Mindestgröße lautet 250 GB.
Meine Festplatte wird von der PS5 nicht erkannt. Warum?
Sollte deine externe Festplatte nicht von der PS5 erkannt werden, kann dies verschiedene Gründe haben. Ein Anschluss über einen USB-Hub ist zum Beispiel nicht möglich. Zudem muss sie auch eine Mindestkapazität und -übertragungsrate vorweisen.
Prüfe, welche externe Festplatte für die PS5 verwendet werden kann.
Kann ich die externe Festplatte meiner PS4 an die PS5 anschließen?
Ja, laut Sony soll das anschließen einer PS4 Festplatte an der PlayStation 5 kein Problem sein. Es muss lediglich das neuste Firmware-Update für die PS5 installiert sein.