Windows 11: Festplatte defragmentieren
Lerne, wie du unter Windows deine Festplatte manuell oder auch automatisch defragmentieren lassen kannst.
Von Simon Gralki · Veröffentlicht am
Diese Anleitung ist Teil unseres ausführlichen Windows 11 Guide, in dem wir dir alle Schritt für Schritt erklären!
Ist der Windows-PC oder Laptop langsamer als gewohnt, könnte es an einer stark fragmentierten Festplatte liegen. Wie man die Festplatte vom PC defragmentieren kann und was das überhaupt bedeutet, erklären wir hier.
Werden die Zugriffszeiten auf die Festplatte immer höher beziehungsweise das Arbeiten am PC immer langsamer oder träge, kann als Wartung eine manuelle Defragmentierung der Laufwerke vorgenommen werden. Hierbei werden verstreute Datenblöcke einer Festplatte, egal ob interne oder externe HDD/SSD, geordnet und zusammenhängende Speicherbereiche erstellt, was abhängig von der Größe des Datenträgers und Stärke der Fragmentierung bis zu mehreren Stunden dauern kann. Kurz gesagt, Daten werden wieder zu einer Struktur zusammengefügt, was die Zugriffszeiten beschleunigt.
Unter Windows ist bereits ein Dienstprogramm zum Defragmentieren des PCs beziehungsweise der Datenträger vorhanden, sodass nicht unbedingt auf Drittanbieter-Programme wie Defraggler (von den Machern von CCleaner) oder Smart Defrag zurückgegriffen werden muss, um die Datenstruktur wiederherzustellen. Über die Systemeinstellungen im Bereich Speicher kann die Optimierung der Laufwerke ausgewählt werden, woraufhin der Nutzer eine verbaute oder angeschlossene HDD beziehungsweise SSD manuell defragmentieren kann, sofern die automatische Defragmentierung des Laptops, PCs oder Tablets nicht festgelegt ist.
Manuell
Das Defragmentieren der Festplatte kann über die Systemeinstellungen in der Speicherverwaltung vorgenommen werden.
Über die Laufwerkoptimierung werden sämtliche interne oder externe Festplatten aufgelistet, die defragmentiert beziehungsweise optimiert werden können.
Hinweis: Über die erweiterte Ansicht können einzelne Partitionen angezeigt und optimiert werden.



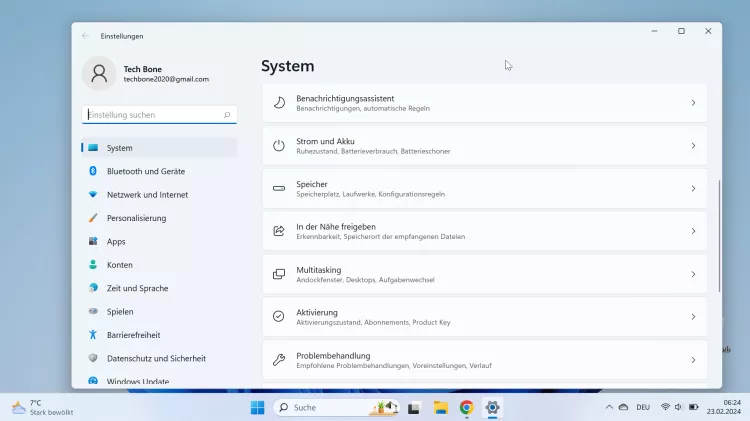



- Öffne das Startmenü
- Öffne die Einstellungen
- Falls nötig, tippe/klicke auf System
- Tippe/Klicke auf Speicher
- Tippe/Klicke auf Erweiterte Speichereinstellungen
- Tippe/Klicke auf Laufwerkoptimierung
- Wähle das gewünschte Laufwerk und tippe/klicke auf Optimieren
Automatisch
Standardmäßig optimiert Windows die Laufwerke automatisch, um die Geschwindigkeit der Festplatte zu behalten und Zugriffszeiten zu verringern. Da SSDs (Solid State Drive) nicht defragmentiert werden sollten, bietet der Optimierungszeitplan die Möglichkeit, das automatische Defragmentieren zu deaktivieren oder folgendermaßen einzustellen:
- Häufigkeit: Täglich, Wöchentlich oder Monatlich
- Aufgabenpriorität erhöhen, nachdem drei aufeinanderfolgende geplante Ausführungen verpasst wurden
- Auswahl der Laufwerke/Festplatten
Hinweis: Sind externe Laufwerke dauerhaft am Computer angeschlossen, kann das automatische Defragmentieren ebenso für externe Festplatten erfolgen.



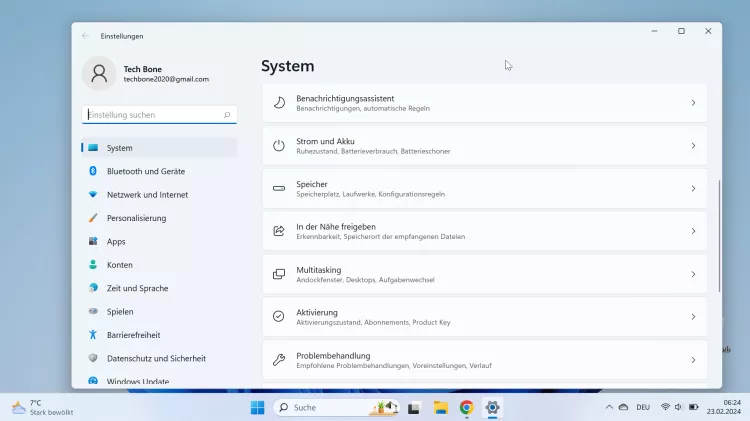





- Öffne das Startmenü
- Öffne die Einstellungen
- Falls nötig, tippe/klicke auf System
- Tippe/Klicke auf Speicher
- Tippe/Klicke auf Erweiterte Speichereinstellungen
- Tippe/Klicke auf Laufwerkoptimierung
- Tippe/Klicke auf Einstellungen ändern
- Aktiviere oder deaktiviere die Automatische Optimierung nach Zeitplan
- Tippe/Klicke auf OK
Defraggler
Nach dem Kostenlosen Download von Defraggler muss das Programm installiert werden und steht dann entweder über das Startmenü üder als Desktop-Verknüpfung zur Verfügung.
Nach der Analyse der gewünschten Festplatte wird mittels farbiger Blöcke der Grad der Fragmentierung dargestellt, woraufhin ausgewählt werden kann, ob eine schnelle Defragmentierung oder eine intensive Defragmentierung der Laufwerke erfolgen soll.
Hinweis: Defraggler erkennt automatisch, ob es sich um HDDs oder SSDs handelt und warnt davor, dass das Defragmentieren einer SSD die Lebensdauer verkürzen kann.
- 1.
Defraggler öffnen
Nach dem Download der Freeware Defraggler und der Installation kann das Programm über das Startmenü oder mittels Desktop-Verknüpfung gestartet werden.
![Windows 11 Windows 11 Defraggler öffnen Windows 11 Windows 11 Defraggler öffnen]()
- 2.
Laufwerk analysieren
Im oberen Bereich werden alle Festplatten beziehungsweise Laufwerke gelistet und können angewählt werden, um sie mittels der Schaltfläche Analyze analysieren und den Grad der Fragmentierung anzeigen zu können.
Hinweis: Über den Reiter Drive map kann die Bedeutung der farbigen Blöcke eingesehen werden.
![Windows 11 Windows 11 Laufwerk analysieren Windows 11 Windows 11 Laufwerk analysieren]()
- 3.
Defragmentieren
Nachdem die Festplatte beziehungsweise das Laufwerk überprüft wurde, kann über das Menü der Schaltfläche Optimize die Defragmentierung gestartet werden, wofür das schnelle Defragmentieren (Quick Defrag) oder das intensive Defragmentieren (Defrag) zur Verfügung steht.
![Windows 11 Windows 11 Defragmentieren Windows 11 Windows 11 Defragmentieren]()
Häufig gestellte Fragen (FAQ)
Was bedeutet Defragmentieren?
Wenn man davon spricht, die Festplatte (HDD/SSD) auf dem PC oder Laptop zu defragmentieren, handelt es sich um eine Wartungsmaßnahme.
Beim Speichern, Kopieren, Verschieben von Dateien oder beim Installieren und Deinstallieren von Programmen entstehen Dateilücken auf der Festplatte, die durch das Defragmentieren wieder zusammengeführt werden. Das Defragmentieren strukturiert dadurch die Daten eines Laufwerks, um die Zugriffszeiten zu beschleunigen und den Computer schneller zu machen.
Was passiert beim Defragmentieren?
Durch das Defragmentieren der Laufwerke beziehungsweise Datenträger werden Lücken auf der Festplatte geschlossen und zusammenhängende Dateien wieder zusammengeführt.
Ist es sinnvoll eine SSD zu formatieren?
Kurz gesagt, das Defragmentieren einer SSD (Solid State Drive), egal ob extern oder intern, ist sinnlos, da der Aufbau gegenüber der normalen Festplatte HDD (Hard Drive Disk) völlig anders ist.
Eine HDD besitzt einen Schreib- und einen Lesekopf der durch Bewegung die Daten auf die Festplatte schreibt und abruft. Bei einer SSD werden die Daten "digital" auf Speicherchips abgelegt, sodass der eigentliche Grund der Formatierung, die Beschleunigung des Systems, auf einer SSD nicht stattfindet. Es ist eher schädlich eine SSD zu defragmentieren.
Ist das Defragmentieren einer SSD schädlich?
Da die Daten auf einer SSD auf Chips gespeichert werden und nicht, wie bei einer HDD, geschrieben werden, kann das Defragmentieren einer SSD die Lebenszeit der Festplatte verringern, da hierbei viele Schreibvorgänge vorgenommen werden.
Was heißt Defragmentieren der Festplatte?
Beim Defragmentieren einer Festplatten werden Datensätze zusammengeschoben und dadurch Lücken geschlossen, die durch das Erstellen, Verschieben, Löschen von Dateien und durch das Deinstallieren von Apps/Programmen entstanden sind.











