Windows 11: Backup auf lokalen oder externen Datenträger erstellen
Wir zeigen dir, wie du unter Windows ein vollständiges Backup (Systemabbild) erstellen kannst.
Von Simon Gralki · Veröffentlicht am
Wir zeigen, wie sich unter Windows ganz einfach ein Backup erstellen lässt, sollte der PC oder Laptop mal den Geist aufgeben. Mit einem Systemabbild kann der Computer ganz einfach wiederhergstellt werden. Und dafür benötigt man auch keine zusätzlichen Programme.
"Never change a running System" - Diesen Spruch hat wohl schon jeder einmal gehört. Doch auf einem PC oder Laptop kaum einzuhalten. Woche für Woche ändern sich die Anforderungen, es werden neue Treiber und Programme installiert, das System angepasst und dann passiert es irgendwann: Der PC streikt und lässt sich nicht mehr verwenden. In vielen Fällen lässt sich das Problem beheben, aber leider nicht immer. Auch kann es schnell mal passieren, dass die Festplatte kaputt geht und die Daten verloren sind.
Datensicherung
Ein Backup kann all die Probleme zwar nicht verhindern, aber die Daten können damit gerettet werden. Daher sollte auch jeder, der wichtige Daten auf einem PC oder Laptop vorhanden hat, regelmäßig eine Datensicherung erstellen. Hierbei gibt es verschiedene Möglichkeiten um ein Backup zu erstellen:
- Wiederherstellungspunkt: Bei einem Wiederherstellungspunkt wird eine Schattenkopie der Systemkonfiguration erstellt, die dazu genutzt werden kann, das System zu einem bestimmten Zeitpunkt zurück zu setzen. Eigene Dateien oder Daten von Programmen werden dabei aber nicht gesichert. Sollte also mal die Festplatte in die Knie gehen, dann bringt auch ein Wiederherstellungspunkt nichts.
- Sicherung: Bei der Sicherung lassen sich einzelne Elemente, also Ordner wie Dokumente, Bilder, Musik etc. auswählen und sichern. Auf Wunsch kann hier auch das System gesichert werden.
- Systemabbild: Bei einem Systemabbild wird ein Image der ganzen Festplatte erstellt. Dies schließt nicht nur das Betriebssystem ein, sondern auch die eigenen Dateien und Programme.
Speicherort des Backups festlegen
Die Wahl des Speicherorts spielt bei der Datensicherung eine entscheidende Rolle. Denn ein Backup bringt nichts, wenn es auf einer defekten Festplatte liegt. Windows ermöglicht es uns, als Speicherort jeden Datenträger zu wählen. Ob nun die lokale oder externe Festplatte, ein USB-Stick oder gar eine NAS-Speicher im Netzwerk, Windows bietet hier viele Möglichkeiten das Backup an einen sicheren Ort zu speichern.
Wir empfehlen für das Systemabbild-Backup eine externe (SSD-) Festplatte oder USB-Stick zu verwenden. Hierbei muss aber darauf geachtet werden, dass genug Speicherplatz vorhanden ist. Bei einer neuen Windows-Installation wird bereits bis zu 35 GB Speicherplatz benötigt. Kommen noch die installierten Programme und die eigenen Dateiein hinzu, können es gerne mal um die 100 GB werden. Windows zeigt bei der Vorbereitung der Datensicherung den ungefähren Speicherbedarf an. So lässt sich im vorhinein prüfen, ob ein entsprechender Datenträger vorhanden ist oder erst noch einen gekauft werden muss.
Systemabbild
Mit dem Systemabbild wird quasi die Kopie einer ganzen oder nur einen Teil einer Festplatte erstellt. Um festzulegen welche Daten gesichert werden sollen, kann lediglich das gewünschte Laufwerk ausgewählt werden.
Bei der Wiederherstellung lässt sich dann genauso nur ein Laufwerk, nicht aber einzelne Daten aus dem Backup wiederherstellen.
- 1.
Startmenü
Öffne das Startmenü
![Windows 11 Windows 11 Startmenü Windows 11 Windows 11 Startmenü]()
- 2.
Suchleiste öffnen
Tippe/Klicke auf die Suchleiste
![Windows 11 Windows 11 Suchleiste öffnen Windows 11 Windows 11 Suchleiste öffnen]()
- 3.
Systemsteuerung öffnen
Suche und öffne die Systemsteuerung
![Windows 11 Windows 11 Systemsteuerung öffnen Windows 11 Windows 11 Systemsteuerung öffnen]()
- 4.
System und Sicherheit
Tippe/Klicke auf System und Sicherheit![Windows 11 Windows 11 System und Sicherheit Windows 11 Windows 11 System und Sicherheit]()
- 5.
Sichern und Wiederherstellen
Tippe/Klicke auf Sichern und Wiederherstellen![Windows 11 Windows 11 Sichern und Wiederherstellen Windows 11 Windows 11 Sichern und Wiederherstellen]()
- 6.
Systemabbild erstellen
Tippe/Klicke auf Systemabbild erstellen, worüber man das Backup konfigurieren kann
![Windows 11 Windows 11 Systemabbild erstellen Windows 11 Windows 11 Systemabbild erstellen]()
- 7.
Speicherort wählen
Im ersten Schritt muss der Speicherort für die Sicherungskopie gewählt werden. Wie eingangs bereits erwähnt, kann das Backup auf einer lokalen oder auch externen Festplatte gesichert werden. Auch USB-Sticks werden unter Auf Festplatte angezeigt, müssen aber im Dateiformat NTFS formatiert sein.
Alternativ kann das Backup auch auf eine DVD gebrannt oder an eine Netzwerkadresse gesendet werden.
![Windows 11 Windows 11 Speicherort wählen Windows 11 Windows 11 Speicherort wählen]()
- 8.
Laufwerke auswählen
Bei einem Systemabbild können nur ganze Laufwerke gesichert werden, nicht aber einzelne Ordner. Zur Auwahl stehen standardmäßig Local Disk (C:) sowie die EFI-Systempartition und die Windows RE tools. Sollten noch weitere Laufwerke vorhanden sein, können diese auch gewählt werden. Auch erst dann lässt sich beispielsweise die Partition C demarkieren.
Wurden alle Laufwerke gewählt, muss der Schritt mit Weiter bestätigt werden.
Hinweis: Sollte ein Laufwerk mit BitLocker verschlüsselt sein, muss die folgende Warnung mit OK bestätigt werden.
![Windows 11 Windows 11 Laufwerke auswählen Windows 11 Windows 11 Laufwerke auswählen]()
- 9.
Sicherung starten
Wurde der Speicherort für das Backup und die zu sichernde Laufwerke gewählt, kann die Sicherung gestartet werden.
Je nach Größe des Systemabbilds und die Lese-/Schreibgeschwindigkeit des Datenträgers kann das Backup mehrere Minuten in Anspruch nehmen.
![Windows 11 Windows 11 Sicherung starten Windows 11 Windows 11 Sicherung starten]()
Backup
Wünschen wir im Gegensatz zum Systemabbild die Sicherung einzelner Daten, kann ein Backup mit der Option "Sicherung einrichten" erstellt werden. Hier kann gewählt werden, welche Ordnerstrukturen gesichert werden sollen. Wie beim Systemabbild kann auch zusätzlich ein Systemabbild erstellt werden.
Backup automatisch erstellen
Richten wir eine Sicherung ein, kann wahlweise auch ein Zeitplan erstellt werden, sodass das Backup auch automatisch erstellt werden kann. Die automatischen Datensicherung kann
- Täglich
- Wöchentlich
- Monatlich
ausgeführt werden. Je nach Häufigkeit lässt sich der Wochentag, der Tag im Monat und in allen Fällen die Uhrzeit auswählen.



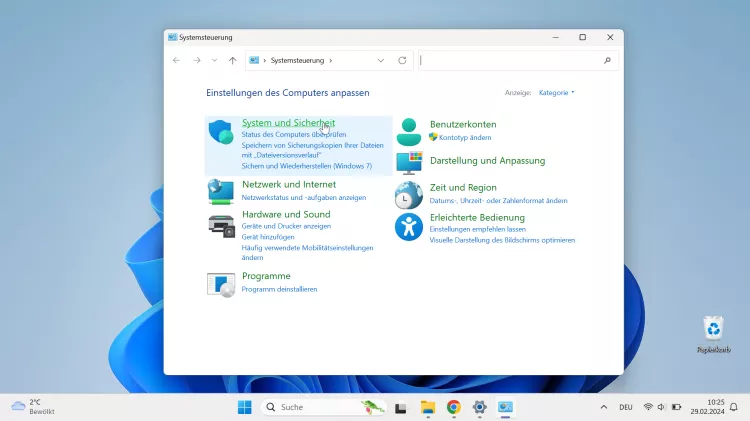
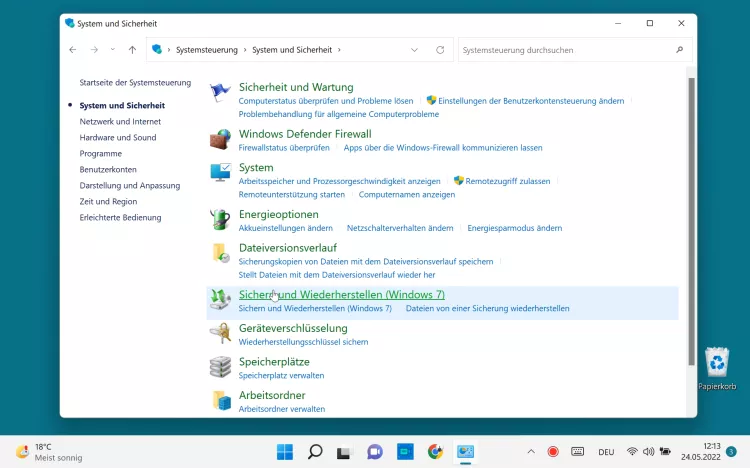




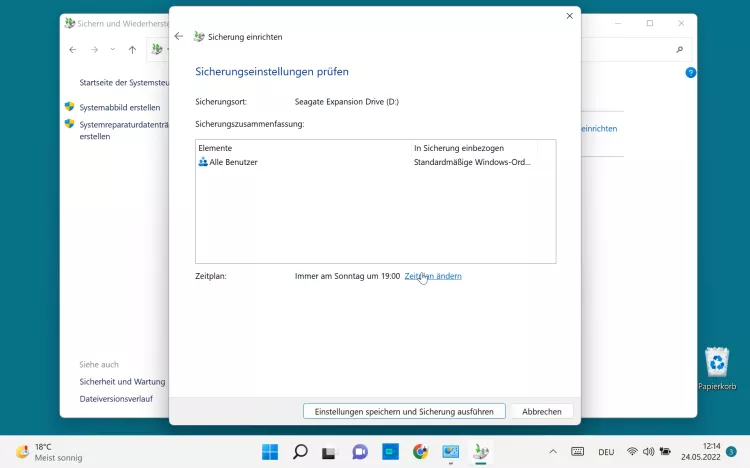

- Öffne das Startmenü
- Tippe/Klicke auf die Suchleiste
- Suche und öffne die Systemsteuerung
- Tippe/Klicke auf System und Sicherheit
- Tippe/Klicke auf Sichern und Wiederherstellen
- Tippe/Klicke auf Sicherung einrichten
- Wähle ein Laufwerk für die Sicherung und tippe/klicke auf Weiter
- Wähle Auswahl durch Benutzer und tippe/klicke auf Weiter
- Wähle die zu sichernden Elemente und tippe/klicke auf Weiter
- Falls gewünscht, ändere den Zeitplan
- Tippe/Klicke auf Einstellungen speichern und Sicherung ausführen
Diese Anleitung ist Teil unseres ausführlichen Windows 11 Guide, in dem wir dir alle Schritt für Schritt erklären!
Häufig gestellte Fragen (FAQ)
Wie erstelle ich unter Windows 11 ein Backup?
Unter Windows 11 lässt sich ein Backup genauso erstellen, wie mit vorherigen Versionen. Über die Systemsteuerung unter "Sichern und Wiederherstellen" kann eine Sicherung eingerichtet werden. Neben einem Systemabbild können auch eigene Dateien ausgewählt werden.
Wo werden die Backups unter Windows 11 gespeichert?
Backups werden von Windows an den Ort gespeichert, der bei der Sicherung angegeben worden ist. Wurde also eine externe Festplatte oder ein anderes Laufwerk ausgewählt, befindet sich die Sicherungsdatei im Root-Verzeichnis des jeweiligen Datenträgers. Ein Pfad kann bei einer Sicherung nicht ausgewählt werden.
Was ist der Unterschied zwischen Backup und Systemabbild?
Bei einem Systemabbild wird die Festplatte beziehungsweise ein einzelnes Laufwerk vollständig kopiert und gesichert. Bei einem Backup kann explizit ausgewählt werden, was gesichert werden soll und was nicht. Das Systemabbild ist dann sinnvoll, wenn ein PC komplett wiederhergestellt werden muss. Zum Beispiel bei einem Defekt der Festplatte. Das Backup eignet sich zum Sichern von Daten.
Kann ein Backup auch automatisch erstellt werden?
Ja! Windows bietet bereits die Möglichkeit, Backup´s automatisch nach einem Zeitplan erstellen zu lassen. Dazu kann gewählt werden, ob die automatische Sicherung täglich, wöchtentlich oder monatlich ausgeführt werden soll.
Wie kann ein Backup auf einen neuen PC übertragen werden?
Um ein Backup oder Systemabbild auf einen neuen PC zu übertragen benötigt es einen externen Datenträger. Dies kann eine externe Festplatte, USB-Stick oder auch DVD sein. In der Regel muss das Backup auch nicht auf den Speicher des neuen PC übertragen werden, da die Sicherung auch vom externen Datenträger aus wiederhergestellt werden kann.











