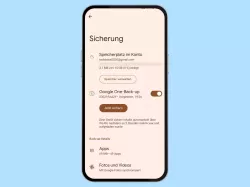WhatsApp: Backup erstellen
Du möchtest WhatsApp ein Backup erstellen? Wir zeigen dir, wie du ein Backup lokal oder in der Cloud erstellen kannst - Schritt für Schritt!
Von Simon Gralki · Veröffentlicht am
Ein WhatsApp Backup sollte bereits vorhanden sein, bevor das Smartphone kaputt oder verloren geht. Auch beim Handywechsel ist das Backup ideal, um die Nachrichten auf das neue Gerät zu übertragen. Diese Anleitung zeigt dir, wie du ein Backup lokal oder in der Cloud (Google Drive/iCloud) erstellen kannst.
Für die einen sind die Nachrichten, Fotos und Videos in WhatsApp kaum relevant, für die anderen sind sie unbezahlbar. Gerade für diejenigen, die die Nachrichten einen Wert haben, sollten regelmäßig Backups machen lassen. Das geht automatisch, lässt sich aber auch manuell erstellen. Wir zeigen dir, wie sich in WhatsApp ganz einfach ein Backup erstellen lässt.
Lokales Backup erstellen
Wer sich 100 Prozent Kontrolle über das Backup wünscht, wird um das lokale Backup nicht herum kommen. WhatsApp speichert zwar die die Nachrichten so oder so im App-Speicher, einfacher sind aber die Backup-Dateien zu handhaben. Um ein lokales Backup zu erstellen, müssen wir lediglich die Einstellungen von WhatsApp aufrufen. Hier, unter Chats -> Chat-Backup, gibt es die Schaltfläche "Sichern", mit der ein Backup erstellt wird.
Im Anschluss finden wir die Dateien auf dem lokalen Speicher des Smartphones. Diese sind unter dem Pfad "Android/media/com.whatsapp/WhatsApp" zu finden. Gesicherte Nachrichten befinden sich im Ordner Databases, Einstellungen des Messengers in Backups und alle Medien inkl. Sprachnachrichten im Ordner Media.
Um ganz WhatsApp lokal zu sichern, reicht es aus die drei Ordner auf dem PC zu speichern. Damit sind sie lokal schon gesichert.




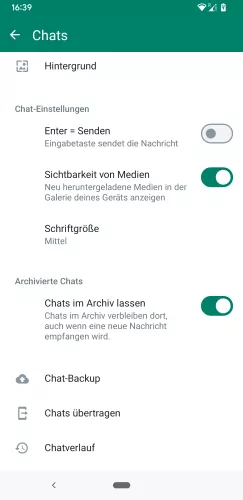
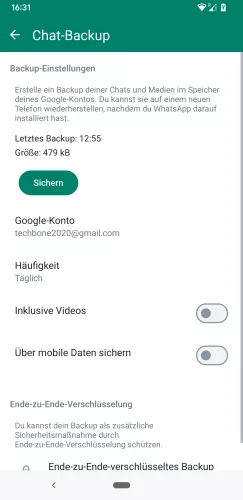
- Öffne die App WhatsApp
- Öffne das Menü
- Öffne die Einstellungen
- Tippe auf Chats
- Tippe auf Chat-Backup
- Tippe auf Sichern
Backup in Google Drive / iCloud
Auch auf lokalen Speichermedien ist ein Backup nie zu 100% sicher. Zudem muss das Backup manuell immer erneuert werden. Einfache Abhilfe dafür sorgt ein Backup in der Cloud. Bei Android-Smartphones funktioniert das ganz einfach über Google Drive, bei Apple iPhone werden die gesicherten Daten in der iCloud gespeichert. Ein weiterer Vorteil des Cloud-Backups ist die Automatisation. Sprich, wir können das Backup automatisch erstellen lassen. Hier bietet WhatsApp die Möglichkeit eines täglichen, wöchtentlichen und monatlichen Backups, welches im gewählten Sicherungskonto, bzw. mit der verknüpften Apple-ID gesichert wird.
Das automatische WhatsApp-Backup in der Cloud ist standardmäßig deaktiviert. Wir zeigen dir, wie du es aktivieren und einrichten kannst.
Unser WhatsApp Guide bietet eine umfassende Anleitung zur Nutzung der Plattform. Erfahre Schritt für Schritt, wie Du WhatsApp optimal nutzen können.
Häufig gestellte Fragen (FAQ)
Was ist ein WhatsApp-Backup?
Bei einem Backup spricht man von einer Sicherung. In Bezug auf WhatsApp werden damit alle Nachrichten inklusive der Medien (Fotos, Videos etc), sowie die App-Einstellungen lokal oder in einer Cloud gesichert. Sollte mal das Handy defekt oder verloren gegangen sein, kann WhatsApp problemlos wiederhergestellt werden.
Wir erstellt man bei WhatsApp ein Backup?
Wenn du ein Backup von WhatsApp erstellen möchtest, findest du in den Einstellungen von WhatsApp unter Chats > Chat-Backup die Schaltfläche "Sichern". Damit wird ein aktuelles Backup mit den gewählten Optionen erstellt.
Wo wird das Backup gespeichert?
Wurde ein WhatsApp Backup erstellt, so wird es immer lokal auf dem internen Speicher des Smartphones gespeichert. Ist auch die Online-Sicherung über die Cloud aktiviert, werden die Backup-Dateien in Google Drive (Android) oder in der iCloud (Apple) gesichert.
Welche Daten werden im Backup gesichert?
Bei der Sicherung wird ein komplettes Abbild von WhatsApp erstellt. Sowohl die Nachrichten wie auch die darin versendeten Medien (Fotos, Videos, Sprachnachrichten usw.) werden im Backup mit aufgenommen. Zudem wird auch eine Sicherung der WhatsApp-Einstellungen durchgeführt.
Wie kann ich ein WhatsApp-Backup auf dem PC speichern?
Wer sein Backup auf dem PC speichern möchte, führt ein lokales Backup von WhatsApp durch. Anschliessend das Smartphone mit dem USB-Kabel an den PC anschließen und den Übertragungsmodus "Dateien übertragen" wählen. Unter dem Pfad "Android/media/com.whatsapp/WhatsApp" die drei Ordner Backups, Databases und Media kopieren und auf dem PC speichern. Damit befindet sich nun eine Kopie von WhatsApp auf dem PC.
Wie lange dauert das Erstellen eines Backups?
Die Dauer der Erstellung eines WhatsApp-Backups hängt von der Anzahl der gesendeten Nachrichten ab. Wobei die Text-Nachrichten selbst nicht viel Zeit beanspruchen. Die meiste Zeit geht beim Sichern und Verschlüsseln von Medien, also Fotos, Videos und Sprachnachrichten drauf. Ein Backup kann also wenigen Sekunden als auch mehreren Minuten benötigen.