Windows 11: Festplatte partitionieren
Lerne, wie du unter Windows deine Festplatte partitionieren kannst.
Von Simon Gralki · Veröffentlicht am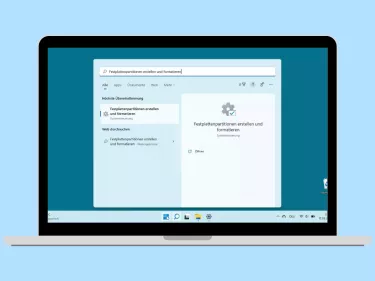
Eine neue Festplatte verfügt über eine einzige Partition. Um mehrere Laufwerke daraus zu erstellen, können wir unter Windows die Festplatte partitionieren. Wie das genau geht, zeigen wir Schritt für Schritt.
Ganz gleich ob eine HDD oder SSD Festplatte, beider werden ab Werk mit einer Partition ausgeliefert, die die Größe der Festplatte besitzt. Somit gibt es auch bei neuen PC/Laptops mit vorinstalliertem Betriebssystem meist nur das Laufwerk C. Nun gibt es viele Anwendungsfälle bei denen aber mehrere Partitionen sinn machen würde. Manche wollen einfach nur Ordnung und Betriebssystem, Spiele, Programme oder Daten auf getrennten Partionen, andere wünschen sich eine vereinfachte Methode zum Erstellen von Backups.
Wer die Festplatte partitionieren möchte, muss im Klaren sein dass dies eine "Operation am offenen Herzen" ist. Mit der Datenträgerverwaltung von Windows kann man zwar nicht viel falsch machen, es ist denoch ratsam vor dem Partitionieren ein Backup von der Festplatte zu erstellen. In der Regel geht aber nichts schief und ein Datenverlust kann fast ausgeschlossen werden.
Partition erstellen
Damit wir eine neue Partition erstellen können benötigt es keine zusätzliche Software. Die Datenträgerverwaltung von Windows bringt alles mit, um die Festplatte partitionieren zu können. Einzig was benötigt wird, ist genügend Speicherplatz auf der Festplatte. Denn um die neue Partition überhaupt erstellen zu können, müssen wir logischerweise eine andere Partition verkleinern. Damit bei der Partitionierung auch nichts schief geht, gibt es hier die Schritt für Schritt Anleitung für das Partitionieren oder EInrichten einer neuen Festplatte:
- 1.
Rechtsklick auf Start (Windows-Taste)
Rechtsklick (tippen und halten) auf der Windows-Taste
![Windows 11 Windows 11 Rechtsklick auf Start (Windows-Taste) Windows 11 Windows 11 Rechtsklick auf Start (Windows-Taste)]()
- 2.
Datenträgerverwaltung öffnen
Tippe/Klicke auf Datenträgerverwaltung
![Windows 11 Windows 11 Datenträgerverwaltung öffnen Windows 11 Windows 11 Datenträgerverwaltung öffnen]()
- 3.
Rechtsklick auf Laufwerk
Rechtsklick (tippen und halten) auf einem Laufwerk
![Windows 11 Windows 11 Rechtsklick auf Laufwerk Windows 11 Windows 11 Rechtsklick auf Laufwerk]()
- 4.
Partition verkleinern
Damit wir eine neue Partition erstellen können, benötigen wir zunächst einen freien Speicher. Dazu muss eine vorhandene Partition (Volume) verkleinert werden. Wähle dazu im geöffneten Menü den Punkt Volume verkleinern... aus.
![Windows 11 Windows 11 Partition verkleinern Windows 11 Windows 11 Partition verkleinern]()
- 5.
Größe für Verkleinerung festlegen
Unter dem Punkt Zu verkleindernder Speicherplatz in MB: wählen wir nun die Größe aus, die wir für unsere neue Partition nutzen wollen. Die bereits markierte Anzahl von MB ist der maximale freie Speicher, den wir von der Festplatte nutzen können. Wird mehr Speicherplatz benötigt, müssen erst Daten von der Festplatte (Partition) gelöscht werden.
Nachdem wir die Speichergröße festgelegt haben, starte mit Verkleinern.
![Windows 11 Windows 11 Größe für Verkleinerung festlegen Windows 11 Windows 11 Größe für Verkleinerung festlegen]()
- 6.
Freien Speicher wählen
In der Datenträgerübersicht wird uns nun der nicht zugeordnete freie Speicher angezeigt. Um eine neue Partition zu erstellen, Rechtsklick (tippe und halte) den freien Speicher.
![Windows 11 Windows 11 Freien Speicher wählen Windows 11 Windows 11 Freien Speicher wählen]()
- 7.
Neue Partition erstellen
Um die Partitionierung zu starten, wähle aus dem Menü den Punkt Neues einfaches Volume...
![Windows 11 Windows 11 Neue Partition erstellen Windows 11 Windows 11 Neue Partition erstellen]()
- 8.
Assistent starten
Nun öffnet sich der Assistent der uns die Festplatte partitionieren wird. Starte den Assistenten mit Weiter.
![Windows 11 Windows 11 Assistent starten Windows 11 Windows 11 Assistent starten]()
- 9.
Größe festlegen
Im ersten Schritt müssen wir die Größe unserer neuen Partition festlegen. DIe beträgt in der Regel die Größe des freien Speichers.
Es kann auch weniger Speicher verwendet werden, sodass aus dem freien Speicher mehrere neue Partitionen erstellt werden können.
Ist der Speicher festgelegt, bestätige mit Weiter
![Windows 11 Windows 11 Größe festlegen Windows 11 Windows 11 Größe festlegen]()
- 10.
Laufwerksbuchstaben für Partition festlegen
Sofern nicht relevant, kann die Auswahl des Laufwerksbuchstaben auch übersprungen werden. Befindet sich die neue Partition auf einem externen Datenträger, ist es sinnvoll einen festen Laufwerksbuchstaben festzulegen.
Hinweis: Der Laufwerksbuchstabe kann aber später auch zu jeder Zeit geändert werden.
![Windows 11 Windows 11 Laufwerksbuchstaben für Partition festlegen Windows 11 Windows 11 Laufwerksbuchstaben für Partition festlegen]()
- 11.
Formatierung wählen
Damit die Partition auch gleich problemlos einsatzbereit ist, sollte sie gleich mit formatiert werden. Windows verwendet standardmäßig das NTFS Dateisystem, was bereits voreingestellt ist. Für eine bessere Zuordnung kann der Name der Partition (wird später als Laufwerk angezeigt) unter Volumebezeichnung angepasst werden.
FAT32 oder NTFS?
Wird das Dateisystem FAT32 häufig von Digitalkameras, USB-Sticks und anderen Speichersystem unterstützt. verwendet Windows das Dateisystem NTFS, was wir auch empfehlen können. Vorteil von NTFS ist die Unterstützung von größeren Dateien (über 4GB), was FAT32 nicht kann.
![Windows 11 Windows 11 Formatierung wählen Windows 11 Windows 11 Formatierung wählen]()
- 12.
Partitionierung fertigstellen
Wurden alle Einstellungen festgelegt, kann die Festplatte über die Schaltfläche Fertig stellen partitioniert werden. Im Anschluss ist die neue Partition eingerichtet und kann verwendet werden.
![Windows 11 Windows 11 Partitionierung fertigstellen Windows 11 Windows 11 Partitionierung fertigstellen]()
Diese Anleitung ist Teil unseres ausführlichen Windows 11 Guide, in dem wir dir alle Schritt für Schritt erklären!
Häufig gestellte Fragen (FAQ)
Sollte man eine Festplatte partitionieren?
Befindet sich auf der Festplatte nur eine Partition, macht dies technisch keinen Unterschied zu Festplatten mit mehreren Partitionen. Es hat aber den Vorteil, das Backups einfacher durchgeführt werden kann. Werden beispielsweise alle persönliche Dateien auf einer eigenen Partition abgelegt, lassen sich diese Daten komfortabler sichert. Letztendlich ist das Partitionieren nur dann sinnvoll, wenn regelmäßig Backups erstellt werden sollen oder die Übersicht vereinfacht werden soll.
Kann man eine Festplatte nachträglich partitionieren?
Ja, eine Festplatte kann man zu jeder Zeit, auch nachträglich partitionieren. Einzige Voraussetzung ist, dass stets genug Speicherplatz auf der Festplatte vorhanden sein muss.
Wie erstelle ich eine neue Partition?
Eine neue Partition kann auf der Festplatte ganz einfach über die Datenträgerverwaltung erstellt werden. Zuerst muss eine vorhandene Partition verkleinert werden, um freien Speicher verfügbar zu machen. Dieser freie Speicher kann dann für eine neue Partition verwendet werden.
Was ist der Unterschied zwischen Formatieren und Partitionieren?
Beim Formatieren wird ein Datenträger (Partition) mit einem Dateisystem wie FAT32 und NTFS versehen. Dabei werden zwangsweise auch sämtliche Daten gelöscht. Beim Partitionieren wird eine Festplatte in mehrere Sektionen (Laufwerke) unterteilt.




















