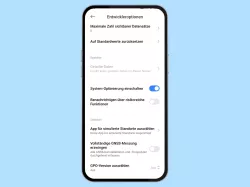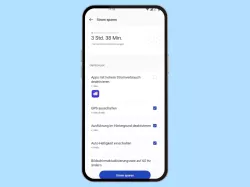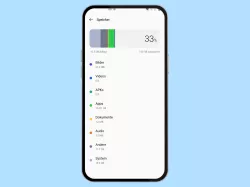Windows 11: Freigeben von Speicherplatz durch automatische oder manuelle Optimierung
Wir zeigen dir, wie du unter Windows die integrierte Speicherbereinigung verwenden und einstellen kannst.
Von Simon Gralki · Veröffentlicht am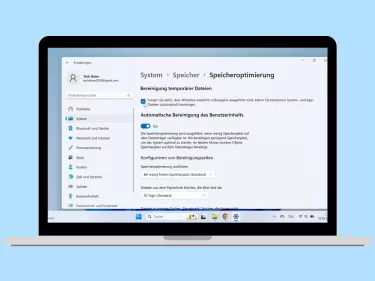
Den Speicher automatisch bereinigen und Dateien im Cache löschen? Dank der Speicheroptimierung unter Windows kann dies automatisch vorgenommen werden, um Speicherplatz freizugeben. Wie man die automatische Speicherplatzoptimierung einstellen kann, zeigen wir hier.
Bei der Installation von Programmen/Apps oder bei der Verwaltung von Fotos, Videos und Musik ist der Nutzer auf freien Speicherplatz auf der Festplatte angewiesen. Da Windows viele Dateien zwischenspeichert, um die Nutzung des PCs oder Laptops zu beschleunigen und einen reibunglosen Start ausführen zu können, ist standardmäßig die automatische Bereinigung der temporären Dateien aktiv, da es ansonsten schnell zu einer erhöhten Speicherauslastung und eventuell zu Fehlern kommen würde.
Neben dem automatischem Löschen der temporären Dateien kann festgelegt werden, ob und wann eine automatische Optimierung des Speichers durchgeführt werden soll und beispielsweise ältere Dateien aus dem Papierkorb oder Dateien aus dem Ordner "Downloads" gelöscht werden sollen, die länger nicht verwendet oder geöffnet wurden.
Um eine Übersicht und die Kontrolle der zu löschenden Daten zu haben, kann ebenfalls eine manuelle Bereinigung der Festplatte beziehungsweise des Speichers durchgeführt werden, um beispielsweise die Kopien von Windows-Updates oder ältere Treiberversionen zu löschen, ohne dass der Papierkorb geleert oder Daten aus dem Ordner "Downloads" entfernt werden.
Automatische Bereinigung
Die automatische Bereinigung erfolgt standardmäßig nur bei wenig freiem Speicherplatz und für Dateien im Papierkorb, die älter als 30 Tage sind und werden nach dieser Zeit automatisch gelöscht.
Neben der Standardeinstellung der Speicheroptimierung bietet Windows die folgenden Optionen, um die automatische Bereinigung an die eigenen Bedürfnisse anzupassen:
- Zeitpunkt der Speicheroptimierung: Täglich, Wöchentlich, Monatlich oder bei wenig freiem Speicher
- Ältere Dateien im Papierkorb löschen: Nach 1, 14, 30 oder 60 Tage
- Ältere Dateien im Ordner "Downloads" löschen: Nach 1, 14, 30 oder 60 Tage
- Gesicherte Dateien in OneDrive (Cloud) aus dem internen Speicher (Festplatte) löschen



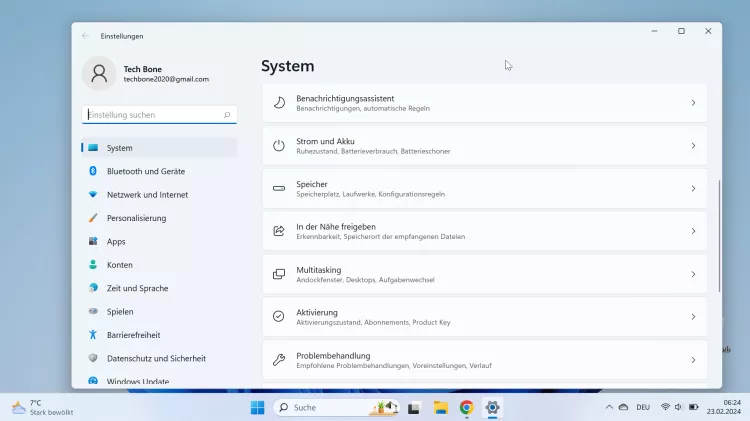


- Öffne das Startmenü
- Öffne die Einstellungen
- Falls nötig, tippe/klicke auf System
- Tippe/Klicke auf Speicher
- Tippe/Klicke auf Speicheroptimierung
- Aktiviere oder deaktiviere Temporäre Dateien automatisch bereinigen
Manuelle Bereinigung
Bei der manuellen Bereinigung des Speicherplatzes unter Windows kann haargenau ausgewählt werden, welche Kategorie mit temporären Dateien gelöscht werden sollen, um die Festplatte zu bereinigen, wofür die folgenden Optionen zur Verfügung stehen:
- Windows Update-Bereinigung: Löschen von Update-Kopien, die nicht benötigt werden
- Papierkorb leeren
- Gerätetreiberpakete: Löschen von Treiber-Kopien oder älteren Versionen, die nicht benötigt werden
- Microsoft Defender Antivirus: Löschen von nicht kritischen Dateien
- Miniaturansichten: Löschen der Thumbnails von Bilder, Videos oder Dokumenten
- Dateien für die Übermitllungsoptimierung: Daten im Cache zur Suche nach Updates von Microsoft über ein lokales Netzwerk oder das Internet
- Temporäre Internetdateien: Leeren des Caches von heruntergeladenen Bildern und Informationen von Webseiten, die zum schnellen Aufrufen gespeichert werden
- Temporäre Dateien von Apps: Löschen des Caches und temporäre Daten von installierten Programmen/Apps
- Ordner "Downloads": Dateien entfernen, auf die längere Zeit nicht zugegriffen wurde
- DirectX-Shadercache: Löschen der vom Grafikchip erstellte Dateien, um Anwendungen schneller laden zu können
- Windows-Fehlerberichte und Feedback-Diagnose: Löschen der Diagnosedateien, die aus Windows-Fehlern und dem Benutzer-Feedback generiert wurden



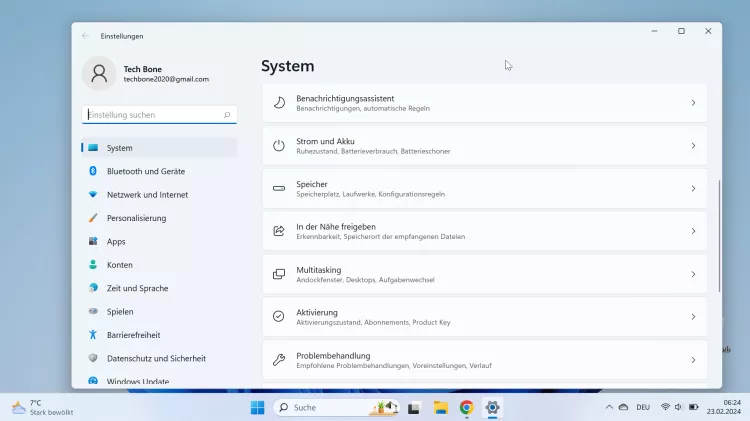
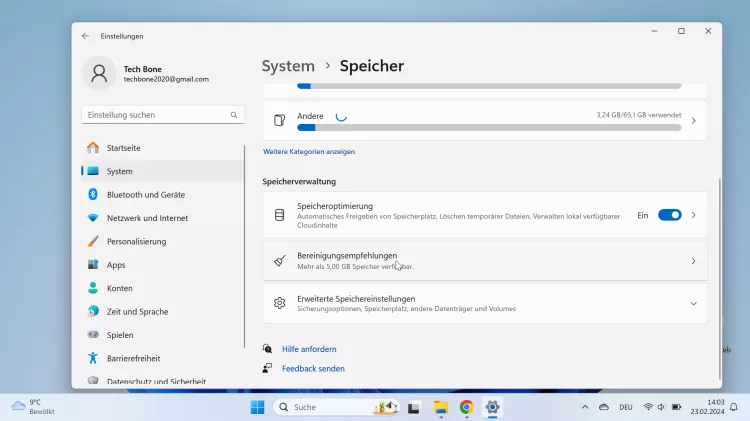
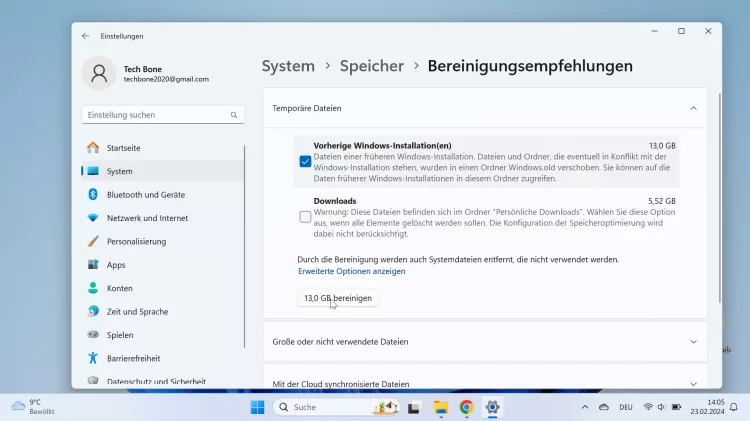
- Öffne das Startmenü
- Öffne die Einstellungen
- Falls nötig, tippe/klicke auf System
- Tippe/Klicke auf Speicher
- Tippe/Klicke auf Bereinigungsempfehlungen
- Wähle die gewünschte Empfehlung und tippe/klicke auf Bereinigen
Diese Anleitung ist Teil unseres ausführlichen Windows 11 Guide, in dem wir dir alle Schritt für Schritt erklären!
Häufig gestellte Fragen (FAQ)
Wo ist die Speicherbereinigung?
Um Windows automatisch aufräumen zu lassen und Speicherplatz freizugeben, kann jederzeit die automatische Speicheroptimierung eingestellt werden, woraufhin nicht benötigte Dateien automatisch gelöscht werden.
Wie kann man Speicherplatz freigeben?
Um den Speicher automatisch zu bereinigen, bietet Windows die Speicheroptimierung, bei der temporäre und selten bezihungweise nicht genutzte Dateien automatisch gelöscht werden.