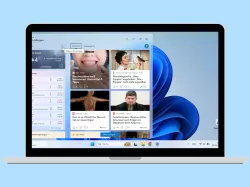Windows 11: Laufwerksbuchstaben ändern
Lerne, wie du unter Windows den Laufwerksbuchstabe ändern kannst.
Von Simon Gralki · Veröffentlicht am
Du möchtest wissen, wie sich unter Windows der Laufwerksbuchstaben einer Festplatte oder USB-Stick ändern und festlegen lässt? Wir zeigen dir Schritt für Schritt wie es geht!
Von A bis Z, Windows erlaubt es, jeder Festplatte (HDD), SSD, USB-Stick oder dem CD/DVD-Laufwerk einen eigenen Laufwerksbuchstaben zuzuordnen. Bis auf den Laufwerksbuchstaben C kann hier alles gewählt werden. Windows verpasst den angeschlossenen Laufwerken die Buchstaben ordentlich der Reihe nach. Doch die automatische Zuweisung ist nicht immer von Vorteil, vor allem bei externen Datenträger die häufig angeschlossen und wieder entfernt werden.
Fester Laufwerksbuchstabe zuweisen
Haben wir beispielsweise ein Programm auf einer externen Festplatte installiert und wollen auf dem Desktop eine Verknüpfung erstellen, wird die beim nächsten Mal anschließen möglicherweise nicht mehr auffindbar sein. Das liegt daran, dass die Verknüpfung den Pfad mit einem anderen Laufwerksbuchstaben beinhaltet. Denn wie bereits geschrieben, Windows vergibt die Laufwerksbuchstaben alphabetisch. Damit wir also nicht jedes Mal die Verknüpfung neu erstellen müssen, lässt sich der Laufwerksbuchstaben fix zuweisen. Windows erkennt bei der nächsten Verbindung das Gerät und erteilt ihm den zugewiesenen Buchstaben.
Unter Windows gibt es den etwas unschönen Weg über die Datenträgerverwaltung. Unter Windows 11 lässt sich der Laufwerksbuchstabe nun auch über das neue und übersichtlichere Startmenü anpassen.
Laufwerksbuchstaben ändern
Der Hauptfestplatte wird immer der Laufwerksbuchstabe C: zugewiesen, weil in den PCs früher zwei Diskettenlaufwerke eingebaut waren, denen der Datenträgername A: und B: zugewiesen wurde, weshalb für die Festplatte, wie man sie heute kennt, die Reihenfolge fortgesetzt wurde und als Volume C: bezeichnet wurde.
Um den Laufwerksbuchstaben zu ändern, muss die Datenträgerverwaltung aufgerufen werden.





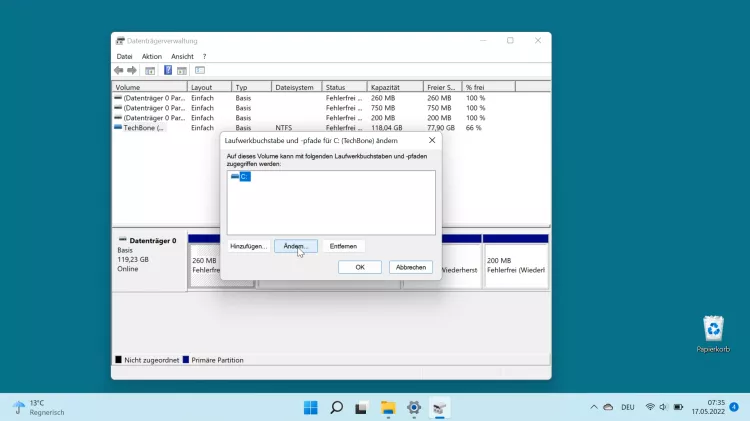
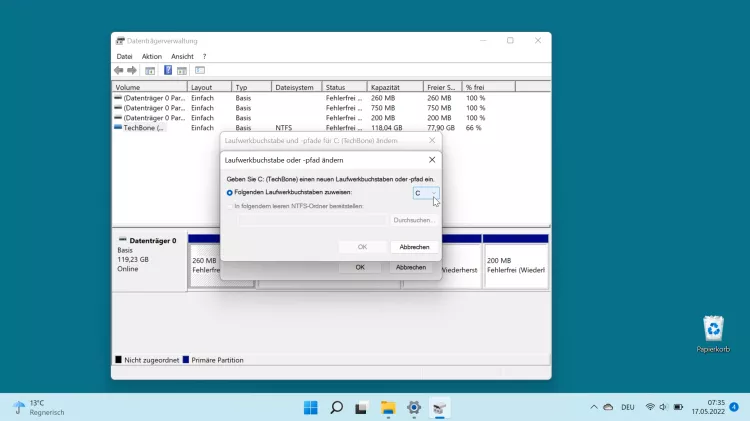


- Öffne das Startmenü
- Tippe/Klicke auf die Suchleiste
- Suche und öffne Festplattenpartitionen erstellen und formatieren
- Rechtsklick (tippen und halten) auf einem Laufwerk
- Tippe/Klicke auf Laufwerksbuchstaben und -pfade ändern...
- Tippe/Klicke auf Ändern...
- Öffne das Menü vom aktuellen Laufwerksbuchstaben
- Wähle einen Laufwerksbuchstaben
- Tippe auf OK
Diese Anleitung ist Teil unseres ausführlichen Windows 11 Guide, in dem wir dir alle Schritt für Schritt erklären!
Häufig gestellte Fragen (FAQ)
Wie kann man den Laufwerksbuchstaben ändern?
Den Laufwerksbuchstaben lässt sich unter Windows in der Datenträgerverwaltung anpassen. Hier lässt sich für jedes Laufwerk einen Laufwerksbuchstaben festlegen.
Wie vergibt Windows Laufwerksbuchstaben?
Windows vergibt die Laufwerksbuchstaben in alphabetischer Reihenfolge, beginnend mit der Partion C. Da die ersten PC damals zwei Diskettenlaufwerke (A: und B:) hatten, hat sich das Laufwerk C: für das System etabliert.
Kann ein Laufwerksbuchstaben fest zugewiesen werden?
Ja! Über die Datenträgerverwaltung kann der internen/externen Festplatte sowie alle anderen Laufwerken wie USB-Sticks, DVD-Laufwerke etc. einen festen Buchstaben zugewiesen werden.