Windows 11: Widgets verwenden und anpassen
Lerne, wie du unter Windows Widgets hinzufügen, bearbeiten oder entfernen (deaktivieren) kannst.
Von Simon Gralki · Veröffentlicht am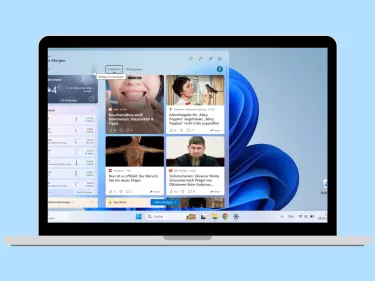
Du möchtest wissen wie man Widgets unter Windows anpassen, hinzufügen, entfernen oder auch gleich deaktivieren kann? Wir zeigen dir, wie es auf einem Tablet, Laptop oder PC mit Windows funktioniert.
Seit Windows Vista sind Widgets ein Teil des Betriebssystems von Microsoft. Konnte man damals noch Widgets auf dem Desktop platzieren, befinden sie sich Heute lediglich in einem Menü, welches über die Tastenkombination Win + W, über die Taskleiste (Wetter unten links) oder auf mobilen Geräten wie ein Tablet durch Wischen vom linken Bildschirmrand zum Öffnen ist. Zum aktuellen Zeitpunkt lässt sich unter Windows 11 nur einige hauseigene Microsoft-Widgets hinzufügen. Widgets von anderen Programmen, wie beispielsweise der Musikplayer von Spotify lassen sich noch nicht hinzufügen. Ob und wann Microsoft diese Möglichkeit bieten wird, ist noch nicht bekannt.
Hinzufügen
In das Fenster der Widgets lassen sich weitere, bislang aber nur von Microsoft bereitgestellten Widgets hinzufügen. Die Auswahl kommt aber auch auf die installiere Windows-Variante Home oder Pro an. Derzeit verfügbaren Widgets unter Windows 11:
- Family Safety
- To Do
- Verkehr
- Gaming
- Watchlist
- Sport
- Outlook Kalender
- Tipps
- Unterhaltung
- Wetter
- Fotos
Weitere Widgets lassen sich zum aktuellen Zeitpunkt nicht hinzufügen und auch nicht installieren.



- Öffne die Widget-Übersicht durch Tippen/Klicken auf das Wetter
- Tippe/Klicke auf Widgets hinzufügen
- Tippe/Klicke auf Anheften des gewünschten Widgets
Entfernen
Widgets, die nicht mehr benötigt werden, können über das Menü des jeweiligen Widgets ganz einfach entfernt werden. Dabei wird das Widget nicht deinstalliert, sondern nur aus der Ansicht deaktiviert. Dadurch können die Widgets auch jederzeit wieder hinzugefügt werden.



- Öffne die Widget-Übersicht durch Tippen/Klicken auf das Wetter
- Öffne das Menü von einem Widget
- Tippe/Klicke auf Diese Widget ausblenden
Größe ändern
DIe Größe der Widgets kann auf den Laptops oder Tablets mit Windows 11 auch angepasst werden. Die Größe kann zwischen Klein, Mittel und Groß ausgewählt werden. Wird die Größe angepasst, ändert sich auch die angezeigten Inhalte.



- Öffne die Widget-Übersicht durch Tippen/Klicken auf das Wetter
- Öffne das Menü von einem Widget
- Lege die Größe vom angehefteten Widget fest
Verschieben
Die Widgets lassen sich per Drag & Drop in der Ansicht frei anpassen. Durch halten des gewünschten Widgets kann es an jede andere Position verschoben werden. Somit kann die Reihenfolge der Widgets unter Windows 11 den eigenen Wünschen angepasst werden.



- Öffne die Widget-Übersicht durch Tippen/Klicken auf das Wetter
- Tippe/Klicke und halte ein angeheftetes Widget
- Ziehe das Widget an die gewünschte Position
Deaktivieren
Wer die Widgets vollständig deaktivieren und nicht nur von der Taskleiste ausblenden möchte, benötigt entweder Windows 11 Pro oder höher, oder macht einen kurzen Umweg über die Registry. Wir zeigen hier den Weg über die Registry, da über diesen Weg die Widgets in jeder Version schnell und einfach deaktiviert werden.
- 1.
Startmenü
Öffne das Startmenü
![Windows 11 Windows 11 Startmenü Windows 11 Windows 11 Startmenü]()
- 2.
Suchleiste öffnen
Tippe/Klicke auf die Suchleiste
![Windows 11 Windows 11 Suchleiste öffnen Windows 11 Windows 11 Suchleiste öffnen]()
- 3.
Registrierungs-Editor (regedit)
Suche nach regedit und öffne den Registrierungs-Editor
![Windows 11 Windows 11 Registrierungs-Editor (regedit) Windows 11 Windows 11 Registrierungs-Editor (regedit)]()
- 4.
Computer\HKEY_LOCAL_MACHINE\SOFTWARE\Policies\Microsoft
Navigiere zu Computer\HKEY_LOCAL_MACHINE\SOFTWARE\Policies\Microsoft
![Microsoft Microsoft]()
- 5.
Rechtsklick auf Microsoft
Ist kein Ordner Dsh vorhanden, mache einen Rechtsklick (tippen und halten) auf Microsoft
![Windows 11 Windows 11 Rechtsklick auf Microsoft Windows 11 Windows 11 Rechtsklick auf Microsoft]()
- 6.
Neu > Schlüssel
Wähle Neu und anschließend Schlüssel
![Windows 11 Windows 11 Neu > Schlüssel Windows 11 Windows 11 Neu > Schlüssel]()
- 7.
In Dsh benennen
Benennen den Ordner/Schlüssel in Dsh um
![Windows 11 Windows 11 In Dsh benennen Windows 11 Windows 11 In Dsh benennen]()
- 8.
Rechtsklick im Ordner Dsh
Rechtsklick (tippen und halten) im Ordner Dsh
![Windows 11 Windows 11 Rechtsklick im Ordner Dsh Windows 11 Windows 11 Rechtsklick im Ordner Dsh]()
- 9.
Neu > DWORD-Wert (32-Bit)
Wähle Neu und anschließend DWORD-Wert (32-Bit)
![Windows 11 Windows 11 Neu > DWORD-Wert (32-Bit) Windows 11 Windows 11 Neu > DWORD-Wert (32-Bit)]()
- 10.
In AllowNewsAndInterests umbenennen
Benenne den hinzufgefügten Wert in AllowNewsAndInterests um
![Windows 11 Windows 11 In AllowNewsAndInterests umbenennen Windows 11 Windows 11 In AllowNewsAndInterests umbenennen]()
- 11.
Öffne AllowNews...
Öffne nun den Eintrag AllowNewsAndInterests
![Windows 11 Windows 11 Öffne AllowNews... Windows 11 Windows 11 Öffne AllowNews...]()
- 12.
Wert 0 > Widgets deaktivieren
Gib den Wert 0 ein, um die Widgets zu deaktivieren oder den Wert 1, um die Widgets zu aktivieren
![Windows 11 Windows 11 Wert 0 > Widgets deaktivieren Windows 11 Windows 11 Wert 0 > Widgets deaktivieren]()
- 13.
OK
Tippe/Klicke auf OK![Windows 11 Windows 11 OK Windows 11 Windows 11 OK]()
- 14.
Neustart durchführen (Widgets deaktivieren)
Führe einen Neustart durch, um die Änderungen wirksam zu machen
![Windows 11 Windows 11 Neustart durchführen Windows 11 Windows 11 Neustart durchführen]()
Wetter-Widget anpassen
Nicht selten zeigt Windows den falschen Standort im Wetter-Widget an. Das liegt daran, dass der Standort auch anhand der IP-Adresse geortet werden kann. Nicht selten wird dann der Standort vom Internetprovider angezeigt. Selbstverständlich lässt sich das Wetter Widget auch anpassen. Neben einem fixen Standort kann auch die Temperatureinheit zwischen Fahrenheit und Celsius gewählt werden.




- Öffne die Widget-Übersicht durch Tippen/Klicken auf das Wetter
- Öffne das Standort-Menü vom Wetter-Widget
- Tippe/Klicke auf Standorte verwalten
- Suche einen Standort oder lege einen primären Standort fest
Diese Anleitung ist Teil unseres ausführlichen Windows 11 Guide, in dem wir dir alle Schritt für Schritt erklären!
Häufig gestellte Fragen (FAQ)
Was sind Widgets?
Widgets sind kleine Programme die uns in einer Übersicht kurz und knapp Informationen bereitstellen. Unter Windows 11 werden uns Widgets zu verschiedene Kategorien angeboten wie zum Beispiel Wetter, Aktien, Schlagzeilen, Fotos oder auch der Outlook-Kalender.
Wie kann ich weitere Widgets installieren?
Zum aktuellen Zeitpunkt bietet Microsoft keine Möglichkeit selber Widgets unter Windows zu installieren oder hinzuzufügen. Ob und wann Microsoft eine solche Funktion bereitstellt ist nicht bekannt. In die Übersicht können nur hauseigene Widgets von Microsoft hinzugefügt werden.
Können Widgets auch auf dem Desktop platziert werden?
Nein, auf dem Desktop von Windows lassen sich keine Widgets hinzufügen. Nur durch Programme wie BeWidgets, welches über den Microsoft Store kostenlos heruntergeladen werden kann, lassen sich auch Widgets auf dem Desktop hinzufügen.
Wie ändere ich den Standort vom Wetter-Widgets?
Beim Wetter-Widget wird das Wetter vom aktuellen Standort angezeigt, der unter anderem auch anhand der IP-Adresse ausgewertet wird. Dadurch kann der Standort ungenau oder sogar falsch sein. Den Standort lässt sich über das Stift-Symbol neben dem aktuellen Standort im Wetter-Widget anpassen.
Wie kann ich die Widgets deaktivieren?
Microsoft bietet lediglich die Möglichkeit, das Wetter in der Taskleiste auszublenden, nicht aber die Widgets einfach so zu deaktivieren. Es gibt aber die Möglichkeit, Widgets über die Registry zu deaktivieren. Somit wird das Wetter nicht mehr in der Taskleiste angezeigt und auch wird die Übersicht deaktiviert.
Können die Widgets auch ohne Microsoft-Konto verwendet werden?
Kurze Antwort: Nein. Microsoft setzt ein Konto für die Verwendung für die Widgets unter Windows vorraus. Grund dafür soll die Personalisierung der Widgets sein. Ohne Microsoft-Konto ist also auch die Nutzung von Widgets nicht möglich.






















