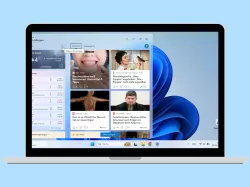Huawei: Widgets auf dem Startbildschirm verwalten
Du möchtest wissen, wie man Widgets hinzufügen kann? Wir erklären, was Widgets sind und wie man sie verwendet.
Von Simon Gralki · Veröffentlicht am
Widgets sind Tools, die verschiedene Informationen direkt auf dem Startbildschirm des Huawei-Handys anzeigen. In den nachfolgenden Anleitungen zeigen wir, wie man Widgets hinzufügen und anpassen kann.
Das Wort Widget setzt sich aus Window (Fenster) und Gadget (nützlicher Gegenstand) zusammen und macht genau das: Es zeigt Informationen oder Funktionen in einem kleinen Fenster auf dem Startbildschirm an. Auf dem Huawei-Handy sind bereits verschiedene Widgets vorinstalliert, wie beispielsweise Wetter-, Uhr-, Kalender- oder Such-Widgets. Außerdem gibt es, je nach App, eigene Widgets, welche bei der Installation der App automatisch installiert werden, wie beispielsweise bei WhatsApp.
Man kann jederzeit Widgets zum Startbildschirm hinufügen, aber es ist zu beachten, dass jedes Widget eine gewisse Größe hat, welche auch geändert werden kann, wenn das Widget dies unterstützt. Neben dem Ändern der Widget-Größe kann es an eine beliebige Position auf dem Startbildschirm verschoben oder auch wieder entfernt werden, wenn die bereitgestellten Informationen nicht mehr benötigt werden.
Hinzufügen
Um zu der Widget-Auswahl zu gelangen, muss man einen freien Bereich auf dem Startbildschirm halten und danach im unteren Bereich die Widget-Option wählen. Danach zeigt das Huawei-Handy alle verfügbaren Widgets oder auch Widget-Kategorien an und man kann ein Widget zum Startbildschirm hinzufügen, indem man es antippt.





- Tippe und halte eine freie Fläche auf dem Startbildschirm
- Tippe auf Widgets
- Wähle eine Kategorie
- Tippe auf ein Widget, um es zum Startbildschirm hinzuzufügen
- Zum Beenden, tippe auf eine freie Fläche
Verschieben
Neben dem Ändern der Widget-Größe auf dem Huawei-Handy kann man sie auch jederzeit verschieben, sofern auf dem Startbildschirm ausreichend Platz vorhanden ist. Um Widgets verschieben zu können, muss man es nur halten und an die gewünschte Position ziehen.
Hinweis: Man muss beachten, dass jedes Widget einen gewissen Platz benötigt.



- Tippe und halte ein Widget
- Ziehe das Widget, an die gewünschte Position
- Lasse das Widget los, um es zu platzieren
Größe ändern
Um den Startbildschirm auf dem Huawei-Handy individuell zu gestalten und an die eigenen Bedürfnissen anzupassen, kann man jederzeit die Größe von Widgets ändern. Dabei muss beachtet werden, dass jedes Widget ein Minimum an Platz benötigt und dass man die Widget-Größe nicht immer ändern kann.
Um die Widgets-Größe ändern zu können, muss man es antippen und kurz halten, woraufhin man die eingeblendeten blauen Ränder ziehen kann.
Hinweis: Es ist nicht möglich, alle Widgets zu vergrößern oder zu verkleinern.



- Tippe und halte ein Widget
- Ziehe die blauen Ränder, um die Größe zu ändern
- Zum Beenden, tippe auf eine freie Fläche
Entfernen
So praktisch Widgets auch sind, es gibt verschiedene Gründe, warum man einzelne Widgets entfernen möchte. Entweder weil sie veraltet sind und nicht aktualisiert werden oder wegen des erhöhten Datenverbrauchs, wenn beispielsweise ständig eine Synchronisierung stattfindet.
Um ein Widget vom Startbildschirm entfernen zu können, muss man es antippen und kurz halten, bis die Schaltfläche "Entfernen" angezeigt wird.
Hinweis: Wenn ein Widget entfernt wird, bleibt es installiert und es wird nur die Verknüpfung zum Startbildschirm aufgehoben.



- Tippe und halte ein Widget
- Tippe auf Entfernen
- Tippe auf Entfernen
Google-Suchleiste entfernen
Nach der Ersteinrichtung des Huawei-Geräts wird standardmäßig die Google-Suchleiste auf dem Startbildschirm angezeigt. Aus Wunsch kann man die Google-Suchleiste entfernen, denn man kann sie wie alle anderen Widgets behandeln.
Hinweis: Beim Entfernen des Google-Widgets wird es nicht deinstalliert und bleibt in der Widget-Auswahl erhalten.


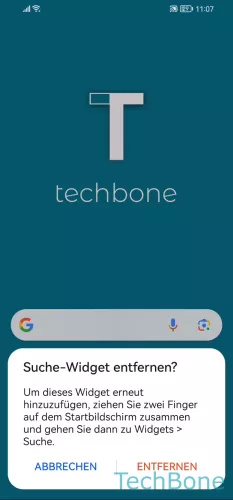
- Tippe und halte die Google-Suchleiste
- Tippe auf Entfernen
- Bestätige mit Entfernen
Diese Anleitung gehört zu unserem Huawei Guide, welches dir Schritt für Schritt das Betriebssystem EMUI erklärt.
Häufig gestellte Fragen (FAQ)
Wie kann man Widgets hinzufügen?
Um Widgets zum Startbildschirm hinzufügen zu können, muss man den Bearbeitungsmodus des Startbildschirms aufrufen und den Abschnitt der Widgets wählen. Dort befinden sich alle verfügbaren Widgets zur Auswahl, um es auf dem Startbildschirm zu platzieren.
Wie kann ich Widgets entfernen?
Um ein Widget vom Startbildschirm entfernen zu können, muss man es antippen und kurz halten. Daraufhin wird die Entfernen-Schaltfläche eingeblendet und man kann das Widget vom Startbildschirm löschen.
Was sind Widgets?
Die Widgets auf dem Huawei-Handy sind nützliche Tools, die verschiedene Informationen direkt auf dem Startbildschirm anzeigen. Je nach Art des Widgets können sie auch Funktionen oder Verknüpfungen zum Ausführen von Diensten enthalten, ohne dass eine App geöffnet werden muss, wie beispielsweise beim WhatsApp-Widget.
Kann man das Google-Widget entfernen?
Die Google-Suche auf dem Startbildschirm kann wie jedes andere Widget auf dem Huawei-Handy behandelt werden. Um die Google-Suchleiste entfernen zu können, muss man sie lediglich halten und anschließend auf "Entfernen" tippen.