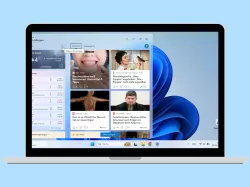Apple iPhone: Widgets auf dem Homescreen verwalten
Lerne, wie man auf dem iPhone-Homescreen Widgets hinzufügen, verschieben oder entfernen kann.
Von Simon Gralki · Veröffentlicht am
Um alle wichtigen Dienste oder Informationen immer im Blick zu haben, können Widgets zum Home-Bildschirm des iPhones hinzugefügt und sogar gestapelt werden. Wie man die nützlichen Mini-Anwendungen verwaltet, zeigen wir hier.
Widgets sind kleine Anwendungen, die auf dem Homescreen platziert werden können, um wichtige Informationen, wie bespielsweise das Wetter, Nachrichten, Kalenderereignisse oder auch einen Musikplayer anzuzeigen. Neben den Standard-Widgets von iOS können auch Apps wie WhatsApp, Spotify oder Facebook Widgets anbieten, um einen schnellen Zugriff zu gewähren.
Widgets gibt es in unterschiedliche Größen und können, wie Apps auch, auf allen gewünschten Positionen auf dem Home-Bildschirm platziert oder sortiert werden, sofern ausreichend Platz ist.
Neben den normalen Widgets lassen sich auch Smart-Stapel hinzufügen, die alle wichtigen Informationen bieten und dabei den Homescreen übersichtlich hinterlässt, da nur der Bereich eines Widgets verwendet wird.
Widget hinzufügen
Widgets sind kleine nützliche Tools, die über die linke Seite des Home-Bildschirms personalisiert werden können. Entweder sind Widgets teil des Systems oder stammen von Apps ab. Ein System-Widget wäre zum Beispiel die Kalenderfunktion mit Erinnerungen. Ein App-Widget wäre zum Beispiel ein Musikplayer von Spotify. Bei dem iPhone lassen sich Widgets ganz einfach hinzufügen.





- Tippe und halte den Startbildschirm
- Tippe auf Widget hinzufügen
- Wähle eine App (Kategorie)
- Wähle das gewünschte Widget aus und tippe auf Widget hinzufügen
- Positioniere das Widget an der gewünschten Stelle und bestätige mit Fertig
Widget verschieben
Die bevorzugten Widgets lassen sich je nach Priorität des iPhone-Nutzers verschieben und organisieren, um wichtige Inhalte immer im Blick zu behalten.




- Tippe und halte den Startbildschirm
- Halte und ziehe das Widget an die gewünschte Position
- Lasse das Widget los, um es zu platzieren
- Tippe auf Fertig
Widget entfernen
Bereits platzierte oder selbst hinzugefügte Widgets lassen sich schnell und einfach vom Heute-Bildschirm entfernen. Wie bei App-Verknüpfungen werden Widgets nur vom Heute-Bildschirm entfernt, bleiben aber weiterhin auf dem Gerät installiert. Sie lassen sich also jederzeit wieder neu hinzufügen.



- Tippe und halte das gewünschte Widget
- Tippe auf Widget entfernen
- Bestätige mit Entfernen
Smart-Stapel hinzufügen
Neben den einzelnen Widgets können auch sogenannte Smart-Stapel zum Homescreen auf dem iPhone hinzugefügt werden.
Bei dem Smart-Stapel handelt es sich um gestapelte Widgets, welche verschiedene Funktionen oder Informationen beinhalten.
Um zwischen den Widgets zu wechseln, muss lediglich nach oben oder unten gewischt werden. So kann beispielsweise das Wetter, die Weltuhr und der Kalender in nur einem Widget angezeigt werden, was platzsparend und übersichtlich ist.



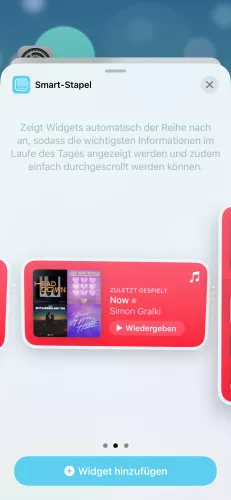

- Tippe und halte den Startbildschirm
- Tippe auf Widget hinzufügen
- Wähle Smart-Stapel
- Wähle die gewünschte Größe und tippe auf Widget hinzufügen
- Positioniere den Smart Stapel an der gewünschten Stelle und bestätige mit Fertig
Widget zum Smart-Stapel hinzufügen
Standardmäßig beinhaltet der Smart-Stapel auf dem iPhone das Wetter, die Weltuhr, den Kalender, Notizen oder eine App-Store-Empfehlung.
Auf Wunsch können weitere Widgets zum Stapel hinzugefügt werden, falls beispielsweise ein schneller Überblick über die Aktien benötigt wird.

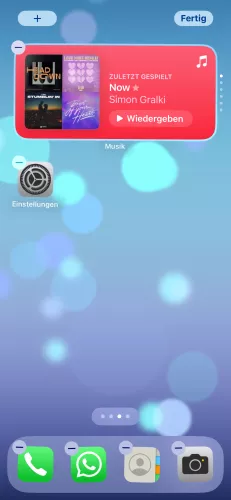
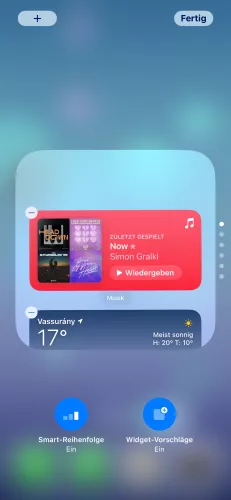
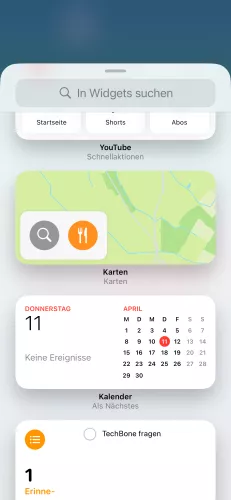



- Tippe und halte den Startbildschirm
- Tippe auf gewünschte Smart Stapel
- Tippe auf Hinzufügen
- Wähle das gewünschte Widget
- Tippe auf Widget hinzufügen
- Bestätige mit Fertig
- Bestätige mit Fertig
Smart-Stapel bearbeiten
Neben dem Hinzufügen von Widgets kann der Smart-Stapel auch an die Bedürfnisse des iPhone-Nutzers angepasst werden, sodass sich die enthaltenen Widgets verschieben oder entfernen lassen.
Um in den Bearbeitungsmodus des Smart-Stapels zu gelangen, muss ein freier Bereich des Homescreens gehalten und der Stapel ausgewählt werden.
Über das Entfernen-Symbol (-) lassen sich einzelne Widgets entfernen, oder durch ziehen neu anordnen.

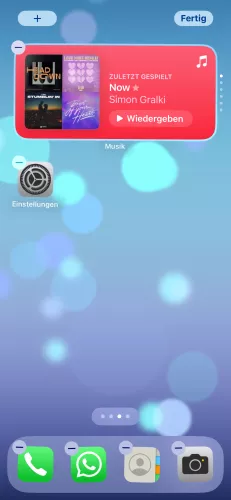
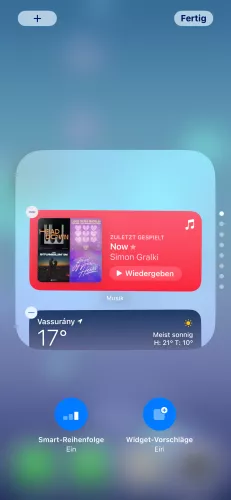


- Tippe und halte den Startbildschirm
- Tippe auf gewünschte Smart Stapel
- Tippe auf Entfernen
- Bestätige mit Entfernen
- Tippe auf Fertig
Lerne das mobile Betriebssystem iOS auf deinem Apple iPhone Schritt für Schritt mit unseren iPhone Anleitungen kennen.
Häufig gestellte Fragen (FAQ)
Woran erkenne ich, ob Widgets auf meinem iPhone verfügbar sind?
Widgets, die sich auf den unterschiedlichen Homescreens hinzufügen lassen, wurden mit iOS14 eingeführt und sind über den Bearbeitungsmodus, der durch Tippen und Halten einer freien Fläche auf dem Home-Bildschirm des iPhones zu erreichen ist, verfügbar.
Wie kann man Widgets beim iPhone einrichten?
Um Widgets zum Homescreen auf dem iPhone hinzuzufügen, muss ein freier Bereich des Hone-Bildschirms gehalten werden, bis die Apps beziehungsweise Ordner anfangen zu wackeln.
Über das Hinzufügen-Symbol (+) in der oberen linken Ecke gelangt man zur Widgetauswahl. [Anleitung]
Was ist die Heute-Ansicht beim iPhone?
Die Heute-Ansicht auf dem iPhone bietet eine separate Seite auf dem Homescreen, die ganz links zu finden ist und weitere Funktionen und Widgets bietet, wie beispielsweise das Wetter, den Kalender und antehende Ereignisse oder eine Übersicht der Aktien.
Was ist Smart-Stapel beim iPhone?
Ein Smart-Stapel sind übereinanderliegende Widgets, die auf dem Homesreen des iPhones positioniert werden können und alle Informationen der eigentlichen Widgets bieten.
Nach dem Hinzufügen eines Smart-Stapels lässt sich das angezeigte Widget wechseln, indem es nach oben oder unten gestrichen wird.
Kann man den Smart-Stapel bearbeiten?
Der Smart-Stapel auf dem iPhone lässt sich jederzeit verschieben oder inhaltlich bearbeiten. Das Hinzufügen, Verschieben oder Entfernen der enthaltenen Widgets ist jederzeit möglich. [Anleitung]