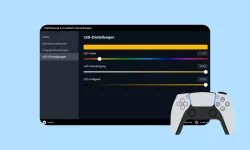PS5-Controller mit dem PC verbinden - So geht's!
Spiele an deinem PC, Laptop oder Tablet mit einem PS5-Controller. Wir zeigen dir, wie du den Controller mittels Bluetooth oder Kabel verbinden kannst!
Von Simon Gralki · Veröffentlicht am
Das chillige daddeln auf der Couch muss nicht nur Konsolenbesitzer vorbehalten sein. Der PS5-Controller kann ohne weiteres auch mit dem PC verbunden werden. Wie das geht, erklären wir dir in diesem Artikel.
Der PS5-Controller lässt sich mit dem Handy verbinden, mit dem iPhone und auch mit dem Mac. Dann wird er ja auch mit dem PC kompatibel sein? Korrekt - Der PS5-Controller kann auch mit einem PC, Laptop oder Tablet mit Windows verbunden werden. Für die bequemste Art ist aber im jeden Fall Bluetooth voraussetzung. Für PC´s die über kein Bluetooth verfügen, kann der Controller zumindest mit einem USB-Kabel verbunden werden.
Mit Bluetooth verbinden
Die einfachste Möglichkeit um den PlayStation 5 Controller mit deinem PC zu verbinden wäre Bluetooth. Der Funkstandard ist schnell genug, um Eingaben ohne Verzögerung zu übertragen. Zudem fällt auch kein lästiger Kabelsalat an. Nachdem der Pairing-Modus auf dem PS5-Controller gestartet ist, sollte der Controller in den Bluetooth-Einstellungen deines PC´s oder Laptops sichtbar sein.



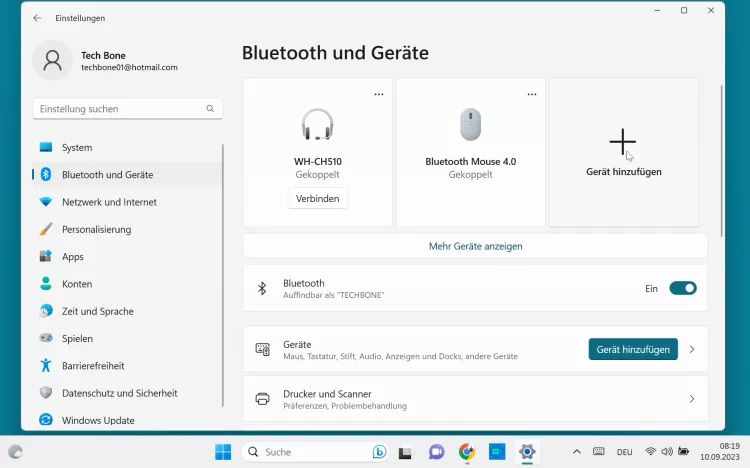
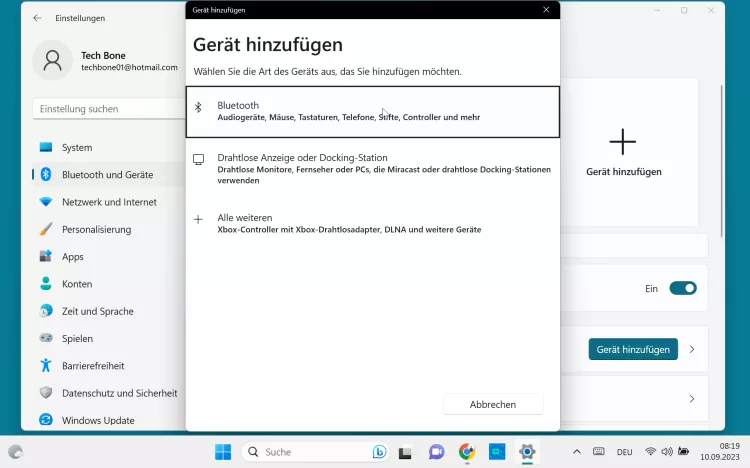

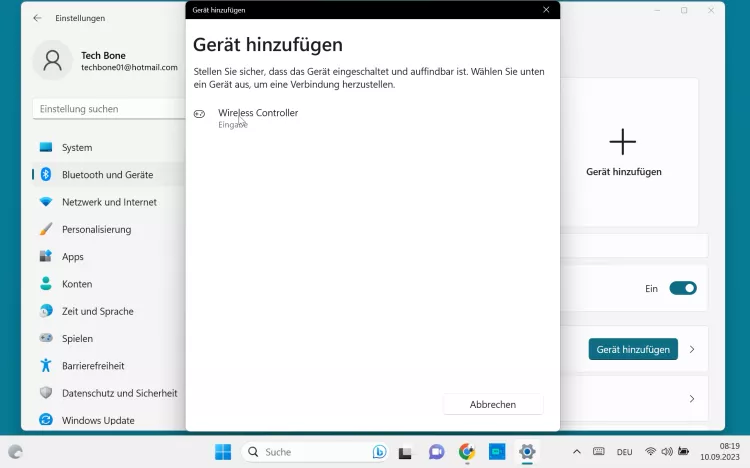
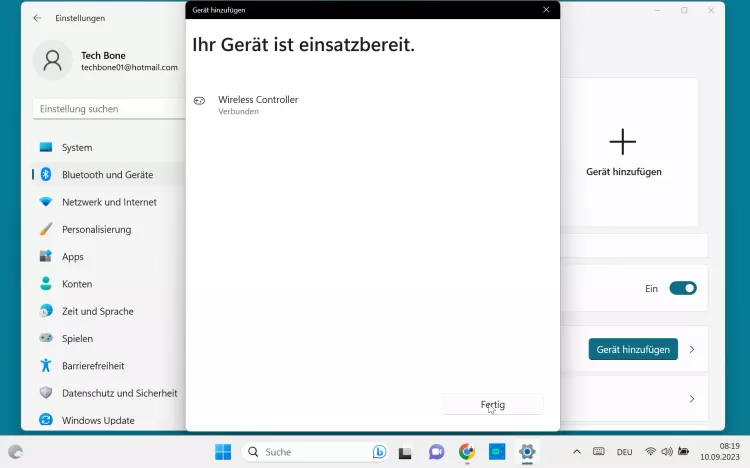
- Öffne das Startmenü
- Öffne die Einstellungen
- Tippe/Klicke auf Bluetooth und Geräte
- Tippe/Klicke auf Gerät hinzufügen
- Tippe auf Bluetooth
- Starte den Pairing-Modus des Controllers
- Wähle den gefundenen Wireless Controller
- Bestätige mit Fertig
USB-Kabel
Im Gegensatz zu Laptops haben leider viele PC´s noch kein Bluetooth-Modul standardmäßig integriert. Wer auf einen Bluetooth Dongle* verzichten möchte, kann den PS5-Controller auch mittels einem USB-Kabel mit dem PC verbinden. Praktisch ist, dass der Windows-PC den Controller ohne weitere Software oder Treiber erkennt und sich dieser damit direkt verwenden lässt.
Ganz kurz: Kabel anschließen und Controller am PC verwenden!
Diese Anleitung ist Teil unseres ausführlichen PS5 Guide, in dem wir dir alle Schritt für Schritt erklären!
Häufig gestellte Fragen (FAQ)
Kann man den PS5-Controller mit dem PC verbinden?
Ja, du kannst deinen PS5-Controller auch mit dem PC verbinden und dieses dann dort zum Spielen verwenden.
Was mache ich, wenn mein PC kein Bluetooth hat?
Wenn dein PC oder Laptop kein Bluetooth besitzt, kannst du dies mit einem einfachen Bluetooth Dongle* nachrüsten. Kostet je nach Modell nicht einmal 10 Euro. Alternativ kann der PS5-Controller auch mit dem USB-Kabel am PC verwendet werden.
Wie verbinde ich den PS5-Controller mit dem PC?
Um den PS5-Controller mit deinem PC zu verbinden, aktiviere einfach den Pairing-Modus am Controller. Drücke dazu die PS-Taste und die Teilen-Taste (siehe Bild) gleichzeitig. Hast du dies geschafft, gehe in die Bluetooth-Einstellungen deines PC oder Laptop und suche nach "Wireless Controller".