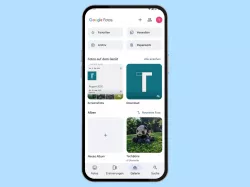Samsung: Alben in der Galerie verwalten
Lerne, wie du in der Galerie von Samsung Alben erstellen, bearbeiten oder auch wieder löschen kannst.
Von Simon Gralki · Veröffentlicht am
Neben der Übersicht der einzelnen Fotos oder Videos bietet die Galerie-App die Verwaltung von Alben, um Dateien zu gruppieren, was für einen schnelleren Zugriff sorgt. Wie man Alben in der Galerie erstellt und verwaltet oder in Ordner gruppiert, zeigen wir hier.
- Erstellen und verwalten
- Umbenennen
- Cover-Bild wählen
- Alben in Ordner gruppieren
- Zum Startbildschirm hinzufügen
Neben der Erstellung von Alben und dem Verschieben von Fotos/Videos bietet die Albenverwaltung nicht nur das Löschen, sondern weitere Optionen wie das Umbenennen von vorhandenen Alben oder das Gruppieren von Alben in Ordnern.
Beim Gruppieren von Ordnern werden unterschiedliche Alben in einen Ordner verschoben, um beispielsweise den Ordner "Urlaub" und die dazugehörigen Fotoalben wie "Madrid", "Berlin" oder "Sydney" zu enthalten. Wurden unterschiedliche Alben in einen Ordner gruppiert, wird das jeweilige Cover eines Albums, das jederzeit geändert werden kann, in der Ordnerübersicht angezeigt.
Erstellen und verwalten

Samsung: Neues Album in der Galerie erstellen
Du möchtest in der Galerie ein neues Album erstellen? Wie man Alben erstellen und Fotos darin verschieben kann, zeigen wir...
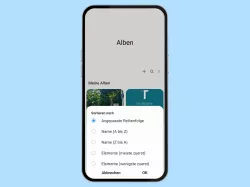
Samsung: Alben in der Galerie sortieren
Du möchtest deine Alben nach Namen sortieren? Hier zeigen wir, wie man die Galerie-Alben sortieren kann.
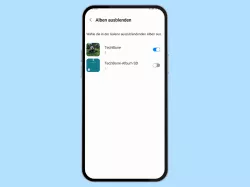
Samsung: Alben in der Galerie ausblenden oder einblenden
Du möchtest ein Album ausblenden? Hier zeigen wir, wie man Alben mit Fotos ausblenden oder wieder einblenden kann.

Samsung: Album in der Galerie löschen
Du möchtest einzelne Alben löschen? Hier zeigen wir, wie man in der Samsung-Galerie Alben löschen kann.
Umbenennen
Wurde bei der Erstellung eines Albums ein Name vergeben, der eventuell nicht zutreffend ist oder nicht ausreicht, muss ein Album nicht gelöscht werden, nur um den Albumnamen ändern zu können.
Mit der Ausnahme der Standard- beziehunbgsweise System-Alben "Kamera" oder "Downloads" können alle weiteren erstellten Ordner jederzeit umbenannt werden.
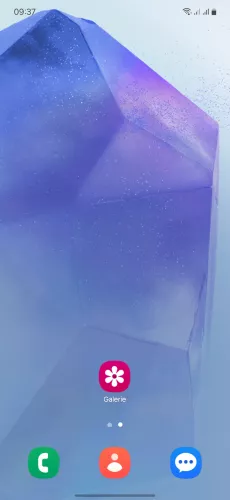
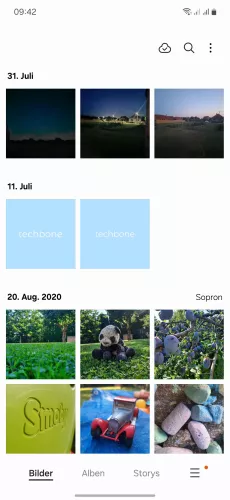
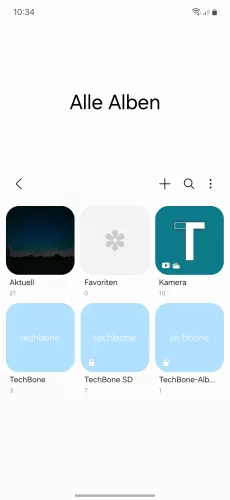
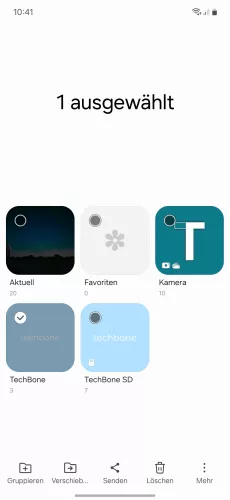
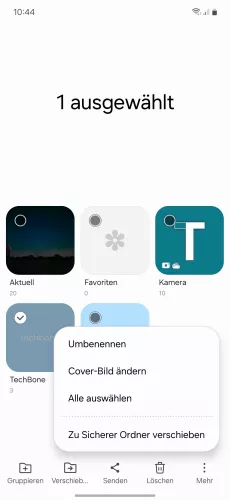
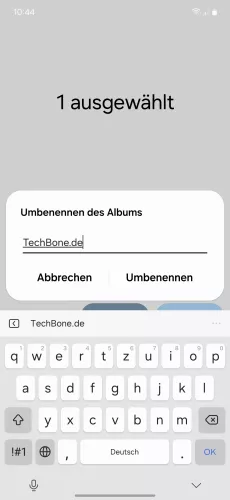
- Öffne die Galerie-App
- Tippe auf Alben
- Tippe und halte ein Album
- Tippe auf Mehr
- Tippe auf Umbenennen
- Gib einen Namen ein und tippe auf Umbenennen






- Öffne die Galerie-App
- Tippe auf Alben
- Tippe und halte ein Album
- Tippe auf Mehr
- Tippe auf Umbenennen
- Gib einen Namen ein und tippe auf Umbenennen
Cover-Bild wählen
Standardmäßig wird in der Alben-Übersicht der Galerie auf dem Samsung-Gerät immer das neuste Bild im Album als Cover genutzt.
Alternativ lässt sich auch ein Cover-Bild auswählen welches immer angezeigt wird. Das Albumcover kann jederzeit geändert oder auch rückgängig zum neusten Bild gemacht werden.
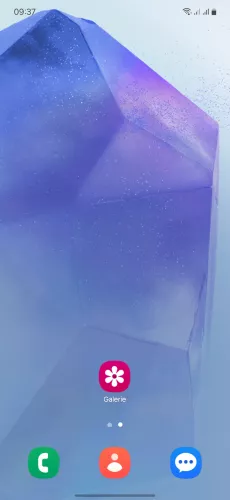
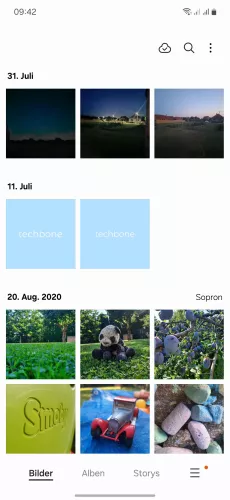
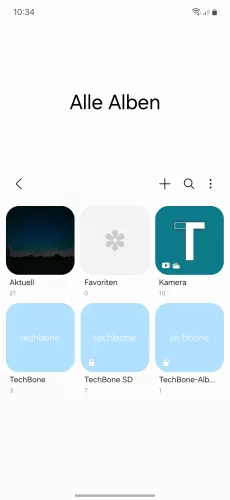
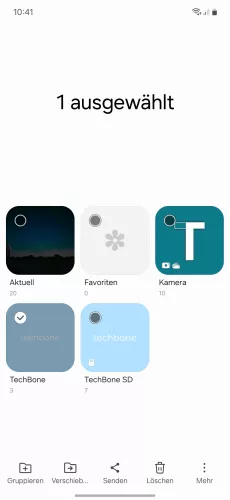

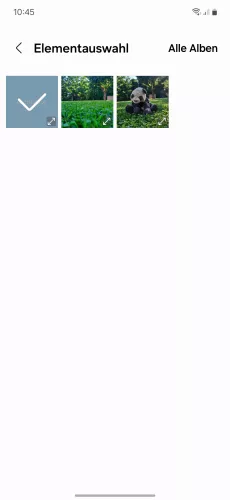
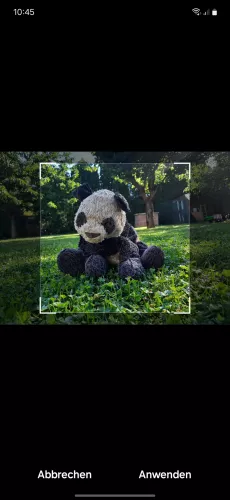
- Öffne die Galerie-App
- Tippe auf Alben
- Tippe und halte ein Album
- Tippe auf Mehr
- Tippe auf Cover-Bild ändern
- Wähle ein Bild
- Passe das Bild an und tippe auf Anwenden







- Öffne die Galerie-App
- Tippe auf Alben
- Tippe und halte ein Album
- Tippe auf Mehr
- Tippe auf Cover-Bild ändern
- Wähle ein Albumcover
- Schneide das Bild zu und tippe auf Anwenden
Alben in Ordner gruppieren
In der Galerie-App des Samsung-Gerätes lassen sich Alben in Alben (Ordner) gruppieren, was es beispielsweise ermöglicht, in der Gruppe (Hauptalbum) Kindergarten weitere Unteralben mit dem Jahrgang zu erstellen, was in einer Struktur wie folgt aussehen würde:
- Kindergarten - Hauptalbum
- 2018 (Unteralbum)
- 2019 (Unteralbum)
- 2020 (Unteralbum)
- Freunde - Hauptalbum
- Am See (Unteralbum)
- Party zu Hause (Unteralbum)
- Urlaub - Hauptalbum
- Italien
- usw.
- usw.
Hinweis: Eine tiefere Albenstruktur kann auf dem Samsung-Gerät leider nicht erstellt werden.
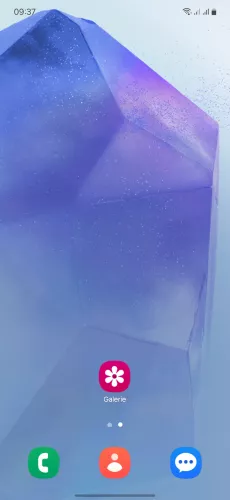
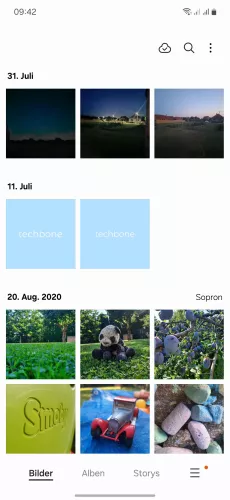
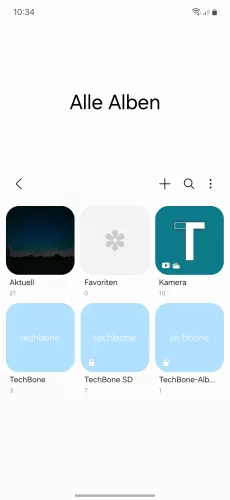

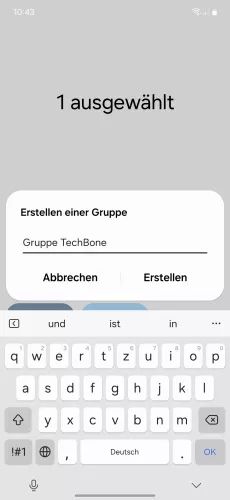
- Öffne die Galerie-App
- Tippe auf Alben
- Tippe und halte ein Album
- Tippe auf Gruppieren
- Gib einen Namen ein und tippe auf Erstellen





- Öffne die Galerie-App
- Tippe auf Alben
- Tippe und halte ein Album
- Tippe auf Gruppieren
- Gib einen Ordnernamen ein und tippe auf Erstellen
Zum Startbildschirm hinzufügen
Für einen schnellen Zugriff auf Fotos oder Videos kann man eine Album-Verknüpfung zum Startbildschirm hinzufügen. Dabei wird ein Album-Symbol als Shortcut erstellt, welches wie alle anderen App-Icons verschoben oder in Ordner gruppiert werden kann.






- Öffne die Galerie-App
- Tippe auf Alben
- Tippe auf Album wählen
- Öffne das Menü
- Tippe auf Zum Startbildschirm hinzufügen
- Tippe auf Hinzufügen
Mit dieser Anleitung aus unserem ultimativen Samsung-Guide erklären wir dir die Benutzeroberfläche OneUI Schritt für Schritt.
Häufig gestellte Fragen (FAQ)
Wie kann man das Cover von Alben ändern?
Das Cover von einzelnen Alben in der Galerie kann jederzeit geändert werden, da das Samsung-Gerät beziehungsweise das System standardmäßig immer das dort neueste beziehungsweise zuletzt hinzugefügte Foto als Albumcover verwendet.
Wie kann man Alben verstecken?
Alle erstellten Alben können in der Galerie ausgeblendet werden, falls sie nicht häufig benötigt werden oder um die Privatsphäre zu erhöhen.
Beim Verstecken von Alben werden ebenfalls alle dort enthaltenen Dateien ausgeblendet.
Wie kann man Unterordner in der Galerie erstellen?
Um Alben in Ordner gruppieren zu können und dadurch Unterordner beziehungsweise -alben in der Galerie zu erstellen, muss ein Album in ein anderes verschoben werden, ähnlich wie bei der Erstellung von Ordner für Apps auf dem Startbildschirm.