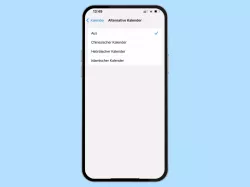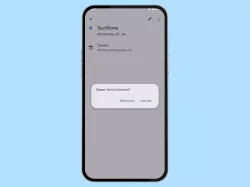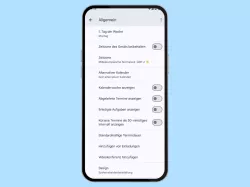Samsung: Anzeigeeinstellungen im Kalender anpassen
Wir zeigen dir, wie du auf dem Samsung-Smartphone die Ansicht des Kalender anpassen kannst.
Von Simon Gralki · Veröffentlicht am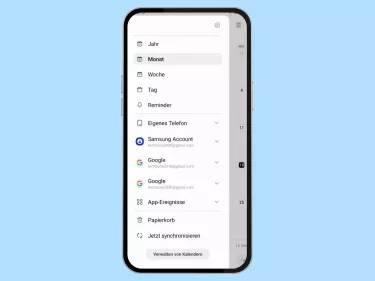
Die Kalender-App auf dem Samsung-Smartphone bietet mehr als nur die Verwaltung von Terminen und Ereignissen. So lassen sich beispielsweise die Kalenderwochen einblenden, unterschiedliche Farben für Konten festlegen oder alternative Kalender anzeigen. Wie man die Anzeige des Kalenders anpassen kann, zeigen wir hier.
Der Kalender wird nach dem Ausführen standardmäßig in der Monatsansicht angezeigt, was jederzeit geändert werden kann und dem Nutzer eine Tages-, Wochen-, Monats- oder Jahresansicht zur Verfügung stehen. Neben der auswahl des gewünschten Kalenderlayouts kann auch festgelegt werden, ob Informationen wie Feiertage, abgelehnte Termine, eine Wettervorhersage oder, wie bereits erwähnt, die Wochennummern eingeblendet werden sollen.
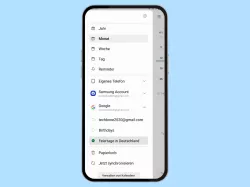
Samsung: Feiertage im Kalender anzeigen
Du möchtest im Samsung-Kalender Feiertage anzeigen lassen? Hier zeigen wir, wie man die Anzeige der Feiertage einstellen...

Samsung: Kalender-Farbe ändern
Du möchtest die Farbe im Kalender ändern? Hier zeigen wir dir, wie man die Kalenderfarben für Termine und Ereignisse...

Samsung: Kalenderwochen einblenden oder ausblenden
Du möchtest im Samsung-Kalender KW anzeigen lassen? Hier zeigen wir, wie man die Anzeige der Kalenderwochen einschalten...
Kalenderansicht
Nach dem Starten der Kalender-App auf dem Samsung-Smartphone wird standardmäßig die Monatsansicht eingeblendet, was jederzeit geändert werden kann.
Für die Kalenderansicht stehen dem Nutzer die folgenden Optionen zur Verfügung, die gespeichert wird und bei erneutem Ausführen der Kalender-App angezeigt wird:
- Jahr
- Monat
- Woche
- Tag

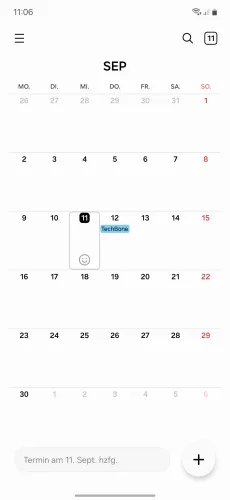

- Öffne die Kalender-App
- Öffne das Menü
- Wähle Jahr, Monat, Woche, Tag, Terminplan oder Erinnerungen als Kalenderansicht



- Öffne die Kalender-App
- Öffne das Menü
- Wähle Jahr, Monat, Woche, Tag oder Reminder
Abgelehnte Termine
Abgelehnte Termine werden standardmäßig im Kalender auf dem Samsung-Smartphone ausgeblendet, um die Kalenderübersicht nicht zu überladen.
Sollen solche Ereignisse eingeblendet werden, muss in den Einstellungen die Option "Abgelehnte Ereignisse ausblenden" deaktiviert werden.

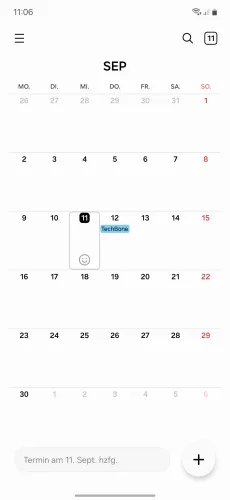
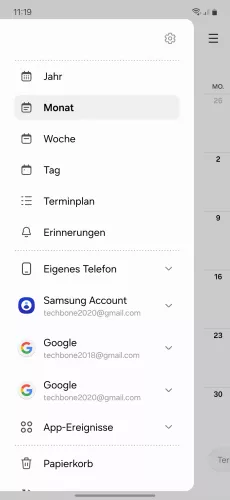

- Öffne die Kalender-App
- Öffne das Menü
- Öffne die Einstellungen
- Aktiviere oder deaktiviere Abgelehnte Ereignisse ausblenden




- Öffne die Kalender-App
- Öffne das Menü
- Öffne die Einstellungen
- Aktiviere oder deaktiviere Abgelehnte Ereignisse ausblenden
Aufgaben von Reminder
Aufgaben, die aus der App Reminder stammen, werden standardmäßig im Kalender des Samsung-Gerätes angezeigt.
Wahlweise kann die Anzeige der Aufgaben in der Kalenderansicht auch ausgeblendet werden, indem die Reminder-App in den App-Ereignissen deaktiviert wird.

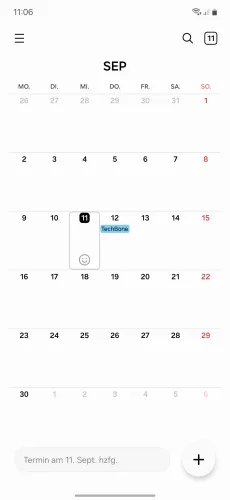


- Öffne die Kalender-App
- Öffne das Menü
- Tippe auf App-Ereignisse
- Aktiviere oder deaktiviere Reminder




- Öffne die Kalender-App
- Öffne das Menü
- Tippe auf App-Ereignisse
- Aktiviere oder deaktiviere Reminder
Wettervorhersage
Neben der Anzeige des Wetters auf dem Startbildschirm oder im Seitenbildschirm kann der Nutzer das Wetter auch in der Kalender-App auf dem Samsung-Smartphone anzeigen lassen.
Hierbei wird eine Wettervorhersage der nächsten 7 tage im Kalender eingeblendet, welche in der Monats- oder Wochenansicht verfügbar ist.
Hinweis: Um das Wetter im Kalender anzuzeigen, muss auf dem Startbildschirm ein Wetter-Widget platziert sein.

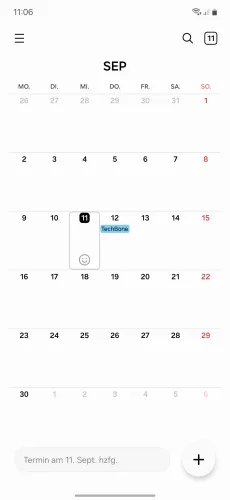
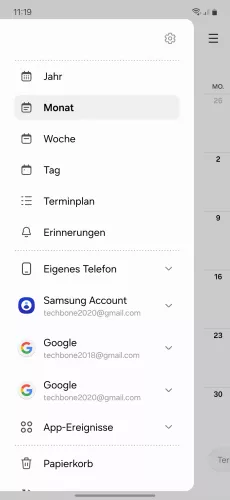


- Öffne die Kalender-App
- Öffne das Menü
- Öffne die Einstellungen
- Tippe auf Wettervorhersage anzeigen
- Aktiviere oder deaktiviere die Wettervorhersage oder lege die Wettereinstellungen fest




- Öffne die Kalender-App
- Öffne das Menü
- Öffne die Einstellungen
- Aktiviere oder deaktiviere Wettervorhersage anzeigen
Alternative Kalender
Im Samsung-Kalender dann der Nutzer neben dem Standard- auch noch alternative Kalender anzeigen lassen und eine der folgenden Optionen auswählen:
- Koreanischer Mondkalender
- Chinesischer Mondkalender
- Vietnamesicher Mondkalender
- Hijri
- Shamsi
Hinweis: Die alternativen Kalender werden in der Monatsansicht des Kalenders verkleinert angezeigt.

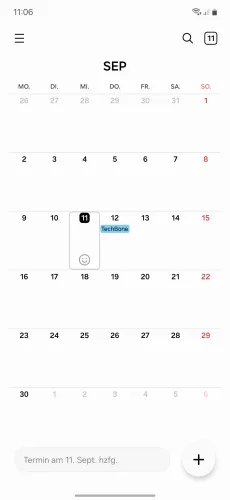
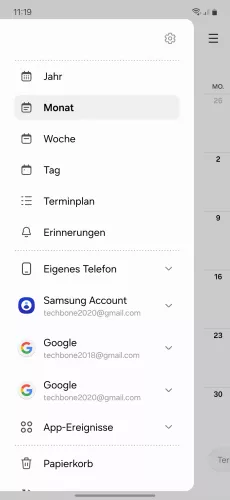


- Öffne die Kalender-App
- Öffne das Menü
- Öffne die Einstellungen
- Tippe auf Alternativer Kalender
- Wähle einen alternativen Kalender oder Ohne





- Öffne die Kalender-App
- Öffne das Menü
- Öffne die Einstellungen
- Tippe auf Alternativer Kalender
- Wähle einen alternativen Kalender
Mit dieser Anleitung aus unserem ultimativen Samsung-Guide erklären wir dir die Benutzeroberfläche OneUI Schritt für Schritt.
Häufig gestellte Fragen (FAQ)
Wie kann man die Feiertage in Samsung-Kalender einblenden?
Die Anzeige der Feiertage in der Kalender-App auf dem Samsung-Smartphone kann für ein verknüptes Google-Konto aktiviert oder deaktiviert werden, indem das Menü geöffnet und ein Google-Account ausgewählt wird.
Wo kann man die Kalenderansicht ändern?
Die Kalender-App auf dem Samsung-Smartphone bietet die Möglichkeit, die Anzeige einer Tages-, Wochen-, Monats- oder Jahresansicht.
Wo sieht man die Kalenderwochen?
Nach der Aktivierung der Kalenderwochen auf dem Samsung-Smartphone werden sie am linken Bildschirmrand eingeblendet.