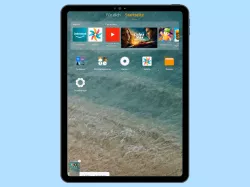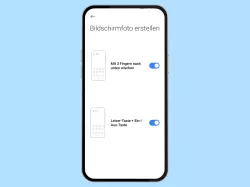Samsung: Screenshots erstellen und anpassen
Du möchtest wissen, wie man auf dem Samsung-Handy einen Screenshot machen kann? Wir erklären dir, wie es geht und wie man die Screenshot-Funktion einstellen kann.
Von Simon Gralki · Veröffentlicht am
Die Erstellung von Screenshots ist eine wichtige Funktion auf dem Samsung-Smartphone. Wie man Screenshots aufnehmen und weitere Einstellungen wie Format oder die Anzeige einer Symbolleiste vornehmen kann, zeigen wir hier.
Eine Bildschirmaufnahme beziehungsweise ein Screenshot kann auf dem Samsung-Smartphone durch Drücken der Leiser- und der Funktionstaste aufgenommen werden. Möchte der Nutzer nicht immer die Screenshot-Tastenkombination drücken, kann man für einen Screenshot wischen, wofür mit der Handkante von einem Bildschirmrand zum anderen gestrichen werden muss, sofern die Geste aktiviert wurde.
Neben der Methode der Screenshot-Erstellung kann der Nutzer außerdem das Format (JPG/PNG) ändern und festlegen, ob nach einer erfolgreichen Aufnahme eine Symbolleiste am unteren Rand eingeblendet werden soll, über die das Bearbeiten oder das Teilen verfügbar ist.
Handkanten-Geste
Für die schnelle Aufnahme von Screenshots ist bei vielen Samsung-Nutzern die Wischgeste mit der Handkante bekannt.
Hierbei wird mit der Handkante über den gesamten Bildschirm gewischt, um einen Screenshot aufzunehmen.
Ob dabei von links nach rechts oder von rechts nach links gewischt wird, spielt keine Rolle.
Hinweis: Nach Aktivierung der Screenshot-Handkanten-Geste in den erweiterten Einstellungen kann weiterhin ein Screenshot durch Drücken der Leiser- und Ein/Aus-Taste aufgenommen werden.

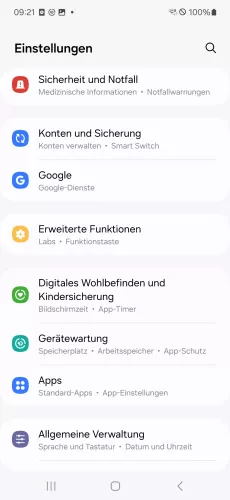
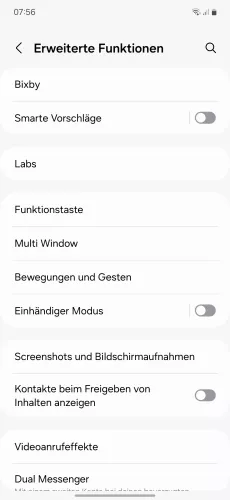

- Öffne die Einstellungen
- Tippe auf Erweiterte Funktionen
- Tippe auf Bewegungen und Gesten
- Aktiviere oder deaktiviere Screenshot




- Öffne die Einstellungen
- Tippe auf Erweiterte Funktionen
- Tippe auf Bewegungen und Gesten
- Aktiviere oder deaktiviere Screenshot
Symbolleiste
Nach der Aufnahme eines Screenshots wird am unteren Bildschirmrand des Samsung-Smartphones standardmäßig eine Symbolleiste eingeblendet, die eine kleine Vorschau und weitere Funktionen bereithält. Hierüber lässt sich der aufgenommene Screenshot öffnen, bearbeiten oder über eine ausgewählte App teilen beziehungsweise versenden.
Auf Wunsch kann man die Screenshot-Symbolleiste ausblenden, sodass lediglich die Screenshot-Animation zur Bestätigung wiedergegeben wird.

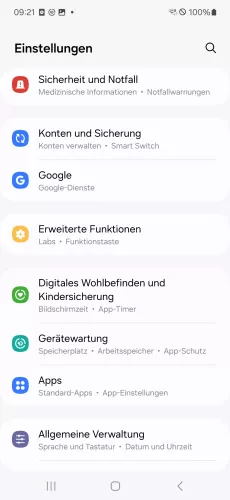


- Öffne die Einstellungen
- Tippe auf Erweiterte Funktionen
- Tippe auf Screenshots und Bildschirmaufnahmen
- Aktiviere oder deaktiviere Nach Aufnahme Toolbar anzeigen




- Öffne die Einstellungen
- Tippe auf Erweiterte Funktionen
- Tippe auf Screenshots und Bildschirmrecorder
- Aktiviere oder deaktiviere Nach Aufnahme Toolbar anzeigen
Dateiformat
Auf dem Samsung-Gerät werden Screenshots standardmäßig im JPG-Format gespeichert. Alternativ können die Screenshots auch im PNG-Format gespeichert werden, welches gegenüber JPG einige Vorteile mitbringt, wie beispielsweise eine verlustfreie Komprimierung.
Hinweis: Beim Upload von Screenshots auf Social Media oder anderen Webseiten wird eventuell nicht immer das PNG-Format unterstützt.

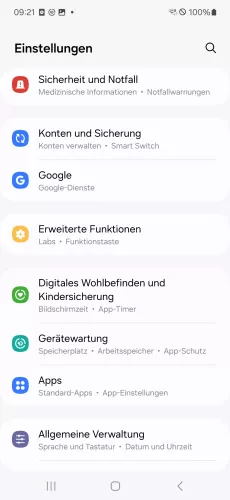

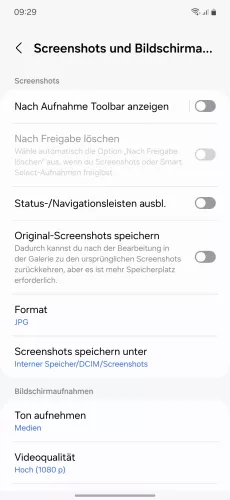

- Öffne die Einstellungen
- Tippe auf Erweiterte Funktionen
- Tippe auf Screenshots und Bildschirmaufnahmen
- Tippe auf Format
- Wähle JPG oder PNG





- Öffne die Einstellungen
- Tippe auf Erweiterte Funktionen
- Tippe auf Screenshots und Bildschirmrecorder
- Tippe auf Format
- Wähle JPG oder PNG
Mit dieser Anleitung aus unserem ultimativen Samsung-Guide erklären wir dir die Benutzeroberfläche OneUI Schritt für Schritt.
Häufig gestellte Fragen (FAQ)
Kann man Screenshots mit drei Fingern aufnehmen?
Auf dem Samsung-Smartphone kann leider keine 3-Finger-Geste aktiviert werden, da sie nicht unterstützt wird. Die Handkanten-Geste zur Aufnahme von Screenshots ist eine Alternative.
Wo werden Screenshots gespeichert?
Auf die erstellten Screenshots kann jederzeit über die Galerie-App oder über den Dateimanager zugegriffen werden. Verbindet man das Samsung-Smartphone mit einem PC befinden sich die Screenshots im internen Speicher im Ordner DCIM > Screenshots.
Kann man die Screenshot-Tastenkombination ändern?
Leider gibt es keine Option, um die Tastenkombination für Screenshots ändern zu können.