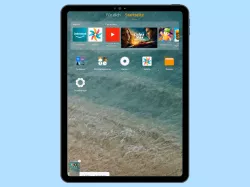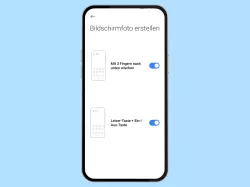Windows 11: Screenshots erstellen und verwenden
Du möchtest unter Windows einen Screenshot erstellen? Wir zeigen dir Schritt für Schritt welche Methoden es gibt und wie man sie macht.
Von Simon Gralki · Veröffentlicht am
Unter Windows gibt es verschiedene Möglichkeiten, einen Screenshot aufzunehmen und ihn zu bearbeiten. Welche Optionen das sind und wie man Screenshots vom ganzen Bildschirm oder nur von bestimmten Fenstern erstellen kann, zeigen wir hier.
Ein Screenshot ist eine einzelne Bildaufnahme von den angezeigten Elementen oder aktiven Fenstern auf dem Bildschirm und dient beispielsweise zum schnellen Speichern von Informationen einer Webseite oder von Bestätigungen einer getätigten Zahlung. Auch kann ein Screenshot hilfreich sein, wenn man Zugangsdaten oder temporäre Passwörter griffbereit haben muss.
Hierfür kann der Nutzer selber entscheiden, ob der ganze Bildschirm oder nur ein bestimmter Bereich beziehungsweise das aktive Fenster als Bildschirmfoto gespeichert werden soll, da es unterschiedliche Tastenkombinationen zum Erstellen von Screenshots gibt. Da man auf Windows-Tablets wie Microsoft Surface, nicht wie am PC oder Laptop, in den meisten Fällen keine mechanische beziehungsweise physische Tastatur zur Verfügung hat, können Screenshots aufgenommen werden, indem die Power- und die Leiser-Taste gedrückt werden, ähnlich wie bei Android-Smartphones.
In Zwischenablage speichern
Ein Screenshot kann unter Windows direkt in die Zwischenablage beziehungsweise den Zwischenspeicher verschoben werden, um ihn in anderen Programmen wie Microsoft Paint oder Adobe Photoshop mittels Tastenkombination [Strg] + [V] einfügen und bearbeiten zu können, wofür die folgenden Shortcuts zur Verfügung stehen:
- Gesamten Bildschirm aufnehmen: Durch Drücken der Taste [Druck] (Print/Prtscr) auf der Tastatur
- Aktives Fenster aufnehmen: Durch Drücken der Tasten [Alt] + [Druck] (Print/PrtScr) auf der Tastatur
- 1.
Screenshots in der Zwischenablage speichern
Nachdem die [Druck]-Taste für die Aufnahme eines Screenshots für den ganzen Bildschirm oder die Tastenkombination [Alt] + [Druck] für das aktive Fenster gedrückt wurde, wird das Bildschirmfoto zunächst in die Zwischenablage gelegt und kann in anderen Programmen wieder eingefügt werden, indem der Shortcut [Strg] + [V] gedrückt wird.
![Windows 11 Windows 11 Screenshots in der Zwischenablage speichern Windows 11 Windows 11 Screenshots in der Zwischenablage speichern]()
Direkt speichern
Screenshots können unter Windows direkt gespeichert werden, indem die Tastenkombination [Windows] + [Druck] (Print/PrtScr) gedrückt wird, sodass sich beispielsweise mehrere Screenshots hintereinander erstellen lassen, ohne dass sie erst in einem anderen Programm oder einer App eingefügt werden müssen.
Die erstellten Screenshots befinden sich anschließend unter "Dieser PC" > "Bilder" > "Bildschirmfotos" und können jederzeit zur Bearbeitung oder zum Teilen als Dateianlage beispielsweise in E-Mails ausgewählt werden.
- 1.
Screenshots direkt speichern
Screenshots vom ganzen Bildschirm können unter Windows direkt gespeichert werden, indem sie mit der Tastenkombination [Windows] + [Druck] aufgenommen werden.
Nach der Eingabe wird der Bildschirm kurz abgedunkel, was als visuellen Hinweis beziehungsweise als Bestätigung für die Aufnahme des Screenshot dienen soll.![Windows 11 Windows 11 Screenshots direkt speichern Windows 11 Windows 11 Screenshots direkt speichern]()
Ausschnitt als Screenshot speichern
Durch Drücken der Tastenkombination [Windows] + [Shift] + [S] kann der Nutzer über das Windows-eigene Feature "Ausschneiden und Skizzieren" (Snipping Tool) selber einen Bereich für die Screenshot-Aufnahme festlegen, welcher in die Zwischenablage gelegt und durch Drücken von [Strg] + [V] in anderen Programmen wie Microsoft Paint oder Adobe Photoshop eingefügt werden kann.
Darüber hinaus kann festgelegt werden, ob das aktuell aktive Fenster, ein freier Bereich oder ein Rechteck ausgeschnitten werden soll.
- 1.
Screenshot selber zuschneiden
Durch das Drücken von der Tastenkombination [Windows] + [Shift] + [S] wird das Snipping Tool beziehungsweise die Funktion "Ausschneiden und Skizzieren" ausgeführt, in der ein eigener Bereich für einen Screenshot markiert werden kann, der anschließend in die Zwischenablage gelegt wird, um ihn in anderen Apps/Programmen einzufügen.
![Windows 11 Windows 11 Screenshot selber zuschneiden Windows 11 Windows 11 Screenshot selber zuschneiden]()
Diese Anleitung ist Teil unseres ausführlichen Windows 11 Guide, in dem wir dir alle Schritt für Schritt erklären!
Häufig gestellte Fragen (FAQ)
Wie macht man einen Screenshot?
Für die Erstellung und das direkte Speichern von Screenshots unter Windows muss die Windows-Taste + Druck auf der Tastatur gedrückt werden, woraufhin sie unter "Bilder" > "Bildschirmfotos" verfügbar sind.
Welche ist die Tastenkombination für Screenshots?
Screenshots können durch Drücken der Windows-Taste + Druck direkt gespeichert oder durch Drücken von Druck für den ganzen Bildschirm beziehungsweise durch Drücken von Alt + Druck für das aktive Fenster in die Zwischenablage verschoben werden, um sie dann in einem Grafikprogramm einfügen zu können.
Wo werden Screenshots gespeichert?
Unter Windows wird automatisch der Ordner "Bildschirmfotos" erstellt, nachdem ein Screenshot durch Drücken der Windows-Taste + Druck aufgenommen wurde, welcher sich in "Dieser PC" > "Bilder" befindet.
Wie erstelle ich Screenshots ohne Druck-Taste?
Besonders bei kleineren Laptops wird die Tastatur reduziert und einige Funktionen beziehungsweise Tasten durch die Kombination der Taste [Fn] und beispielsweise [F10] ausgelöst, die abhänging vom Hersteller sind.
Für einen direkten Screenshot müsste man dann beispielsweise [Windows] + [Fn] + [F11] drücken, sofern sich dort die Aufschrift "Druck" oder "Print" befindet.
Wie erstellt man Screenshots mit dem Windows-Tablet?
Durch Drücken der Windows- beziehungsweise Power-Taste und Leiser-Taste können auf einem Tablet (Surface) Screenshots aufgenommen werden, die im Ordner "Bildschirmfotos" in der Fotos-App gespeichert werden.
Was ist Snipping Tool?
Das Snipping Tool wurde unter Windows Vista eingefügt und bietet Funktionen zum Erstellen von Screenshots. Die Weiterentwicklung dafür wurde gestoppt und die Funktion heißt unter Windows 10/11 jetzt "Ausschneiden und Skizzieren".