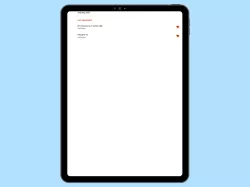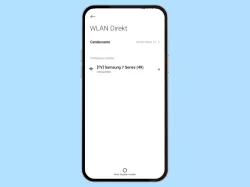Samsung: Wi-Fi Direct verwenden
Stelle mit Wi-Fi Direct eine direkten WLAN-Verbindung zu eine anderen Gerät her. Wie das geht, zeigen wir dir hier.
Von Simon Gralki · Zuletzt aktualisiert am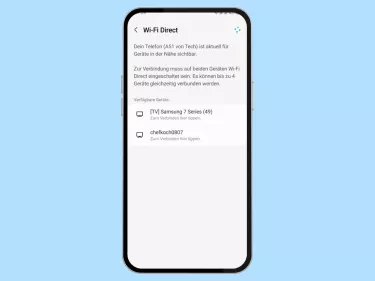
Um Daten schnell und drahtlos zwischen zwei Geräten zu versenden, kann auf dem Samsung-Smartphone Wi-Fi Direct verwendet werden. Wie man eine Verbindung über Wi-Fi Direct herstellt und Daten beispielsweise an einen Drucker sendet, zeigen wir hier.
Über Wi-Fi Direct lassen sich Dateien zwischen zwei Endgeräten austauschen, ohne dass diese mit einem WLAN-Netzwerk oder über ein USB-Kabel verbunden sein müssen, worüber beispielsweise Fotos an einen Smart TV oder Dokumente an einen Drucker in Reichweite gesendet werden können.
Beim Herstellen einer Verbindung wird zunächst eine Anfrage versendet, die auf dem zu verbindenden Gerät akzeptiert werden muss. Nach der erfolgreichen Verbindung können Dateien direkt über die Galerie oder den Dateimanager versendet werden.
Verbinden
Mit Wi-Fi Direct kann eine Verbindung direkt zu einem anderen kompatiblen Gerät hergestellt werden, ohne dass ein Zuganspunkt wie Router oder WLAN-Netzwerk benötigt wird und dank des WLAN-Standards zu höheren Übertragungsgeschwindigkeiten als Bluetooth führt.
Nach dem Versand einer Verbindungsanfrage über Wi-Fi Direct muss diese zunächst von dem zweiten Gerät bestätigt werden.

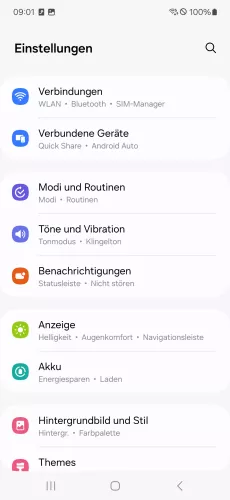




- Öffne die Einstellungen
- Tippe auf Verbindungen
- Tippe auf WLAN
- Öffne das Menü
- Tippe auf Wi-Fi Direct
- Wähle das gewünschte Gerät






- Öffne die Einstellungen
- Tippe auf Verbindungen
- Tippe auf WLAN
- Öffne das Menü
- Tippe auf Wi-Fi Direct
- Wähle ein verfügbares Gerät




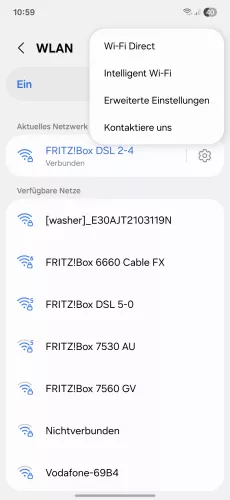

- Öffne die Einstellungen-App
- Tippe auf Verbindungen
- Tippe auf WLAN
- Öffne das Menü
- Tippe auf Wi-Fi Direct
- Wähle ein Verfügbares Gerät , um eine Verbindung herzustellen
Ausschalten
Anders als bei WLAN oder Bluetooth kann Wi-Fi Direct auf dem Samsung-Smartphone nichts über einen Schalter aktiviert oder deaktiviert werden.
Um Wi-Fi Direct zu deaktivieren beziehungsweise auszuschalten, müssen alle bestehenden Verbindung zu anderen Geräten getrennt werden.






- Öffne die Einstellungen
- Tippe auf Verbindungen
- Tippe auf WLAN
- Öffne das Menü
- Tippe auf Wi-Fi Direct
- Wähle ein verbundenes Gerät, um die Verbindung zu trennen




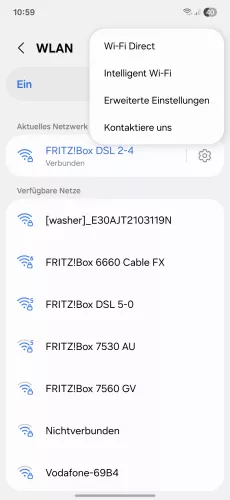

- Öffne die Einstellungen-App
- Tippe auf Verbindungen
- Tippe auf WLAN
- Öffne das Menü
- Tippe auf Wi-Fi Direct
- Tippe auf ein Verbundenes Gerät , um die Verbindung zu trennen
Mit dieser Anleitung aus unserem ultimativen Samsung-Guide erklären wir dir die Benutzeroberfläche OneUI Schritt für Schritt.
Häufig gestellte Fragen (FAQ)
Wie funktioniert Wi-Fi Direct?
Über Wi-Fi Direct lassen sich kompatible Geräte verbinden, um schnell Dateien versenden und empfangen zu können, ohne dass beide Endgeräte mit dem Internet, einem WLAN-Netzwerk oder Router verbunden sein müssen.
Um Wi-Fi Direct aktivieren zu können, muss ein kompatibles Gerät in Reichweite ausgewählt und eine Anfrage versendet werden.
Wie kann man Wi-Fi Direct ausschalten?
Um Wi-Fi Direct deaktivieren zu können, müssen sämtliche Verbindungen zu anderen Geräten getrennt werden, da es auf dem Samsung-Smartphone keine direkte Funktion zum Ausschalten von Wi-Fi Direct gibt.