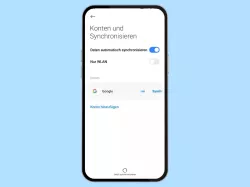Samsung: Konten verwalten
Hier zeigen wir dir, wie du auf dem Samsung-Smartphone vorhandene Konten verwalten kannst.
Von Simon Gralki · Veröffentlicht am
Verschiedene Google-Konten oder E-Mail-Accounts auf dem Samsung-Smartphone verwenden? Hier zeigen wir, wie man Verwaltung der verknüpften Konten vornehmen oder unterschiedliche Kontotypen hinzufügen kann.
Bei der Einrichtung des Samsung-Smartphones wird bereits ein Google hinzugefügt beziehungsweise mit dem Gerät verknüpft, was beispielsweise eine schnelle Wiederherstellung eines Google-Backups bietet, um sämtliche App-Inhalte oder Kontakte von dem vorherigen Gerät zur Hand zu haben.
Neben dem hinzugefügten Google-Konto können jederzeit weitere Konten, wie beispielsweise andere Google-Accounts oder Mail-Postfächer hinzugefügt und eingerichtet werden.
Hinzufügen
Auf dem Samsung-Gerät lassen sich mehrere Accounts beziehungsweise E-Mail-Konten über POP3/IMAP hinzufügen.
Da Gmail als Sammel-App für alle E-Mail-Konten genutzt wird, lassen sich E-Mail-Adressen von T-Online, Web.de, GMX.de und viele weitere Anbieter unter einer App verwalten, was einen schnellen Zugriff auf die unterschiedlichen Postfächer bietet.
Auch wenn auf dem Samsung-Smartphone unterschiedliche Google-Konten hinzugefügt werden sollen, können sie über das Konten-Management verwaltet werden.

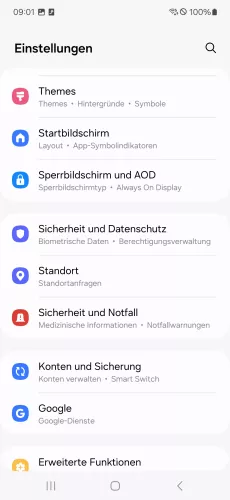
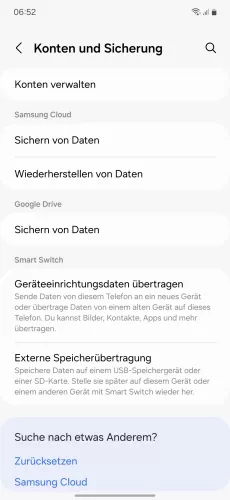
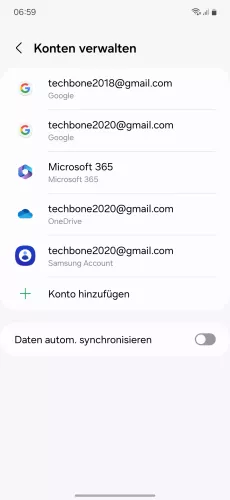
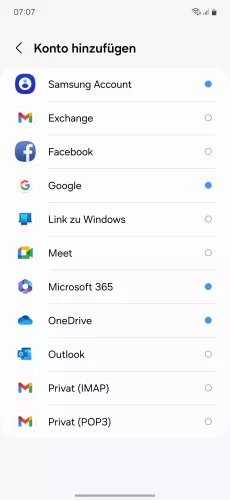
- Öffne die Einstellungen
- Tippe auf Konten und Sicherung
- Tippe auf Konten verwalten
- Tippe auf Konto hinzufügen
- Wähle ein Kontotyp und folge den Anweisungen auf dem Bildschirm


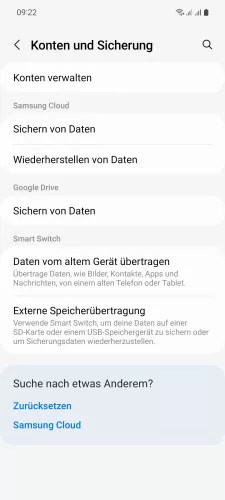


- Öffne die Einstellungen
- Tippe auf Konten und Sicherung
- Tippe auf Konten verwalten
- Tippe auf Konto hinzufügen
- Wähle ein Kontotyp und folge den Anweisungen auf dem Bildschirm
Automatische Synchronisierung
Um die Daten oder Einstellungen auf dem Samsung-Smartphone stets aktuell zu halten, kann jederzeit die automatische Synchronisierung der persönlichen Daten aktiviert werden.
Hierbei werden beispielsweise alle vorgenommenen Änderungen im Web automatisch mit dem Gerät Synchronisiert.
Hinweis: Durch die automatische Synchronisierung wird die Datennutzung und der Akkuverbrauch erhöht.

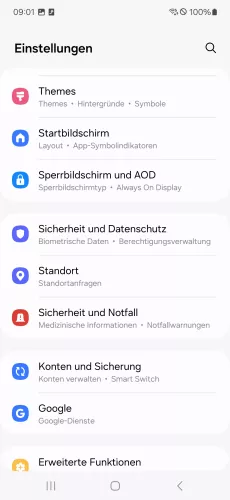
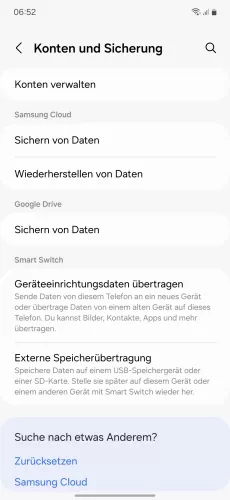
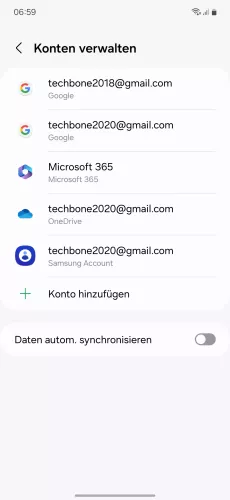
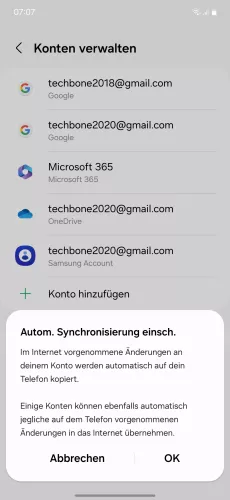
- Öffne die Einstellungen
- Tippe auf Konten und Sicherung
- Tippe auf Konten verwalten
- Aktiviere oder deaktiviere Daten automatisch synchronisieren
- Tippe auf OK


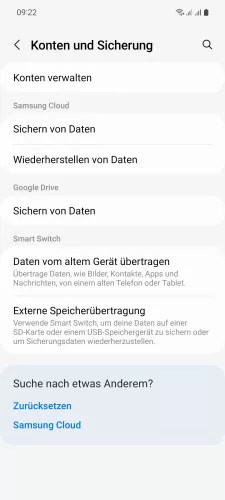


- Öffne die Einstellungen
- Tippe auf Konten und Sicherung
- Tippe auf Konten verwalten
- Aktiviere oder deaktiviere Daten automatisch synchronisieren
- Tippe auf OK
Entfernen
Alle angemeldeten oder hinzugefügte Konten (auch von Apps) werden auf dem Samsung-Gerät an einem Ort gesammelt.
Hier kann neben der Synchronisation der Daten auch das jeweilige Konto entfernt werden. Wird beispielsweise das Konto von Facebook entfernt, wird der Nutzer lediglich in der App abgemeldet, wobei das Konto bei Facebook weiterhin bestehen bleibt.

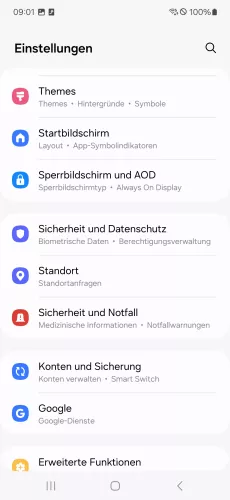
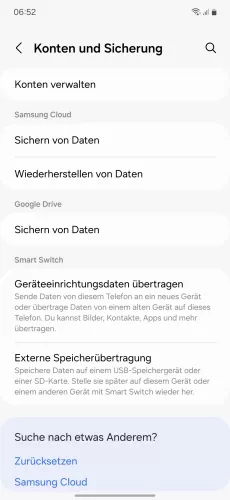


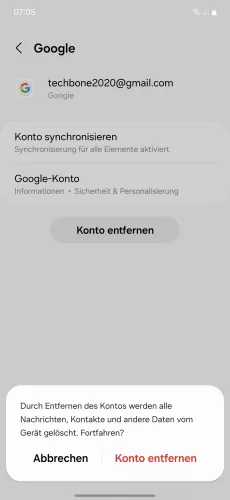
- Öffne die Einstellungen
- Tippe auf Konten und Sicherung
- Tippe auf Konten verwalten
- Wähle ein Konto
- Tippe auf Konto entfernen
- Bestätige mit Konto entfernen


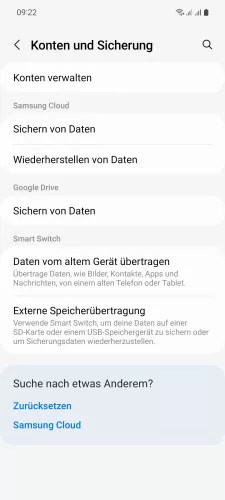



- Öffne die Einstellungen
- Tippe auf Konten und Sicherung
- Tippe auf Konten verwalten
- Wähle ein Konto
- Tippe auf Konto entfernen
- Bestätige mit Konto entfernen
Mit dieser Anleitung aus unserem ultimativen Samsung-Guide erklären wir dir die Benutzeroberfläche OneUI Schritt für Schritt.
Häufig gestellte Fragen (FAQ)
Kann man weitere Google-Konten hinzufügen?
Auf dem Samsung-Smartphone können jederzeit mehrere Google-Konten hinzugefügt werden, um beispielsweise das Sicherungskonto für Backups zu wählen.
Wo kann man das Samsung-Konto hinzufügen?
Auf dem Samsung-Smartphone wird generell bei der Auswahl oder Einstellung von bestimmten Funktionen wie dem sicheren Ordner nach dem Samsung-Konto gefragt.
Das Hinzufügen des Samsung-Accounts kann auch jederzeit über die Kontenverwaltung vorgenommen werden.
Wo werden unterschiedliche Mail-Adressen verwaltet?
Nach dem Hinzufügen von Mail-Accounts (POP3/IMAP) auf dem Samsung-Smartphone können diese mit allen Postfächern in der Gmail-App verwaltet werden.
Wie kann man Konten entfernen?
Um ein verknüpftes Konto entfernen zu können, muss das entsprechende Konto oder der Account in der Verwaltung des Samsung-Smartphones ausgewählt und auf den Button "Konto entfernen" getippt werden.