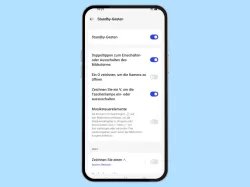Samsung: Taschenlampe verwenden und einstellen
Verwende das Samsung-Smartphone als Taschenlampe. Hier zeigen wir dir, wie du die Taschenlampe ein-/ausschalten oder die Helligkeit anpassen kannst.
Von Simon Gralki · Zuletzt aktualisiert am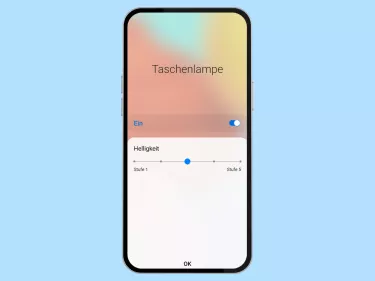
Das Samsung-Smartphone bringt eine Taschenlampen-Funktion mit, sodass keine Installation von Drittanbieter-Apps notwendig ist. Wie man die Taschenlampe aktiviert und einstellt, zeigen wir hier.
Für die Taschenlampe gibt es auf dem Samsung-Gerät keine besondere beziehungsweise eigenständige App und kann jederzeit eingeschaltet oder ausgeschaltet werden. Da sich die Option in den Schnelleinstellungen befindet, kann sie auch während der Verwendung von Apps genutzt werden, sodass nicht auf den Startbildschirm zurückgekehrt werden muss.
Möchte der Nutzer die Helligkeit der Taschenlampe einstellen, kann dies, etwas versteckt, über die Schnelleinstellungen vorgenommen werden. Durch tippen und halten des Schnellzugriffs öffnet sich ein kleines Fenster in dem die Helligkeit verringert oder erhöht werden kann.
Einschalten oder ausschalten
Um schnell die Taschenlampe einschalten oder ausschalten zu können, bieten die Schnelleinstellungen eine entsprechende Schaltfläche. Auch bietet das Gerät einen Taschenlampen-Schnellzugriff in der unteren rechten Ecke auf dem Sperrbildschirm.
Hinweis: Auch kann man die Taschenlampe über die Seiten-Paneele erreichen, sofern der Zugriff festgelegt wurde.
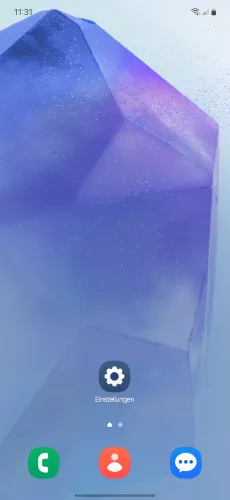
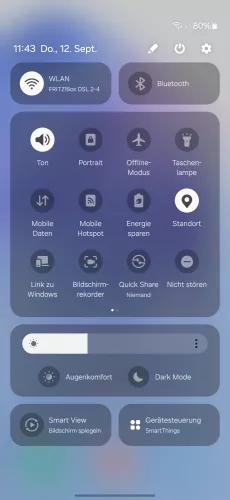
- Wische mit zwei Fingern, um die Schnelleinstellungen zu öffnen
- Aktiviere oder deaktiviere Taschenlampe
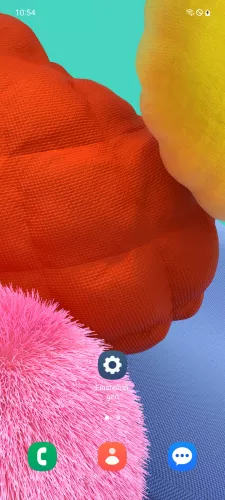

- Streiche mit zwei Fingern, um die Schnelleinstellungen zu öffnen
- Aktiviere oder deaktiviere Taschenlampe
Helligkeit einstellen
Man kann für die Taschenlampe die Helligkeit einstellen, wofür das Samsung-Gerät fünf verschiedene Helligkeitsstufen bietet. Die gewählte Helligkeitsstufe der Taschenlampe bleibt für die nächsten Verwendungen gespeichert.
Hinweis: Das Menü der Taschenlampe ist auch erreichbar, nachdem auf die Schrift getippt wurde.
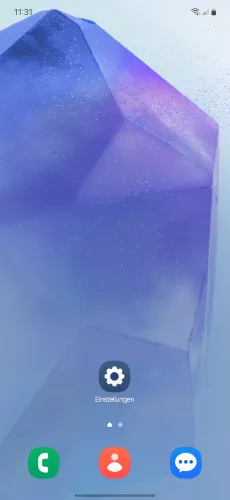



- Wische mit zwei Fingern, um die Schnelleinstellungen zu öffnen
- Tippe und halte die Taschenlampen-Schaltfläche
- Falls nötig, aktiviere die Taschenlampe
- Lege die Helligkeit fest und tippe auf OK
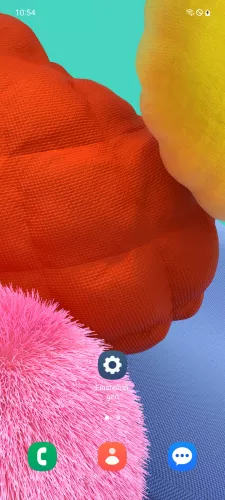
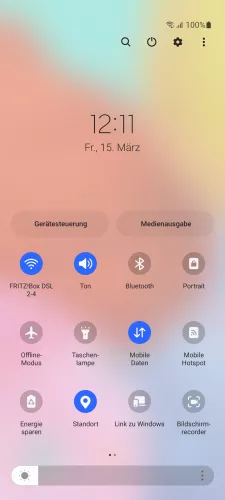
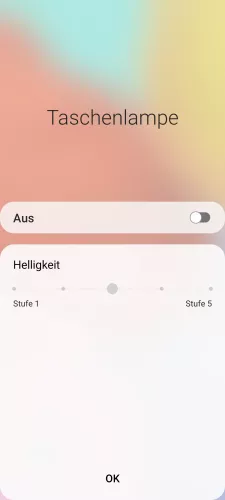

- Streiche mit zwei Fingern, um die Schnelleinstellungen zu öffnen
- Tippe und halte Taschenlampe
- Aktiviere die Taschenlampe
- Lege die Helligkeit fest und tippe auf OK
Mit dieser Anleitung aus unserem ultimativen Samsung-Guide erklären wir dir die Benutzeroberfläche OneUI Schritt für Schritt.
Häufig gestellte Fragen (FAQ)
Kann man die Farbe der Taschenlampe ändern?
Die Farbe der Taschenlampe kann nicht geändert werden, da der Kamera-Blitz keine Farbauswahl bietet. Auch ist keine Installation von Drittanbieter-Apps nötig, die diese Funktion versprechen, da es schlichtweg nicht geht.
Ist die Taschenlampe über die Lautstärketasten steuerbar?
Leider kann die Taschenlampe weder mit den Lautstärketasten noch mit der Funktionstaste des Samsung-Smartphones eingeschalten oder ausgeschalten werden.
Auch ist die Helligkeit der Taschenlampe nur über die Schnelleinstellungen regulierbar.