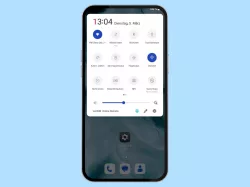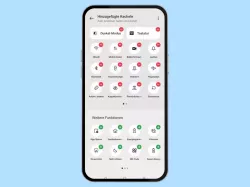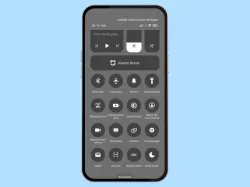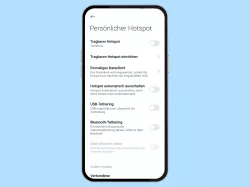Samsung: Schnelleinstellungen verwenden und anpassen
Du möchtest die Schaltfläche in den Schnelleinstellungen bearbeiten oder neu sortieren? So geht es auf dem Samsung-Smartphone!
Von Simon Gralki · Veröffentlicht am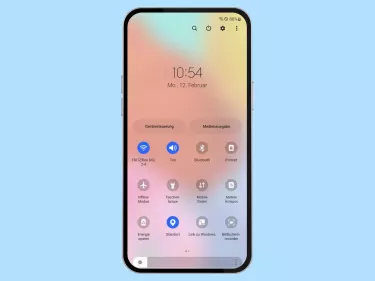
Die Schnelleinstellungen bieten einen schnellen Zugriff auf die wichtigsten Funktionen des Samsung-Smartphones. Wie man die Schnelleinstellungen verwendet und anpasst, zeigen wir hier.
Um die Bedienung des Samsung-Smartphones zu erleichtern, kann jederzeit auf die Schnelleinstellungen zugegriffen werden, indem mit zwei Fingern vom oberen Bildschirmrand beziehungsweise der Statusleiste nach unten gewischt wird.
In den Schnelleinstellungen befinden sich direkte Zugriffe, um beispielsweise WLAN, Bluetooth oder die mobilen Daten zu de-/aktivieren und die Verwaltung von unterschiedlichen Modi, wie beispielsweise Nicht stören, Dark Mode oder Augenkomfort zu übernehmen.
Neben den Schnellzugriffen können die Kacheln beziehungsweise Schaltflächen jederzeit neu angeordnet, entfernt oder wieder hinzugefügt werden.
Bearbeiten
Um einen direkten Zugriff auf die wichtigsten Funktionen zu gewährleisten, können die Schnelleinstellungen jederzeit angeordnet und über eine zweite Seite verteilt werden.
Hierfür wird ein Popup-Fenster mit verfügbaren Schaltflächen angezeigt, worüber sämtliche Funktionen hinzugefügt, entfernt oder verschoben werden können, indem sie an die gewünschte Position gezogen werden.
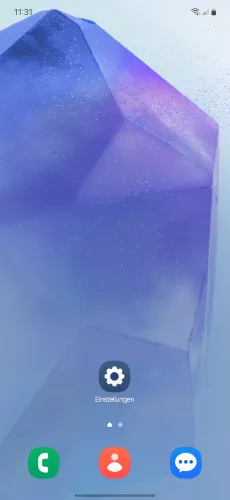




- Wische mit zwei Fingern, um die Schnelleinstellungen zu öffnen
- Tippe auf Bearbeiten
- Wähle Oben bearbeiten oder Vollständig bearbeiten
- Entferne, ordne oder füge Schalter hinzu
- Tippe auf OK
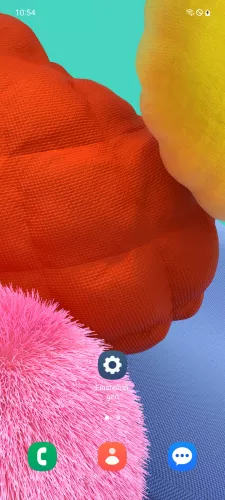




- Streiche mit zwei Fingern, um die Schnelleinstellungen zu öffnen
- Öffne das Menü
- Tippe auf Schaltflächen bearbeiten
- Enferne, ordne oder füge Schaltflächen hinzu
- Tippe auf OK
Mit dieser Anleitung aus unserem ultimativen Samsung-Guide erklären wir dir die Benutzeroberfläche OneUI Schritt für Schritt.
Häufig gestellte Fragen (FAQ)
Wo befinden sich die Schnelleinstellungen?
Die Schnelleinstellungen können jederzeit durch Abwärtsstreichen mit zwei Fingern vom oberen Bildschirmrand angezeigt werden und bieten den direkten Zugriff zu verschiedenen Funktionen auf dem Samsung-Smartphone.
Wie kann man die Schnelleinstellungen ordnen?
Über den Bearbeitungsmodus der Schnelleinstellungen lassen sich die verschiedenen Schaltflächen neu anordnen, hinzufügen oder entfernen, indem sie via Drag & drop an die gewünschte Position gezogen werden.
Gibt es auf dem Samsung einen Screenrecorder?
Auf dem Samsung-Smartphone ist eine Option zur Bildschirmaufnahme vorinstalliert und über die Schnelleinstellungen der Statusleiste zu erreichen, sodass keine Drittanbieter-App installiert werden muss.