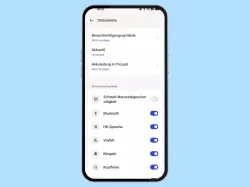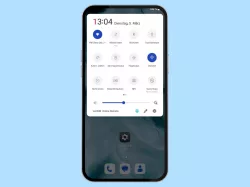Android: Schnelleinstellungen in der Statusleiste anpassen
Passe die Kacheln (Optionen) in den Schnelleinstellungen an deine Wünsche an.
Von Simon Gralki · Zuletzt aktualisiert am
Ein schneller Zugriff auf wichtige Funktionen? Die Schnelleinstellungen unter Android bieten verschiedene Kacheln beziehungsweise Schaltflächen, um Funktionen wie die Taschenlampe, WLAN oder den Dark Mode schnell einschalten oder ausschalten zu können. Wie man die Schnelleinstellungen erreicht und bearbeitet, zeigen wir hier.
Die Schnelleinstellungen sind durch Abwärtsstreichen über die Statusleiste zu erreichen und erleichtern das Steuern wichtiger Funktionen. Die Liste der Einstellungen lässt sich anpassen und auch neu sortieren. Wird auf eine der Schnelleinstellungen getippt kann diese damit lediglich ein- oder ausgeschalten werden.
Anpassen
Um die Einstellung zu bearbeiten, muss die Kachel getippt und gehalten werden. Folgende Schnelleinstellungen sind verfügbar:
- WLAN
- Bluetooth
- Bitte nicht stören
- Taschenlampe
- Automatisch drehen
- Energiesparmodus
- Mobile Daten
- Flugmodus
- Nachtlicht
- Bildschirm übertragen
- Hotspot
- Dunkles Design
- Datenverbrauch reduzieren
- Standort
- Farben umkehren
- Graustufen
Hinweis: Je nach Geräte-Hersteller beziehungsweise Benutzeroberfläche kann die Liste abweichen.

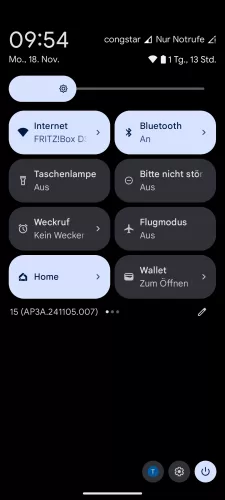

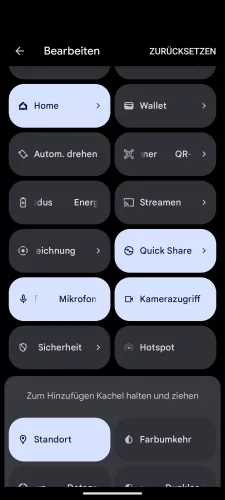
- Wische mit zwei Fingern nach unten, um die Schnelleinstellungen zu öffnen
- Tippe auf Bearbeiten
- Entferne, ordne oder füge Schalter hinzu
- Tippe auf Zurück , um die Bearbeitung zu beenden


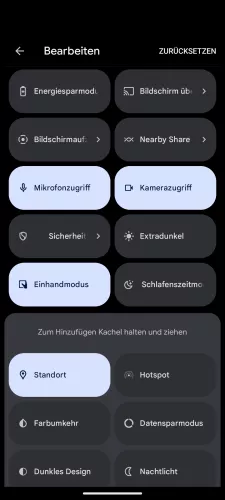

- Wische mit zwei Fingern nach unten, um die Schnelleinstellungen zu öffnen
- Tippe auf Bearbeiten
- Entferne, ordne oder füge Schalter hinzu
- Tippe auf Zurück




- Wische am oberen rechten Bildschirmrand nach unten, um die Schnelleinstellungen zu öffnen
- Tippe auf Bearbeiten
- Tippe auf Schalter bearbeiten
- Entferne, verschiebe oder füge Schalter hinzu und tippe auf Fertig
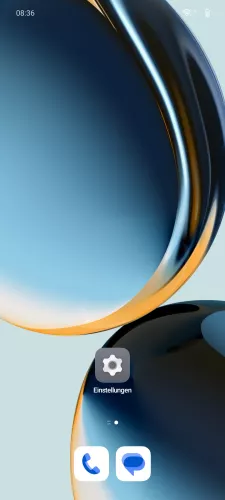




- Wische mit zwei Fingern, um die Schnelleinstellungen zu öffnen
- Öffne das Menü
- Tippe auf Kacheln bearbeiten
- Ordne, entferne oder füge Schalter hinzu
- Tippe auf Zurück , um zu beenden
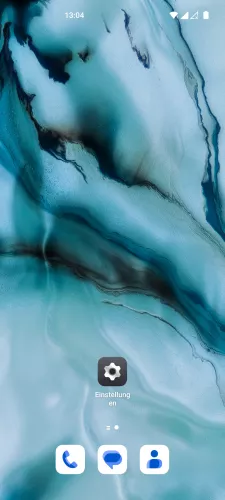



- Wische mit zwei Fingern vom oberen Bildschirmrand, um die Schnelleinstellungen zu öffnen
- Tippe auf Bearbeiten
- Entferne, ordne oder füge Schalter hinzu
- Zum Beenden, tippe auf Zurück




- Öffne die Schnelleinstellungen
- Öffne das Menü
- Tippe auf Kacheln bearbeiten
- Passe die Schnelleinstellungen an


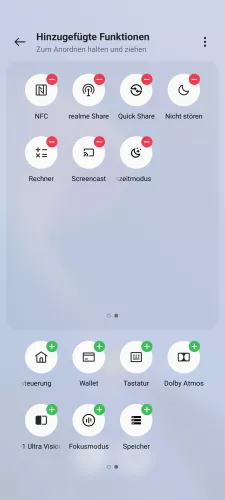

- Wische mit zwei Fingern, um die Schnelleinstellungen zu öffnen
- Tippe auf Bearbeiten
- Entferne, ordne oder füge Schalter hinzu
- Zum Beenden, tippe auf Zurück
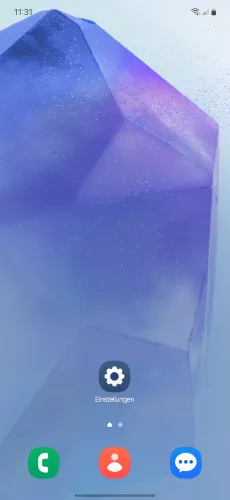




- Wische mit zwei Fingern, um die Schnelleinstellungen zu öffnen
- Tippe auf Bearbeiten
- Wähle Oben bearbeiten oder Vollständig bearbeiten
- Entferne, ordne oder füge Schalter hinzu
- Tippe auf OK
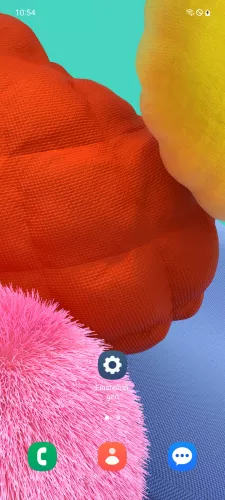




- Streiche mit zwei Fingern, um die Schnelleinstellungen zu öffnen
- Öffne das Menü
- Tippe auf Schaltflächen bearbeiten
- Enferne, ordne oder füge Schaltflächen hinzu
- Tippe auf OK

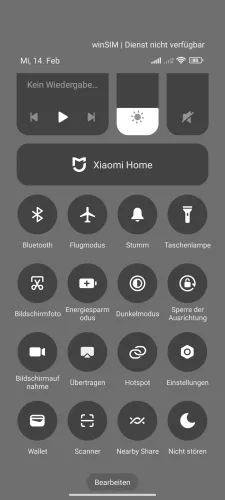

- Wische am oberen rechten Bildschirmrand nach unten, um die Schnelleinstellungen zu öffnen
- Tippe auf Bearbeiten
- Entferne, ordne oder füge Schalter hinzu und tippe auf Fertig

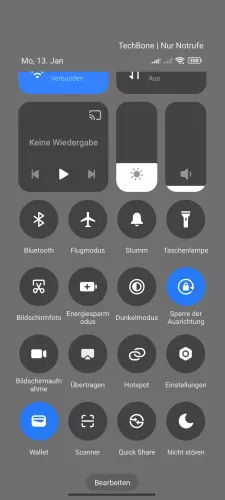

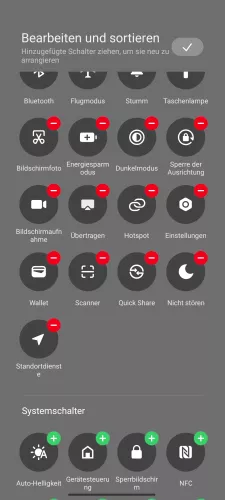
- Wische am oberen rechten Bildschirmrand nach unten, um das Kontrollzentrum zu öffnen
- Tippe auf Bearbeiten
- Entferne, ordne oder füge Schalter hinzu
- Tippe auf Speichern




- Wische am oberen rechten Bildschirmrand nach unten, um die Schnelleinstellungen zu öffnen
- Tippe auf Bearbeiten
- Entferne, ordne oder füge Schaltflächen hinzu
- Tippe auf Fertig
Zurücksetzen
Mit der Funktionsvielfalt von Android wächst auch die Anzahl der Kacheln in den Schnelleinstellungen. So werden die Funktionen und Einstellungen schon auf mehreren Seiten präsentiert. Da sich alle Kacheln frei verschieben lassen, kann es schnell unübersichtlich werden. Wer den Überblick verloren hat, kann die Schnelleinstellungen auch ganz einfach auf Standard zurücksetzen.

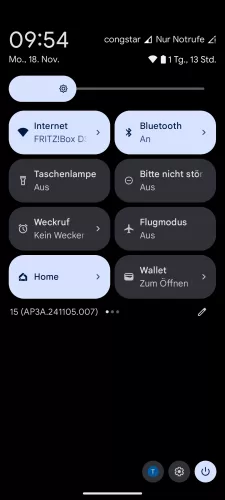
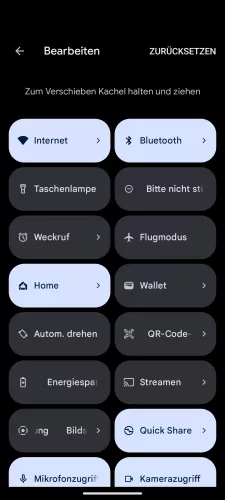
- Wische mit zwei Fingern nach unten, um die Schnelleinstellungen zu öffnen
- Tippe auf Bearbeiten
- Tippe auf Zurücksetzen


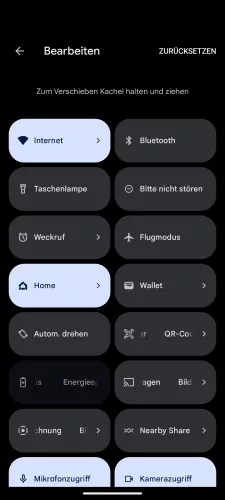
- Wische mit zwei Fingern nach unten, um die Schnelleinstellungen zu öffnen
- Tippe auf Bearbeiten
- Tippe auf Zurücksetzen





- Wische am oberen rechten Bildschirmrand nach unten, um die Schnelleinstellungen zu öffnen
- Tippe auf Bearbeiten
- Tippe auf Schalter bearbeiten
- Tippe auf Zurücksetzen
- Bestätige mit Zurücksetzen
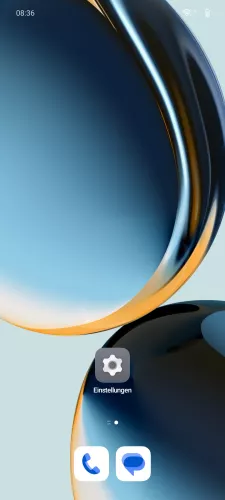




- Wische mit zwei Fingern, um die Schnelleinstellungen zu öffnen
- Öffne das Menü
- Tippe auf Kacheln bearbeiten
- Tippe auf Menü
- Tippe auf Zurücksetzen
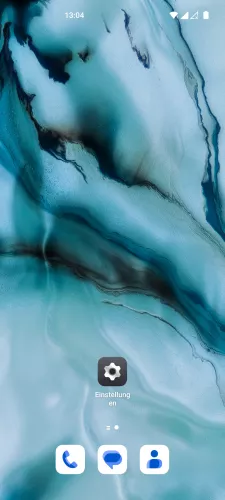

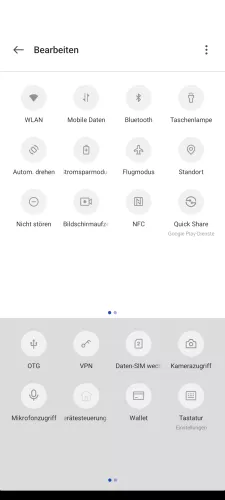

- Wische mit zwei Fingern vom oberen Bildschirmrand, um die Schnelleinstellungen zu öffnen
- Tippe auf Bearbeiten
- Öffne das Menü
- Tippe auf Zurücksetzen





- Öffne die Schnelleinstellungen
- Öffne das Menü
- Tippe auf Kacheln bearbeiten
- Öffne das Menü
- Tippe auf Zurücksetzen




- Wische mit zwei Fingern, um die Schnelleinstellungen zu öffnen
- Tippe auf Bearbeiten
- Öffne das Menü
- Tippe auf Zurücksetzen
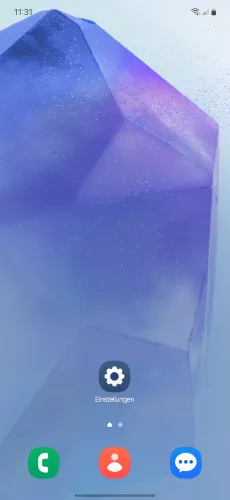




- Wische mit zwei Fingern, um die Schnelleinstellungen zu öffnen
- Tippe auf Bearbeiten
- Wähle Oben bearbeiten oder Vollständig bearbeiten
- Tippe auf Zurücksetzen
- Bestätige mit Zurücksetzen
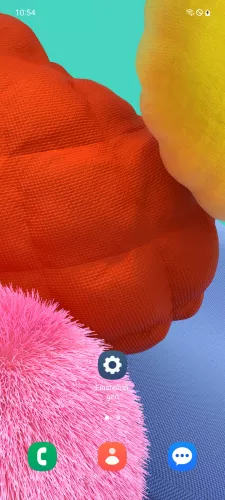


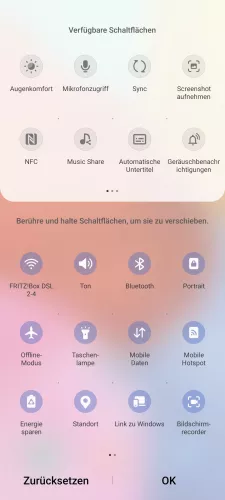

- Streiche mit zwei Fingern, um die Schnelleinstellungen zu öffnen
- Öffne das Menü
- Tippe auf Schaltflächen bearbeiten
- Tippe auf Zurücksetzen
- Bestätige mit Zurücksetzen
Diese Anleitung gehört zu unseren umfassendem Guide für Stock Android. Alles Schritt für Schritt erklärt!