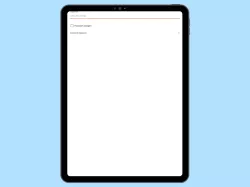Android: Als WLAN-Hotspot verwenden
Richte dein Android-Smartphone als WLAN-Hotspot ein, um die mobilen Daten mit anderen Geräten zu teilen.
Von Simon Gralki · Zuletzt aktualisiert am
Das mobile Internet kann Dank einem persönlichen WLAN-Hotspot kinderleicht für andere Geräte geteilt werden. Wie sich das Android-Smartphone als WLAN-Router einrichten lässt, zeigen wir in dieser Anleitung.
Wer mal unterwegs ist und für den Laptop oder für einen Freund mit verbrauchten Datenvolumen das Internet freigeben muss, kann dies ganz einfach mit dem WLAN-Hotspot auf dem eigenen Android-Smartphone tun. Mit dem WLAN-Hotspot lässt sich ganz einfach das eigene WLAN-Netzwerk einrichten, worauf andere Geräte wie Laptop, PC, Smartphone und viele mehr Zugriff haben können.
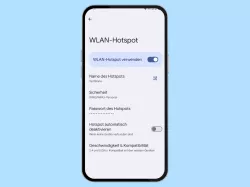
Android: WLAN-Hotspot einrichten
Du möchtest das Internet teilen? Hier zeigen wir, wie man unter Android den Hotspot einrichten kann.
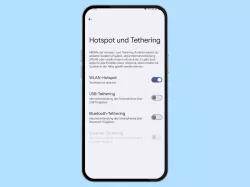
Android: WLAN-Hotspot aktivieren oder deaktivieren
Du möchtest unter Android schnell den Hotspot einschalten? Hier erklären wir, wie man den Hotspot einschalten oder...
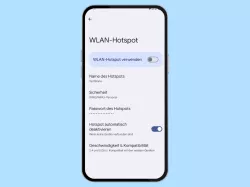
Android: WLAN-Hotspot automatisch deaktivieren
Du möchtest den WLAN-Hotspot automatisch ausschalten lassen? Hier zeigen wir, wie man das automatische Abschalten des...
Mit Hotspot verbinden
Wenn es um die Frage geht, wie sich andere Geräte mit dem mobilen Hotspot verbinden, ist die Antwort recht einfach: Wie die Verbindung mit einem WLAN-Netzwerk. In den Einstellungen unter WLAN lässt sich der mobile Hotspot mit seinem Namen (SSID) finden und verbinden.





- Öffne die Einstellungen
- Tippe auf Netzwerk und Internet
- Tippe auf Internet
- Wähle einen Hotspot
- Gib das Hotspot-Passwort ein und tippe auf Verbinden
Diese Anleitung gehört zu unseren umfassendem Guide für Stock Android. Alles Schritt für Schritt erklärt!
Häufig gestellte Fragen (FAQ)
Was ist ein mobiler Hotspot?
Bei einem mobilen Hotspot wird die eigene mobile Datenverbindung für andere Geräte mittels WLAN freigegeben. Das Smartphone fungiert hierbei als WLAN-Router. Andere Geräte können sich dann ganz normal mit dem WLAN-Netzwerk verbinden und das Internet nutzen.
Wie richte ich ein mobiler Hotspot unter Android ein?
Unter Android wird bereits ein eingerichteter Hotspot zur Verfügung gestellt. Über die Einstellungen muss der WLAN-Hotspot nur noch aktiviert werden. Selbstverständlich lässt sich ein WLAN-Hotspot auch mit der eigenen Konfiguration einrichten.
Wie verbinde ich mich mit einem mobilen Hotspot?
Wer sich mit einem mobilen Hotspot verbinden möchte, baut ganz normal eine WLAN-Verbindung zu dem Netzwerk auf.
Warum funktioniert der WLAN-Hotspot nicht?
Wenn ein mobiler WLAN-Hotspot nicht funktioniert, gibt es unter Android nicht gerade viele Fehlerquellen. Häufig wurde der Hotspot falsch konfiguriert oder Eingabefehler getätigt. Folgende Punkte gehören zu den häufigen Problemen:
Kompatibilität
Eine häufiger Ursache ist das fehlende 5GHz Band. Verfügt unser Android-Smartphone über 5GHz WLAN und stellt dieses Band im Hotspot bereit, können Geräte mit 2.4GHz unser Hotspot nicht sehen.
Passwort
Ein weiterer häufiger Fehler ist die falsche Eingabe des Passworts. Aufgrund der kryptischen Passwörter schleichen sich viele Tippfehler ein. Hier empfiehlt es sich auch mal ein einfache Passwort einzurichten, ob dies die Ursache ist.
Maximale Verbindungen
Je nach Android-Version kann das Smartphone eine maximale Anzahl an Verbindungen bereitstellen. Ist das Maximum erreicht, werden weitere Verbindungen mit dem WLAN-Hotspot blockiert.
Wo finde ich das Passwort für den WLAN-Hotspot?
Wie bei einem WLAN-Router, hat auch ein WLAN-Hotspot bereits ein Standard-Passwort, welches natürlich auch angepasst werden kann. Das Passwort für den Hotspot lässt sich in den Einstellungen unter Hotspot und Tethering finden. Durch das antippen des "Augen"-Symbols wird das Passwort sichtbar.