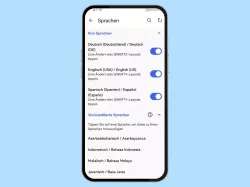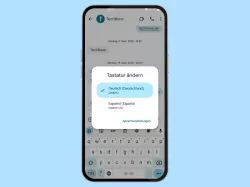Huawei: Tastaturlayout und -design anpassen
Du möchtest das Tastatur-Design ändern? Hier zeigen wir, wie man das Design anpassen und das Layout ändern kann.
Von Simon Gralki · Veröffentlicht am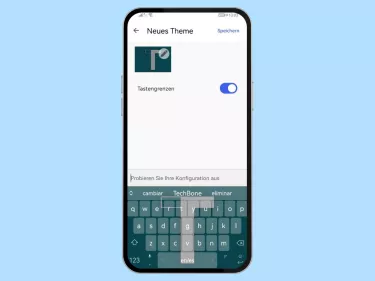
Die Einstellungen der SwiftKey-Tastatur auf dem Huawei-Gerät bieten verschiedene Optionen, um die Tastatur an die eigenen Bedürfnisse anzupassen. Im Folgenden erklären wir, welche Optionen das sind und wie man damit das Tastaturdesign ändern kann.
Neben der Textkorrektur oder der Eingabehilfen bietet die Tastatur auf dem Huawei-Handy auch Einstellungen zum Ändern des Layouts. So kann der Nutzer nicht nur die Tastaturgröße ändern oder das Thema der Tastatur wählen, sondern auch zusätzliche Tasten auf der Tastatur einblenden, um wichtige oder häufig genutzte Funktionen schnell ausführen zu können. Neben der Emoji-Wechseltaste gibt es beispielsweise auch eine URL-Taste, mit der man Domain-Endungen wie ".com" in die Adressleiste im Browser eingeben kann. Auf Wunsch kann man unter der Tastatur auch Pfeiltasten einblenden, um leichter durch das Textfeld navigieren zu können, oder aber Akzentbuchstaben einblenden, um die verfügbaren Akzente beim Halten einer Taste anzeigen zu können, was die Texteingabe erheblich beschleunigt.
Tastaturgröße
Im Gegensatz zu anderen Tastaturen, bei denen beispielsweise nur mehrere vordefinierte Größen zur Auswahl stehen, kann die SwiftKey-Tastatur nach Belieben angepasst und die Größe mittels Schiebereglern an den Rändern verändert werden.
So kannst du nicht nur die Größe der Tastatur ändern oder die Tastatur am Rand des Bildschirms fixieren, sondern auch die Tastatur verschieben, also ihre Position ändern.
Einhandmodus
Die Standardtastatur auf dem Huawei-Handy bietet nicht direkt eine automatische Funktion, um die Tastatur am Rand anpinnen zu können und somit in verkleinerter Form anzuzeigen, aber wenn man die Größe der Tastatur ändert und die linke oder rechte Seite verkleinert, kann man die Anzeige des Einhandmodus der Tastatur simulieren.





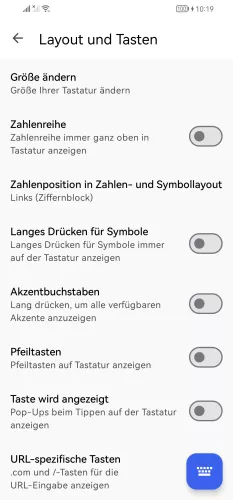
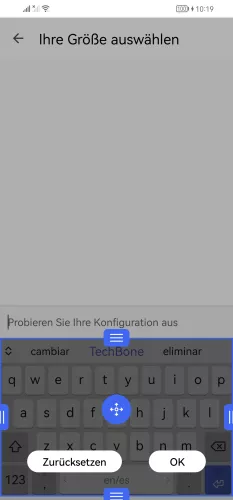
- Öffne die Einstellungen
- Tippe auf System & Aktualisierungen
- Tippe auf Sprachen und Eingabe
- Tippe auf Microsoft SwiftKey-Tastatur
- Tippe auf Layout und Tasten
- Tippe auf Größe ändern
- Lege die Tastaturgröße fest und tippe auf OK
Emoji-Vorschläge
Wie mit den Wortvorschlägen auf dem Huawei-Handy kann man auch Emoji-Vorschläge anzeigen lassen. Die Emoji-Vorhersage schlägt beim Tippen beziehungsweise beim Verfassen von Texten oder Nachrichten ein passendes Emoji vor (falls verfügbar), das durch Antippen in der Vorschlagsleiste direkt in ein Textfeld eingefügt werden kann und das entsprechende Wort ersetzt.




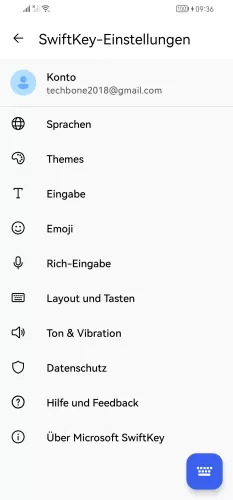
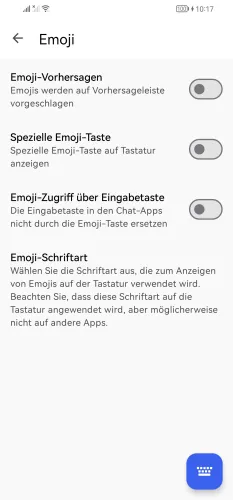
- Öffne die Einstellungen
- Tippe auf System & Aktualisierungen
- Tippe auf Sprachen und Eingabe
- Tippe auf Microsoft SwiftKey-Tastatur
- Tippe auf Emoji
- Aktiviere oder deaktiviere Emoji-Vorhersagen
Akzente
Dank der Anzeige von Umlaute beziehungsweise Akzentzeichen können alle verfügbaren Akzente von Buchstaben angezeigt werden, indem man eine entsprechende Taste auf der Tastatur antippt und hält. So kann man beim Schreiben von SMS-Nachrichten oder beim Verfassen von sonstigen Texten schnell auf akzentuierte Buchstaben zugreifen und sie im Text einfügen.






- Öffne die Einstellungen
- Tippe auf System & Aktualisierungen
- Tippe auf Sprachen und Eingabe
- Tippe auf Microsoft SwiftKey-Tastatur
- Tippe auf Layout und Tasten
- Aktiviere oder deaktiviere Akzentbuchstaben
Emoji-Wechseltaste
Wenn ein Nutzer häufig Emojis in SMS/MMS-Nachrichten oder andere Texte einfügt, kann man auch eine Emoji-Taste anzeigen lassen, um einen schnelleren Zugriff auf alle Emojis zu erhalten. Die zusätzliche Emoji-Taste wird neben der Symbol-Schaltfläche beziehungsweise [123]-Taste eingeblendet und bietet auch Zugriff auf GIFs oder Sticker.




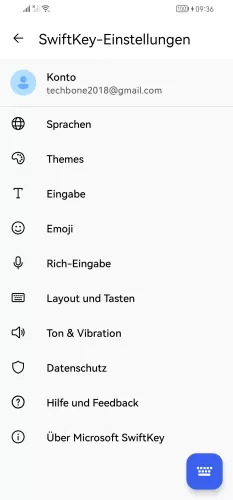
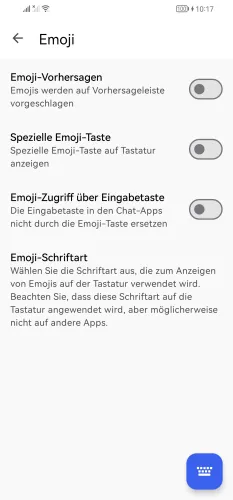
- Öffne die Einstellungen
- Tippe auf System & Aktualisierungen
- Tippe auf Sprachen und Eingabe
- Tippe auf Microsoft SwiftKey-Tastatur
- Tippe auf Emoji
- Aktiviere oder deaktiviere Spezielle Emoji-Taste
Emoji-Zugriff über Entertaste
Wenn die zusätzliche Emoji-Wechseltaste auf der SwiftKey-Tastatur deaktiviert ist, kann man festlegen, ob die Emoji-Taste in WhatsApp- oder Messenger-Chats durch die Enter-Taste ersetzt werden soll.
Dadurch kann der Nutzer festlegen, ob durch das einmalige Tippen auf die Enter- beziehungsweise Eingabetaste ein Zeilenumbruch stattfinden oder die Emoji-Auswahl eingeblendet werden soll.




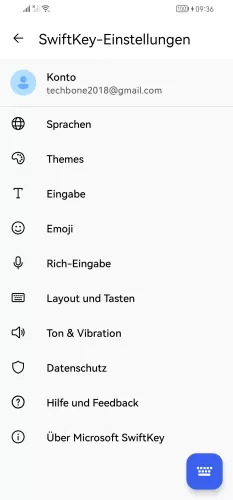
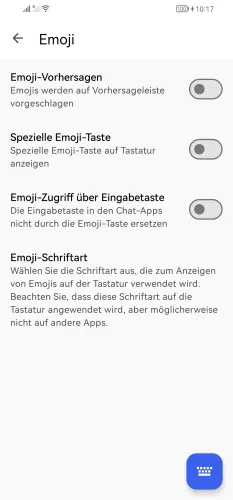
- Öffne die Einstellungen
- Tippe auf System & Aktualisierungen
- Tippe auf Sprachen und Eingabe
- Tippe auf Microsoft SwiftKey-Tastatur
- Tippe auf Emoji
- Aktiviere oder deaktiviere Emoji-Zugriff über Eingabetaste
Pfeiltasten
Um schnell und einfach im Textfeld navigieren zu können, kann man Pfeiltasten auf der Tastatur einblenden. Nach der Aktivierung der Pfeiltasten werden vier Pfeile angezeigt, um damit in einem Textfeld navigieren zu können, wodurch vermieden wird, dass man auf einen einzelnen Buchstaben tippen muss, wenn man ihn beispielsweise korrigieren möchte.





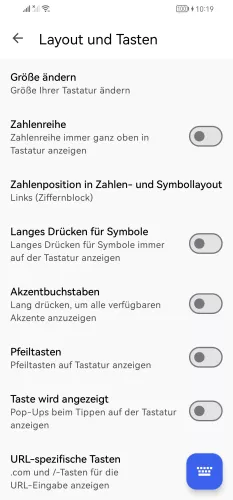
- Öffne die Einstellungen
- Tippe auf System & Aktualisierungen
- Tippe auf Sprachen und Eingabe
- Tippe auf Microsoft SwiftKey-Tastatur
- Tippe auf Layout und Tasten
- Aktiviere oder deaktiviere Pfeiltasten
URL-Taste
Eine weitere Anzeigeoption ist die Anzeige von URL-Tasten auf der Tastatur des Huawei-Handys. Nach der Aktivierung der URL-Tasten wird eine Schaltfläche für Domain-Endungen wie ".com" rechts neben der Leertaste angezeigt, wenn eine Webseitenadresse in die Adressleiste des Browsers eingegeben wird.
Hinweis: Wenn man die URL-Taste antippt und hält, sind weitere Endungen wie ".org", ".net" oder ".tv" verfügbar.





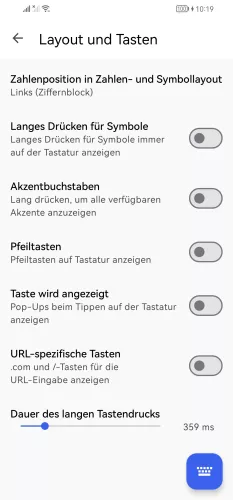
- Öffne die Einstellungen
- Tippe auf System & Aktualisierungen
- Tippe auf Sprachen und Eingabe
- Tippe auf Microsoft SwiftKey-Tastatur
- Tippe auf Layout und Tasten
- Aktiviere oder deaktiviere URL-spezifische Tasten
Zahlenposition im Symbollayout
Wenn man durch Drücken der Taste "123" auf auf der Tastatur zum Ziffern und Symbollayout wechselt, werden standardmäßig die Zahlen 0 bis 9 als Reihe im oberen Bereich und die Symbole und verschiedenen Sonderzeichen darunter angezeigt.
Alternativ kann man die Position der Zahlen ändern und wählen, ob die obere Zahlenreihe oder ein Ziffernblock auf der linken oder rechten Seite angezeigt werden soll.





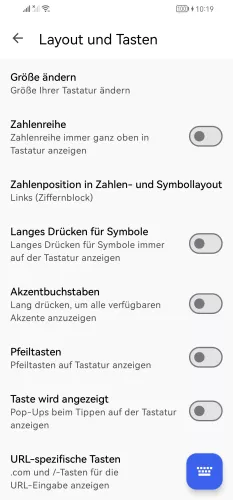
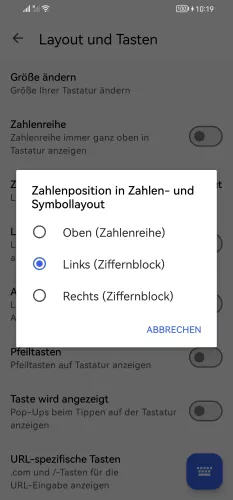
- Öffne die Einstellungen
- Tippe auf System & Aktualisierungen
- Tippe auf Sprachen und Eingabe
- Tippe auf Microsoft SwiftKey-Tastatur
- Tippe auf Layout und Tasten
- Tippe auf Zahlenposition in Zahlen- und Symbollayout
- Wähle Oben (Zahlenreihe) oder Links oder Rechts (Ziffernblock)
Tastaturdesign
Für Nutzer, die die Farbe der Tastatur ändern möchten, bietet SwiftKey eine Auswahl an Tastaturthemen, bei denen der Nutzer zahlreiche vordefinierte Themen mit Farbverläufen oder anderen Kontrasten herunterladen und so die Farbe der Tastatur ändern kann, indem ein anderes Tastaturdesign eingestellt wird.
Alternativ bietet die Themenauswahl die Möglichkeit, eigene Themen mit Bildern aus der Galerie zu erstellen. So kann man jederzeit Fotos als Tastatur-Hintergrund festlegen und weitere Optionen wie beispielsweise die Umrandungen der Tasten einstellen.
Hinweis: Um weitere Tastaturdesigns herunterladen zu können, ist ein SwiftKey-Konto erforderlich.




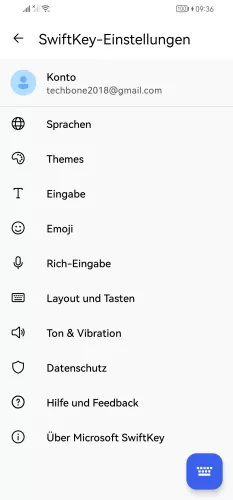

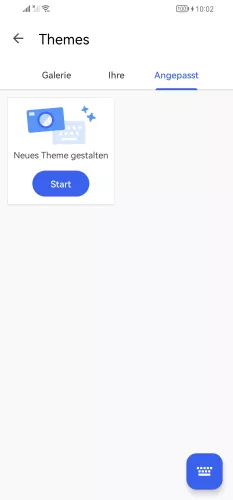
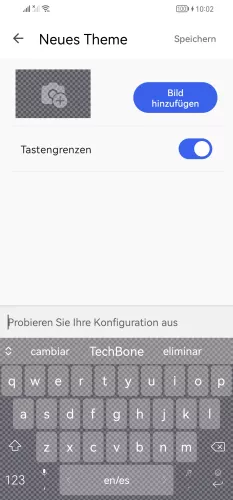
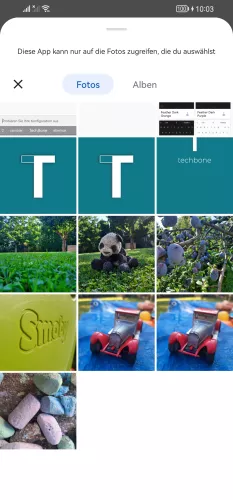
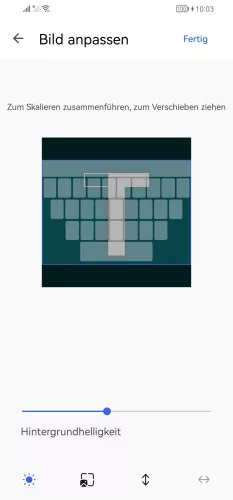
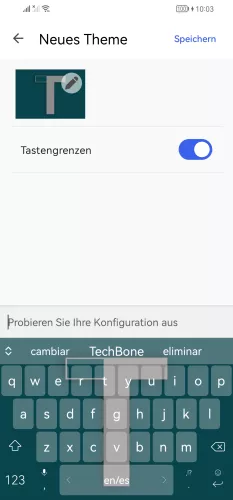
- Öffne die Einstellungen
- Tippe auf System & Aktualisierungen
- Tippe auf Sprachen und Eingabe
- Tippe auf Microsoft SwiftKey-Tastatur
- Tippe auf Themes
- Wähle ein Tastaturdesign oder tippe auf Angepasst
- Tippe auf Start
- Tippe auf Bild hinzufügen
- Wähle ein Foto/Bild
- Passe das Foto/Bild an ud tippe auf Fertig
- Aktiviere oder deaktiviere Tastengrenzen und tippe auf Speichern
Zahlenreihe
Standardmäßig wird auf der SwiftKey-Tastatur oberhalb der Buchstaben eine Zahlenreihe mit den Ziffern von 0 bis 9 angezeigt, damit man schnell darauf zugreifen kann, ohne erst auf den Ziffernblock umschalten zu müssen.
Da die Zifferntastenzeile auf der Tastatur etwas Platz einnimmt, kann jeder Nutzer selber entscheiden, ob er die Zahlenreihe einblenden oder ausblenden möchte.






- Öffne die Einstellungen
- Tippe auf System & Aktualisierungen
- Tippe auf Sprachen und Eingabe
- Tippe auf Microsoft SwiftKey-Tastatur
- Tippe auf Layout und Tasten
- Aktiviere oder deaktiviere Zahlenreihe
Schnellzugriff für Symbole
Um einen schnellen Zugriff auf Symbole oder Sonderzeichen zu haben, kann kann man sie auf der Tastatur einblenden, sodass die Symbole in einer zweiten Reihe auf der Tastatur beziehungsweise auf jeder einzelnen Taste eingeblendet werden.
Wenn man nun eine Taste gedrückt hält, kann das entsprechende Symbol oder Sonderzeichen direkt in das Textfeld eingefügt werden.





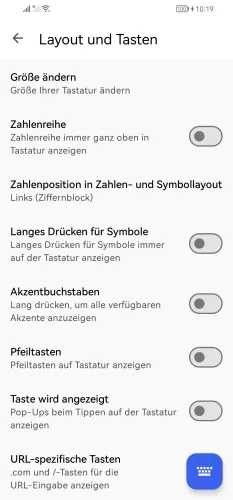
- Öffne die Einstellungen
- Tippe auf System & Aktualisierungen
- Tippe auf Sprachen und Eingabe
- Tippe auf Microsoft SwiftKey-Tastatur
- Tippe auf Layout und Tasten
- Aktiviere oder deaktiviere Langes Drücken für Symbole
Diese Anleitung gehört zu unserem Huawei Guide, welches dir Schritt für Schritt das Betriebssystem EMUI erklärt.
Häufig gestellte Fragen (FAQ)
Wie kann man die Tastatur größer machen?
Man kann jederzeit die Größe der Tastatur ändern und an die eigenen Bedürfnisse anpassen. Dafür bieten die SwiftKey-Einstellungen eine Option, um die Größe der Tastatur frei einstellen und sogar ihre Position ändern zu können.
Wofür sind die Pfeiltasten unter der Tastatur?
Mit den Pfeiltasten, die unterhalb der Tastatur angezeigt werden, kann man durch ein Textfeld navigieren, ohne beispielsweise die Leertaste gedrückt zu halten oder auf eine bestimmte Stelle im Textfeld zu tippen.
Wie kann man den Einhandmodus der Tastatur einschalten?
Leider bieten die SwiftKey-Einstellungen nicht den Tastaturmodus für nur eine Hand, aber man kann die Tastatur auf der rechten oder linken Seite verkleinern oder vergrößern, um die Tastatur weiter rechts oder links anzeigen zu können.
Wofür sind die URL-Tasten?
Mit den URL-spezifischen Tasten kann man Tasten für beispielsweise ".com" auf der Tastatur anzeigen lassen, um sie beim Surfen im Internet direkt in eine Adressleiste einzufügen. Durch halten der URL-Taste werden weitere Domain-Endungen eingeblendet.
Wie kann ich die Zahlenreihe auf der Tastatur ausblenden?
Die SwiftKey-Einstellungen auf dem Huawei-Handy bieten eine Option, um jederzeit eine Zahlenreihe auf der Tastatur einblenden oder ausblenden zu können. Diese wird dann über den Buchstaben auf der Tastatur angezeigt und bietet einen schnellen Zugriff auf die Zahlen 0 bis 9, sodass man nicht immer erst auf die Ziffern umschalten muss.