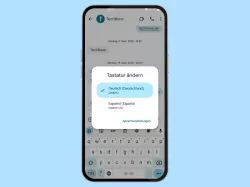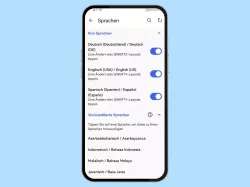Oppo: Tastaturlayout und -design anpassen
Du möchtest das Layout oder Design der Tastatur ändern? So geht's auf dem Oppo-Smartphone!
Von Simon Gralki · Veröffentlicht am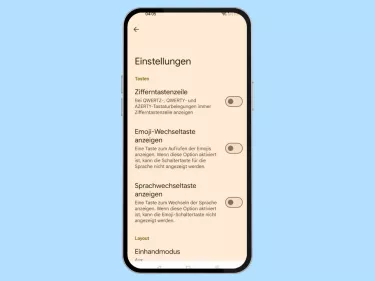
Um das Tippen auf der Tastatur zu erleichtern, bieten die Einstellungen verschiedene Optionen, um das Tastaturlayout zu ändern und die Anzeige zu personalisieren. Wie man auf dem Oppo-Smartphone beispielsweise die Emoji-Wechseltaste als Schnellzugriff oder die Größe der Tastatur ändern kann, zeigen wir hier.
Das Tastaturlayout und die dort enthaltenen Tasten sind wichtig für eine reibungslose Eingabe von Nachrichten oder sonstigen Texten. So kann der Nutzer neben dem Ändern der Größe oder der Position der Tastatur auch einen Einhandmodus verwenden, bei dem die Tastatur wahlweise links oder rechts am Bildschirmrand angeheftet wird, wodurch die vereinfachte Bedienung mit nur einer Hand gewährleistet wird.
Auch können unterschiedliche Schnellzugriffe festgelegt werden, sodass beispielsweise eine Emoji- oder Sprachwechseltaste angezeigt werden kann, über die der Nutzer des Oppo-Handy schnell auf die entsprechende Funktion zugreifen kann. Zur schnellen Eingabe von Sonderzeichen wie €, @, +, * oder # kann außerdem die Anzeige von Symbolen auf der Tastatur eingeschaltet werden. Daraufhin werden die entsprechenden Sonderzeichen in zweiter Reihe auf den einzelnen Tasten angezeigt und können durch Tippen und Halten direkt im Textfeld eingefügt werden, ohne dass erst zur Symboltastatur umgeschaltet werden muss.
Zahlenreihe
Durch die Zifferntastenzeile wird auf der Tastatur eine eigene Reihe mit den Zahlen von 0-9 angezeigt, was einen schnellen Zugriff bei der Texteingabe bietet, da nicht erst das Zahlenfeld aufgerufen werden muss.







- Öffne die Einstellungen
- Tippe auf Zusätzliche Einstellungen
- Tippe auf Tastatur und Eingabemethode
- Tippe auf Tastaturen verwalten
- Wähle eine Tastatur (Standard Gboard)
- Tippe auf Einstellungen
- Aktiviere oder deaktiviere Zifferntastenzeile
Tastaturdesign
Das Design der Tastatur kommt standardmäßig in einem schlichten Grau-Ton daher und kann auf dauer eher trist wirken. Die Einstellungen der Tastatur bieten allerdings die Möglichkeit zum Ändern des Tastaturdesigns, wofür aus folgenden Optionen ein benutzerdefiniertes Design ausgewählt werden kann:
- Farben: Einfarbiges Design
- Landschaften
- Heller Farbverlauf
- Dunkler Farbverlauf
Neben der Auswahl der vordefinierten Tastaturdesigns kann der Nutzer auch eigene Fotos/Bilder aus der Galerie als Hintergrund für die Tastatur festlegen.
Hinweis: Unabhängig vom gewünschten Tastaturdesign kann ausgewählt werden, ob die Tastenumrandungen angezeigt werden sollen.







- Öffne die Einstellungen
- Tippe auf Zusätzliche Einstellungen
- Tippe auf Tastatur und Eingabemethode
- Tippe auf Tastaturen verwalten
- Wähle eine Tastatur (Standard Gboard)
- Tippe auf Design
- Erstelle ein neues Design oder wähle ein vordefiniertes Design aus
Tastaturgröße
Um das Tippen auf der Tastatur zu erleichtern bietet die Standard-Tastatur (Gboard) auf dem Oppo-Handy das Ändern der Tastaturgröße, wofür die folgenden Optionen zur Verfügung stehen:
- Sehr niedrig
- Klein
- Eher klein
- Normal
- Eher groß
- Groß
- Sehr hoch
Hinweis: Die Option, um die Tastaturgröße ändern zu können, ist seit ColorOS 13 nicht mehr verfügbar.
Emoji-Wechseltaste
Neben der Leertaste wird standardmäßig die Emoji-Taste angezeigt, mit der man sich die Emoji-Übersicht anzeigen lassen kann, was eine direkte Auswahl bietet.
Hinweis: Ist die Emoji-Taste aktiviert, wird die Sprachwechseltaste nicht angezeigt, da sich beide Optionen einen Platz teilen.







- Öffne die Einstellungen
- Tippe auf Zusätzliche Einstellungen
- Tippe auf Tastatur und Eingabemethode
- Tippe auf Tastaturen verwalten
- Wähle eine Tastatur (Standard Gboard)
- Tippe auf Einstellungen
- Aktiviere oder deaktiviere Emoji-Wechseltaste anzeigen
Position ändern
Auf Wunsch kann der Nutzer die Position der Tastatur auf dem Oppo-Smartphone ändern und unter dem Eingabefeld einen leeren Bereich beziehungsweise eine Leiste anzeigen lassen, um die Tastatur etwas höher zu positionieren. Bei der angehobenen Anzeige der Tastatur kann auch wahlweise die "Schneller-Wechsel-Eingabemethode" im unteren Bereich angezeigt werden, um die Tastatur während einer Eingabe schnell ein- und auszublenden.
Hinweis: Eine benutzerdefinierte Höhe zur Positionierung der Tastatur ist nicht möglich.





- Öffne die Einstellungen
- Tippe auf Zusätzliche Einstellungen
- Tippe auf Tastatur und Eingabemethode
- Tippe auf Position der Tastatur
- Wähle Standard oder Angehoben
Sprachwechseltaste
Werden verschiedene Tastatursprachen verwendet, kann man entweder zwischen den Sprachen wechseln, indem die Leertaste gehalten wird oder indem die Sprachwechseltaste links neben der Leertaste angetippt wird.
Hinweis: Die Sprachwechseltaste kann nicht in Kombination mit der Emoji-Wechseltaste angezeigt werden, da sich die Funktionen einen Platz teilen.







- Öffne die Einstellungen
- Tippe auf Zusätzliche Einstellungen
- Tippe auf Tastatur und Eingabemethode
- Tippe auf Tastaturen verwalten
- Wähle eine Tastatur (Standard Gboard)
- Tippe auf Einstellungen
- Aktiviere oder deaktiviere Sprachwechseltaste anzeigen
Einhandmodus
Um die Bedienung mit nur einer Hand zu erleichtern, kann die Tastatur an den linken oder an den rechten Bildschirmrand auf dem Oppo-Handy angeheftet werden, um weiterhin alle Tasten mit den entsprechenden Ziffern erreichen zu können.
Hinweis: Die angepinnte Tastatur kann auch während der Texteingabe wieder im vollen Format angezeigt werden, indem die Pfeiltaste am Rand der Tastatur angetippt wird.








- Öffne die Einstellungen
- Tippe auf Zusätzliche Einstellungen
- Tippe auf Tastatur und Eingabemethode
- Tippe auf Tastaturen verwalten
- Wähle eine Tastatur (Standard Gboard)
- Tippe auf Einstellungen
- Tippe auf Einhandmodus
- Wähle Aus, Tastatur rechts angepinnt oder Tastatur links angepinnt
Schnellzugriff für Symbole
Um die Geschwindigkeit bei der Eingabe von Texten auf dem Oppo-Handy zu erhöhen, kann der Nutzer auch die Anzeige von weiteren Symbolen beziehungsweise Sonderzeichen als Doppelbelegung auf der Tastatur aktivieren, was den manuellen Wechsel zwischen der Haupt- und der Symboltastatur umgeht.
Hierbei werden die entsprechenden Symbole auf den einzelnen Tasten in zweiter Reihe angezeigt und können durch Tippen und Halten einer Taste direkt in ein Textfeld eingefügt werden.
Hinweis: Die Verzögerung bis zum Einfügen von Symbolen kann durch das Ändern der Dauer des langen Tastendrucks geändert werden.







- Öffne die Einstellungen
- Tippe auf Zusätzliche Einstellungen
- Tippe auf Tastatur und Eingabemethode
- Tippe auf Tastaturen verwalten
- Wähle eine Tastatur (Standard Gboard)
- Tippe auf Einstellungen
- Aktiviere oder deaktiviere Langer Tastendruck fügt Symbol ein
In unserem umfassenden Oppo Guide erklären wir Schritt für Schritt das Betriebssystem ColorOS. Diese Anleitung ist ein integraler Bestandteil davon.
Häufig gestellte Fragen (FAQ)
Kann man die Tastatur verschieben?
Auf dem Oppo-Handy kann man die Standard-Tastatur nicht beliebig verschieben. Allerdings kann man die Tastatur anheben und einen breiteren Rand anzeigen oder den Einhandmodus verwenden, um sie am linken oder rechten Bildschirmrand anzupinnen.
Wofür ist die Emoji-Wechseltaste?
Nach der Aktivierung der Emoji-Wechseltaste wird sie links neben der Leertaste angezeigt und bietet einen schnellen Zugriff auf die Emoji-Auswahl.
Wie kann man die Tastaturgröße ändern?
Die Tastatur-Einstellungen bieten das Ändern der Tastaturhöhe auf dem Oppo-Handy, wofür insgesamt sieben verschiedene Größen zur Verfügung stehen.
Wie kann man das Design der Tastatur ändern?
Die Tastatureinstellungen bieten eine Option zum Ändern des Tastaturdesigns, ohne dass eine Drittanbieter-App auf dem Oppo-Handy installiert werden muss. Neben den Zahlreichen vorinstallierten Designs, Themen oder Farben kann der Nutzer auch eigene Fotos aus der Galerie für die Bildschirmtastatur festlegen.
Was ist die Zifferntastenzeile?
Die Anzeige der Zifferntastenzeile bietet einen schnellen Zugriff auf die Zahlen 0 - 9 und wird als zusätzliche Leiste beziehungsweise Zahlenreihe am oberen Rand der Tastatur angezeigt.