Realme: Layout und Design der Tastatur anpassen
Lerne, wie du die Tastatur auf dem Realme-Smartphone nach deinen Wünschen anpassen kannst. Ganz gleich, ob Design, Größe und die angezeigten Tasten.
Von Simon Gralki · Veröffentlicht am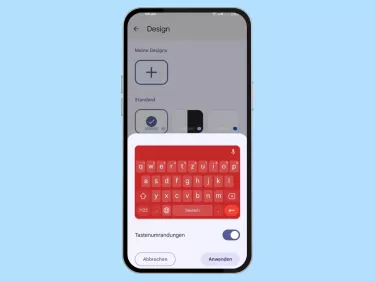
- Tastaturdesign
- Tastaturlayout ändern
- Tastatur seitlich anpinnen
- Pop-up bei Tastendruck
- Zifferntastenzeile
Tastaturdesign
Das Design der Standardtastatur auf dem realme-Smartphone kommt in einem eher schlichtem Grauton, kann allerdings jederzeit geändert werden, wofür uns weitere Tastaturfarben, wie beispielsweise Rot, Grün oder Blau; und weitere Farbverläufe oder Landschaften zur Verfügung stehen.
Hinweis: Neben der Änderung des Designs kann jederzeit festgelegt werden, ob die Tastenumrandungen angezeigt werden sollen.




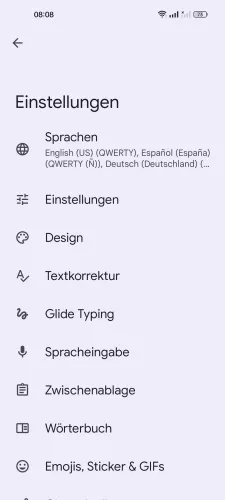

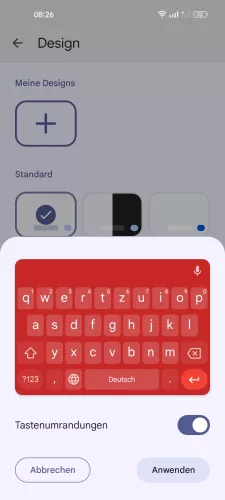
- Öffne die Einstellungen
- Tippe auf Systemeinstellungen
- Tippe auf Tastatur und Eingabemethode
- Tippe auf Gboard
- Tippe auf Design
- Tippe auf Hinzufügen oder wähle ein Design
- Aktiviere oder deaktiviere Tastenumrandungen und tippe auf Anwenden
Tastaturlayout ändern
Bei der Einrichtung des realme-Smartphones wird anhand der gewählten Sprache beziehungsweise Region gleich die entsprechende Tastatursprache und das -layout gewählt.
Das Tastaturlayout kann im Nachhinein jederzeit gewechselt werden, um beispielsweise keine Umlaute auf der Tastatur anzuzeigen oder weil man unterschiedliche Tastatursprachen verwendet.
Die folgenden Layouts können nach Bedarf ausgewählt werden.
- AZERTY
- QWERTZ
- QWERTY
- Handschriftlich
- Dvorak
- Neo2
- Colemak
- PC






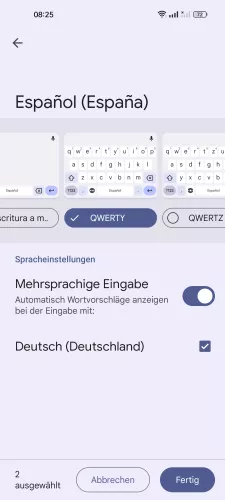
- Öffne die Einstellungen
- Tippe auf Systemeinstellungen
- Tippe auf Tastatur und Eingabemethode
- Tippe auf Gboard
- Tippe auf Sprachen
- Wähle eine Tastatursprache
- Wähle ein Tastaturlayout und tippe auf Fertig
Tastatur seitlich anpinnen
Je nachdem, wie groß das realme-Smartphone ist, kann es schwierig sein, Nachrichten beziehungsweise Texte zu verfassen, wenn das Gerät mit nur einer Hand genutzt wird, da der Daumen vielleicht nicht an alle Zifferntasten am anderen Ende herankommt.
Um die Bedienung mit nur einer Hand zu erleichtern, können wir die Tastatur an die linke oder rechte Seite des Bildschirms anpinnen, was eine kleinere Reichweite erfordert.




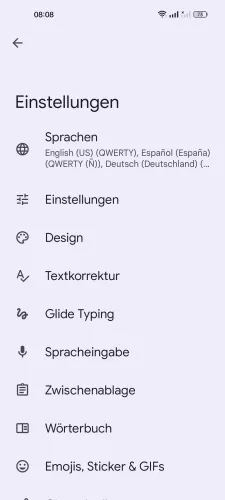

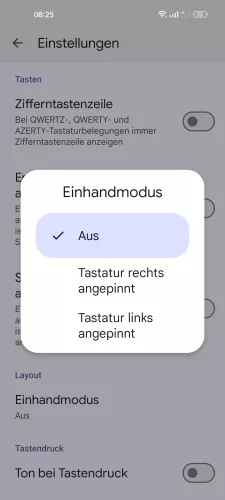
- Öffne die Einstellungen
- Tippe auf Systemeinstellungen
- Tippe auf Tastatur und Eingabemethode
- Tippe auf Gboard
- Tippe auf Einstellungen
- Tippe auf Einhandmodus
- Wähle Aus, Tastatur rechts angepinnt oder Tastatur links angepinnt
Pop-up bei Tastendruck
Während der Texteingabe auf dem realme-Smartphone wird standardmäßig jede angetippte Ziffer als Popup hervorgehoben, was als kleine Kontrolle dient.
Auf Wunsch kann die Funktion jederzeit (de-)aktiviert werden.




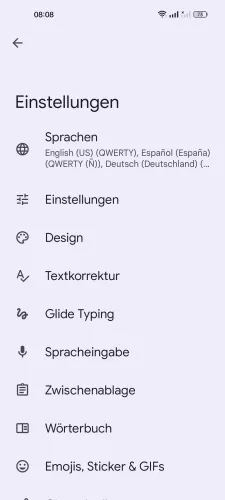

- Öffne die Einstellungen
- Tippe auf Systemeinstellungen
- Tippe auf Tastatur und Eingabemethode
- Tippe auf Gboard
- Tippe auf Einstellungen
- Aktiviere oder deaktiviere Bei Tastendruck Pop-up
Auf Symboltastatur Emojis anzeigen
Wir können uns kürzliche und bevorzugte Emojis auf der Symboltastatur des realme-Smartphones anzeigen lassen, um nach dem Umschalten einen schnelleren Zugriff zu erhalten.




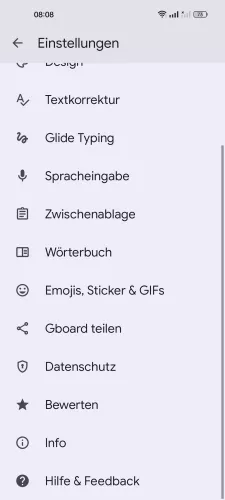

- Öffne die Einstellungen
- Tippe auf Systemeinstellungen
- Tippe auf Tastatur und Eingabemethode
- Tippe auf Gboard
- Tippe auf Emojis, Sticker & GIFs
- Aktiviere oder deaktiviere Emojis auf der Symboltastatur
Emoji-Wechseltaste
Bei der häufigen Verwendung von Emojis können wir eine Emoji-Taste aktivieren, die anstelle des Sprachumschalters neben der Leertaste angezeigt wird und einen schnellen Zugriff gewährleistet.
Hinweis: Um weiterhin die Sprache während der Texteingabe zu wechseln, kann die Leertaste gehalten werden.




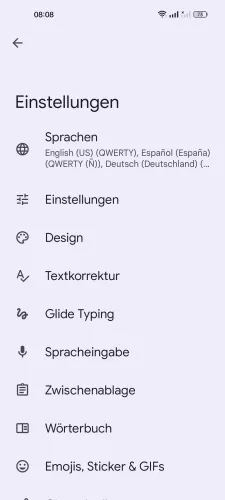
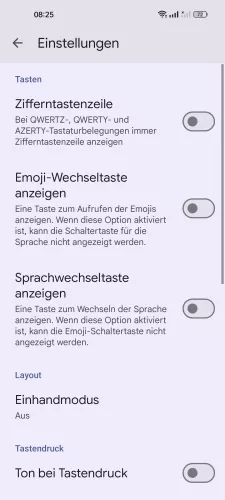
- Öffne die Einstellungen
- Tippe auf Systemeinstellungen
- Tippe auf Tastatur und Eingabemethode
- Tippe auf Gboard
- Tippe auf Einstellungen
- Aktiviere oder deaktiviere Emoji-Wechseltaste anzeigen
Größe der Tastatur
Wir können jederzeit die Größe beziehungsweise Höhe der vorinstallierten Tastatur auf dem realme-Smartphone ändern, falls beispielsweise die zusätzliche Zifferntastenzeile aktiviert wurde.
Bei der Auswahl stehen uns die nachfolgenden Größen zur Verfügung, die jederzeit gewechselt werden können:
- Sehr niedrig
- Klein
- Eher klein
- Normal
- Eher groß
- Groß
- Sehr hoch
Sprachwechseltaste
Nutzen wir häufig eine mehrsprachige Texteingabe auf dem realme-Smartphone, können wir zum schnellen Umschalten eine Sprachumschalt-Taste aktivieren, die links neben der Leertaste angezeigt wird.
Hinweis: Der Sprachumschalter ist nicht in Kombination mit der Emoji-Wechseltaste möglich.




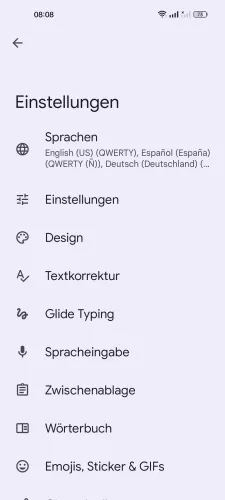

- Öffne die Einstellungen
- Tippe auf Systemeinstellungen
- Tippe auf Tastatur und Eingabemethode
- Tippe auf Gboard
- Tippe auf Einstellungen
- Aktiviere oder deaktiviere Sprachwechseltaste anzeigen
Zifferntastenzeile
Auf Wunsch kann am oberen Rand der Tastatur auf dem realme-Smartphone eine weitere Reihe beziehungsweise Zeile mit den Zifferntasten 0-9 angezeigt werden.
Hierbei wird der verwendete Bereich der Tastatur vergrößert, was allerdings auch ein schnelleres Verfassen von Texten gewährleistet, da kein Umschalten nötig ist.




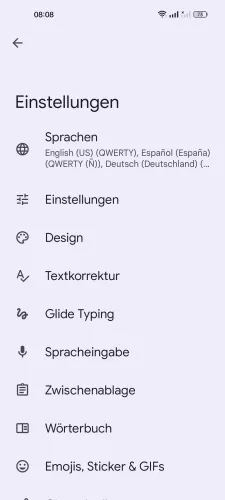

- Öffne die Einstellungen
- Tippe auf Systemeinstellungen
- Tippe auf Tastatur und Eingabemethode
- Tippe auf Gboard
- Tippe auf Einstellungen
- Aktiviere oder deaktiviere Zifferntastenzeile
Lerne das Betriebssystem realmeOS auf deinem Realme-Smartphone Schritt für Schritt kennen.








