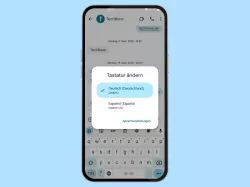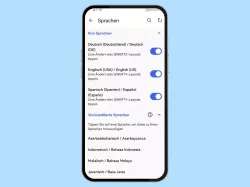OnePlus: Tastaturlayout und -design anpassen
Wir zeigen dir, wie du die Tastatur auf dem OnePlus-Smartphone personalisieren kannst.
Von Simon Gralki · Veröffentlicht am
Auf dem OnePlus-Smartphone kann das Layout beziehungsweise die Anzeige der Tastatur geändert werden. So kann man beispielsweise die Tastaturgröße ändern, den Einhandmodus verwenden oder zusätzliche Tasten anzeigen, wie wir hier erklären.
Der Nutzer kann jederzeit die Position oder die Größe der Tastatur ändern, um die verschiedenen Tasten auch problemlos zu erreichen. Hierzu gehört auch das Anpinnen der Tastatur, wobei das gesammte Layout an die linke oder rechte Seite des Bildschirms angeheftet werden kann, was die Bedienung der Tastatur mit nur einer Hand erleichtert.
Neben der Positionierung der Tastatur können auch zusätzliche Tasten für einen schnellen Sprachwechsel oder zur Auswahl von Emojis aktiviert werden, was zusätzlich zur Anzeige von Symbolen beziehungsweise Sonderzeichen wie @, €, §, # oder * eine schnellere Texteingabe ermöglicht. Diese Sonderzeichen befinden sich in zweiter Reihe auf der Tastatur und können durch Tippen und Halten der entsprechenden Taste direkt in ein Textfeld eingefügt werden.
Einhandmodus
Bei der Bedienung des OnePlus-Smartphones mit nur einer Hand kann es zu Schwierigkeiten während der Texteingabe kommen, da der Daumen vielleicht nicht bis an das andere Ende der Tastatur ragt.
Um das Gerät trotzdem uneingeschränkt bedienen zu können, kann der Einhandmodus der Tastatur aktiviert werden, wobei die Tastatur an die linke oder rechte Seite des Bildschirms angepinnt wird.
Hinweis: Zur schnellen Anzeige des vollen Tastaturlayouts muss lediglich die Pfeiltaste am Rand der Tastatur angetippt werden.








- Öffne die Einstellungen
- Tippe auf Zusätzliche Einstellungen
- Tippe auf Tastatur und Eingabemethode
- Tippe auf Tastaturen verwalten
- Tippe auf Gboard
- Tippe auf Einstellungen
- Tippe auf Einhandmodus
- Wähle Aus, Tastatur rechts angepinnt oder Tastatur links angepinnt






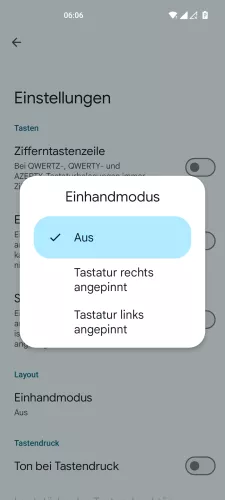
- Öffne die Einstellungen
- Tippe auf Systemeinstellungen
- Tippe auf Tastatur und Eingabemethode
- Tippe auf Gboard
- Tippe auf Einstellungen
- Tippe auf Einhandmodus
- Wähle Aus, Tastatur rechts angepinnt oder Tastatur links angepinnt
Emojis auf Symboltastatur
Wir können uns kürzllich verwendete Emojis in der Vorschlagsleiste der Symboltastatur auf dem OnePlus-Smartphone anzeigen lassen.
Dies bedeutet, dass nach Umschalten der Tastatur die bevorzugten Emojis über der Ziffernzeile eingeblendet und ausgewählt werden können, was einen schnellen Zugriff gewährleistet.







- Öffne die Einstellungen
- Tippe auf Zusätzliche Einstellungen
- Tippe auf Tastatur und Eingabemethode
- Tippe auf Tastaturen verwalten
- Tippe auf Gboard
- Tippe auf Emojis, Sticker & GIFs
- Aktiviere oder deaktiviere Emojis auf der Symboltastatur





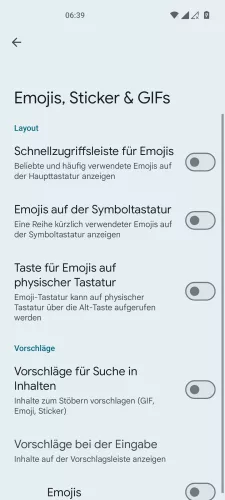
- Öffne die Einstellungen
- Tippe auf Systemeinstellungen
- Tippe auf Tastatur und Eingabemethode
- Tippe auf Gboard
- Tippe auf Emojis, Sticker & GIFs
- Aktiviere oder deaktiviere Emojis auf der Symboltastatur
Emoji-Wechseltaste
Um schnell in die Emoji-Übersicht wechseln zu können, bieten die Tastatureinstellungen die Anzeige der Emoji-Taste, die nach der Aktivierung links neben der Leertaste eingeblendet wird.
Hinweis: Die Emoji- und die Sprachwechseltaste teilen sich den Platz, sodass immer nur eine Option aktiv sein kann.







- Öffne die Einstellungen
- Tippe auf Zusätzliche Einstellungen
- Tippe auf Tastatur und Eingabemethode
- Tippe auf Tastaturen verwalten
- Tippe auf Gboard
- Tippe auf Einstellungen
- Aktiviere oder deaktiviere Emoji-Wechseltaste anzeigen






- Öffne die Einstellungen
- Tippe auf Systemeinstellungen
- Tippe auf Tastatur und Eingabemethode
- Tippe auf Gboard
- Tippe auf Einstellungen
- Aktiviere oder deaktiviere Emoji-Wechseltaste anzeigen
Schnellzugriff für Symbole
Für einen schnellen Zugriff auf verschiedene Symbole oder Sonderzeichen kann direkt die Anzeige der Symbole in zweiter Reihe auf der Tastatur eingeschaltet werden. Daraufhin werden auf den unterschiedlichen Tasten verschiedene Sonderzeichen angezeigt, die durch Tippen und Halten in einem Textfeld eingefügt werden können, sodass nicht manuell zur Symboltastatur umgeschaltet werden muss.







- Öffne die Einstellungen
- Tippe auf Zusätzliche Einstellungen
- Tippe auf Tastatur und Eingabemethode
- Tippe auf Tastaturen verwalten
- Tippe auf Gboard
- Tippe auf Einstellungen
- Aktiviere oder deaktiviere Langer Tastendruck fügt Symbol ein






- Öffne die Einstellungen
- Tippe auf Systemeinstellungen
- Tippe auf Tastatur und Eingabemethode
- Tippe auf Gboard
- Tippe auf Einstellungen
- Aktiviere oder deaktiviere Langer Tastendruck fügt Symbol ein
Sprachwechseltaste
Als zusätzliche Option kann der Nutzer eine Sprachwechseltaste auf der Tastatur anzeigen lassen, die ebenso einen schnellen Sprachwechsel beim Tippen gewährleistet.
Hinweis: Die Sprachwechsel- und Emojiwechseltaste teilen sich ein Feld auf der virtuellen Tastatur, was bedeutet, dass eine Funktion deaktiviert wird, sobald die andere aktiviert wurde.







- Öffne die Einstellungen
- Tippe auf Zusätzliche Einstellungen
- Tippe auf Tastatur und Eingabemethode
- Tippe auf Tastaturen verwalten
- Tippe auf Gboard
- Tippe auf Einstellungen
- Aktiviere oder deaktiviere Sprachwechseltaste anzeigen






- Öffne die Einstellungen
- Tippe auf Systemeinstellungen
- Tippe auf Tastatur und Eingabemethode
- Tippe auf Gboard
- Tippe auf Einstellungen
- Aktiviere oder deaktiviere Sprachwechseltaste anzeigen
Tastaturdesign
Gelangweilt vom Tastaturdesign auf dem OnePlus-Handy? Die Tastatureinstellungen bieten eine direkte Option zum Ändern des Designs, ohne dass dafür irgendwelche Drittanbieter-Apps mit Tastatur-Themen oder sonstige Personalisierungen installiert werden müssen.
Um ein eigenes Design für die Tastatur festzulegen, werden die folgenden Optionen angeboten:
- Farben: Einfarbiges Design
- Landschaften
- Heller Farbverlauf
- Dunkler Farbverlauf
Auch bietet die Tastatur die Auswahl eines eigenen Fotos aus der Galerie, welches als Hintergrund für die Tastatur festgelegt werden kann. Dies kann über die Hinzufügen-Schaltfläche in der Übersicht der Tastaturdesigns vorgenommen werden.
Hinweis: Unabhängig vom gewählten Tastaturdesign kann man die Tastenumrandungen aktivieren oder deaktivieren.








- Öffne die Einstellungen
- Tippe auf Zusätzliche Einstellungen
- Tippe auf Tastatur und Eingabemethode
- Tippe auf Tastaturen verwalten
- Tippe auf Gboard
- Tippe auf Design
- Wähle ein Tastatur-Design oder füge ein Design hinzu
- Aktiviere oder deaktiviere Tastenumrandungen und t ippe auf Anwenden







- Öffne die Einstellungen
- Tippe auf Systemeinstellungen
- Tippe auf Tastatur und Eingabemethode
- Tippe auf Gboard
- Tippe auf Design
- Wähle ein Design oder füge ein eigenes Design hinzu
- Aktiviere oder deaktiviere Tastenumrandungen und tippe auf Anwenden
Zahlenreihe
Für eine schnellere Texteingabe kann auf dem OnePlus-Handy die Anzeige einer Zahlenreihe über der Tastatur aktiviert werden. Diese wird unter der Vorschlagsleiste eingeblendet und bietet einen direkten Zugriff auf die Zahlen 0-9, sodass kein Umschalten zum Zahlenfeld nötig ist.







- Öffne die Einstellungen
- Tippe auf Zusätzliche Einstellungen
- Tippe auf Tastatur und Eingabemethode
- Tippe auf Tastaturen verwalten
- Tippe auf Gboard
- Tippe auf Einstellungen
- Aktiviere oder deaktiviere Zifferntastenzeile






- Öffne die Einstellungen
- Tippe auf Systemeinstellungen
- Tippe auf Tastatur und Eingabemethode
- Tippe auf Gboard
- Tippe auf Einstellungen
- Aktiviere oder deaktiviere Zifferntastenzeile
Taste für Emojis auf physischer Tastatur
Wurde eine Tastatur über USB oder Bluetooth mit dem OnePlus-Smartphone verbunden, können wir während der Eingabe auf Emojis zugreiften indem die Alt-Taste gedrückt gehalten wird.







- Öffne die Einstellungen
- Tippe auf Zusätzliche Einstellungen
- Tippe auf Tastatur und Eingabemethode
- Tippe auf Tastaturen verwalten
- Tippe auf Gboard
- Tippe auf Emojis, Sticker & GIFs
- Aktiviere oder deaktiviere Taste für Emojis auf physischer Tastatur






- Öffne die Einstellungen
- Tippe auf Systemeinstellungen
- Tippe auf Tastatur und Eingabemethode
- Tippe auf Gboard
- Tippe auf Emojis, Sticker & GIFs
- Aktiviere oder deaktiviere Taste für Emojis auf physischer Tastatur
Tastaturgröße
Ist beispielsweise die zusätzliche Zifferntastenzeile aktiviert, erscheint die Tastatur auf dem OnePlus-Handy standardmäßig ziemlich groß.
Je nach persönlichen Wünschen oder Bedürfnissen kann die Tastaturgröße jederzeit geändert werden, wofür eine der folgenden Optionen ausgewählt werden kann:
- Sehr niedrig
- Klein
- Eher klein
- Normal
- Eher groß
- Groß
- Sehr hoch
Hinweis: Die Funktion zum Ändern der Tastaturgröße wurde später unter Android 12 entfernt.






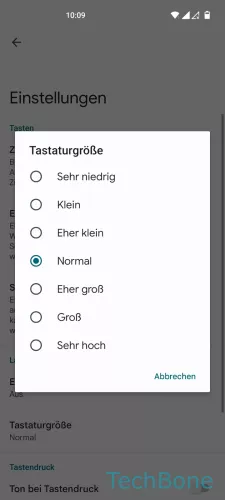
- Öffne die Einstellungen
- Tippe auf Systemeinstellungen
- Tippe auf Tastatur und Eingabemethode
- Tippe auf Gboard
- Tippe auf Einstellungen
- Tippe auf Tastaturgröße
- Lege die Tastaturgröße fest
Diese Anleitung gehört zu unserem Guide für Smartphones von OnePlus. Die Benutzeroberfläche OxygenOS Schritt für Schritt erklärt!
Häufig gestellte Fragen (FAQ)
Was ist die Zifferntastenzeile?
Nach der Aktivierung der Zifferntastenzeile wird eine zusätzliche Reihe mit den Tasten für die Zahlen von 0 bis 9 über der Tastatur auf dem OnePlus-Gerät eingeblendet.
Kann man die Tastatur verschieben?
Die Tastatureinstellungen auf dem OnePlus-Handy bieten das Ändern der Tastaturgröße oder das Anpinnen der Tastatur an den linken oder rechten Bildschirmrand, um eine einfache Bedienung der Tastatur mit nur einer Hand zu ermöglichen.
Kann man das Tastatur-Design ändern?
Ohne eine nötige Drittanbieter-App kann der Nutzer jederzeit das Design der Tastatur ändern, wofür unterschiedliche vordefinierte Themen zur Verfügung stehen. Außerdem bietet die Tastatur einfarbige Hintergründe oder die Auswahl von eigenen Fotos aus der Galerie, die als Tastaturdesign eingestellt werden können.
Wie kann man Symbole auf der Tastatur anzeigen?
Um nicht immer zur Symboltastatur wechseln zu müssen, bieten die Tastatur-Einstellungen die Anzeige von Sonderzeichen auf der Tastatur, die durch Tippen und Halten direkt in eine Nachricht, E-Mail oder sonstiges Textfeld eingefügt werden können.