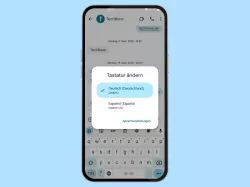Oppo: Tastatursprachen verwalten
Von Simon Gralki · Veröffentlicht am
Um Nachrichten oder Texte auch schnell in anderen Sprachen verfassen zu können, bietet die Tastatur auf dem Oppo-Smartphone das Hinzufügen von mehreren Tastatursprachen und dem dazugehörigen Layout. Wie man Tastatursprachen hinzufügen und diese verwalten kann, zeigen wir hier.
Es ist egal, ob man mehrsprachig aufgewachsen ist, Freunden im Ausland eine Nachricht schreibt oder bestimmte Support-Webseiten kontaktiert. Der Nutzer kommt gelegentlich in Situationen, in denen eine Nachricht in einer anderen Sprache verfasst werden muss. Um zu verhindern, dass einem dabei, sofern aktiviert, die Autokorrektur in die Quere kommt, können jederzeit verschiedene Tastatursprachen hinzugefügt werden, die nicht nur das passende Tastaturlayout mit eventuellen Umlauten mitbringen, sondern den weiteren positiven Aspekt bieten, dass man auch Wortvorschläge in der gewünschten Sprache erhält.
Tastaturlayout
Je nach eingestellter Tastatursprache wird auch ein entsprechendes Tastaturlayout genutzt, dass weitere Tasten für Umlaute oder andere Zeichen mitbringt, wie es im Deutschen QWERTZ-Layout der Fall ist.
Unabhängig von der Auswahl des Layouts beim Hinzufügen einer Tastatursprache, kann das Tastaturlayout jederzeit für sämtliche Sprachen geändert werden. Abhängig von der ausgewählten Sprache stehen dem Nutzer die folgenden Tastaturlayouts zur Verfügung:
- QWERTZ
- QWERTY
- AZERTY
- Handschrift
- Dvorak
- Neo2
- Colemak
- PC








- Öffne die Einstellungen
- Tippe auf Zusätzliche Einstellungen
- Tippe auf Tastatur und Eingabemethode
- Tippe auf Tastaturen verwalten
- Wähle eine Tastatur (Standard Gboard)
- Tippe auf Sprachen
- Wähle eine bereits hinzugefügte Tastatursprache
- Wähle das gewünschte Tastaturlayout und tippe auf Fertig
Tastatursprache hinzufügen
Die Tastatursprache wird bereits bei der Ersteinrichtung des Oppo-Handys festgelegt, da die gewünschte Systemsprache ausgewählt wird.
Für eine mehrsprachige Eingabe müssen weitere Tastatursprachen hinzugefügt werden, die sich dann entweder durch Halten der Leertaste oder durch Drücken der Sprachwechseltaste (Globus-Symbol) bei der Texteingabe auswählen lassen. Hierbei kommt es nicht darauf an, ob eine SMS-Nachricht, E-Mail, Notizen oder sonstige Texte in Apps verfasst werden, denn die Tastatursprache wird systemweit übernommen.









- Öffne die Einstellungen
- Tippe auf Zusätzliche Einstellungen
- Tippe auf Tastatur und Eingabemethode
- Tippe auf Tastaturen verwalten
- Wähle eine Tastatur (Standard Gboard)
- Tippe auf Sprachen
- Tippe auf Tastatur hinzufügen
- Wähle eine Sprache
- Wähle das gewünschte Tastaturlayout und tippe auf Fertig
Standardsprache der Tastatur
Werden mehrere Sprachen für die Eingabe auf der Tastatur genutzt, kann eine der Tastatursprachen als Standardsprache auf dem Oppo-Handy festgelegt werden. Beim Öffnen der Tastatur über ein beliebiges Textfeld wie Messages-App oder Suchleiste im Browser wird die gewählte Standardsprache als erstes angezeigt.
Um die Standardsprache der Tastatur ändern zu können, muss der Bearbeitungsmodus in den Spracheinstellungen der Tastatur geöffnet und die gewünschte Sprache an die erste Position gezogen werden.









- Öffne die Einstellungen
- Tippe auf Zusätzliche Einstellungen
- Tippe auf Tastatur und Eingabemethode
- Tippe auf Tastaturen verwalten
- Wähle eine Tastatur (Standard Gboard)
- Tippe auf Sprachen
- Tippe auf Bearbeiten
- Tippe und halte die gewünschte Sprache
- Ziehe die Sprache auf die erste Position
Tastatursprache löschen
Für den Fall, dass eine oder mehrere Tastatursprachen nicht länger benötigt werden, können sie jederzeit wieder entfernt werden, um beispielsweise den Überblick in der Sprachauswahl zu behalten.
Der Bearbeitungsmodus der Tastatursprachen bietet eine Mehrfachauswahl, um die gewünschten Tastatursprachen zu löschen.
Hinweis: Wird die aktuell festgelegte Standard-Tastatursprache gelöscht, rückt die nachfolgende Tastatursprache automatisch an die erste Position.









- Öffne die Einstellungen
- Tippe auf Zusätzliche Einstellungen
- Tippe auf Tastatur und Eingabemethode
- Tippe auf Tastaturen verwalten
- Wähle eine Tastatur (Standard Gboard)
- Tippe auf Sprachen
- Tippe auf Bearbeiten
- Wähle die gewünschten Tastatur-Sprachen
- Tippe auf Entfernen
In unserem umfassenden Oppo Guide erklären wir Schritt für Schritt das Betriebssystem ColorOS. Diese Anleitung ist ein integraler Bestandteil davon.
Häufig gestellte Fragen (FAQ)
Wie kann man die Umlaute auf der Tastatur einstellen?
Um die Umlaute (ä, ö, ü) auf der Tastatursprache anzeigen zu können, muss die Tastatursprache ausgewählt und das Layout "Deutsch" festgelegt werden.
Das Ändern des Tastaturlayouts erfolgt in den Einstellungen der Tastatursprachen.
Wie kann man die Tastatursprache wechseln?
Nach dem Hinzufügen von Tastatursprachen kann während der Texteingabe die Leertaste gehalten werden, um die gewünschte Tastatursprache auf dem Oppo-Handy auswählen zu können.
Wie kann man die Sprache der Tastatur ändern?
Um bei der Eingabe von Nachrichten oder Texten eine andere Tastatursprache wählen zu können, muss entweder die Sprachwechseltaste (Globus-Symbol) angetippt oder die Leertaste gehalten werden. Daraufhin wird die Liste der hinzugefügten Tastatursprachen zur Auswahl eingeblendet.