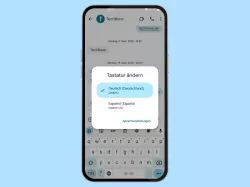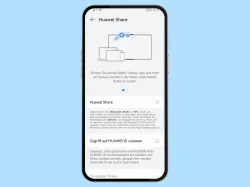Huawei: Tastatursprachen und -layouts verwalten
Du möchtest die Tastatursprache ändern? Hier zeigen wir, wie man die Sprache der Tastatur ändern kann und ein anderes Tastaturlayout wählt.
Von Simon Gralki · Veröffentlicht am
Für die Texteingabe in verschiedenen Sprachen sollte man die gewünschten Tastatursprachen hinzufügen, da sich sonst die Autokorrektur einmischt und der Textinhalt eventuell sogar lustig wird. Im folgenden Beitrag erklären wir, wie man der Tastatur Sprachen hinzufügen kann und wie man sie verwaltet.
Fast alle Nutzer mussten schon einmal Texte oder Nachrichten in einer anderen Sprache verfassen und haben das Problem wahrscheinlich direkt erkannt, denn bei der Eingabe von Texten in einer anderen Sprache erscheinen entweder unerwünschte Wortvorschläge oder die Eingaben werden dank der Autokorrektur direkt korrigiert, was ziemlich kontraproduktiv sein kann. Um problemlos E-Mails oder beliebige Texte in einer anderen Sprachen tippen zu können, bietet SwiftKey eine Verwaltung der Tastatursprachen an, sodass Sprachpakete heruntergeladen und für die Texteingabe mit dem passenden Tastaturlayout aktiviert werden können. Dadurch kann man auch beim Tippen schnell die Sprache wechseln, indem man auf der Leertaste nach links oder rechts wischt.
Tastaturlayout
Neben der Sprache kann man auch jederzeit das Tastaturlayout ändern, beispielsweise um die Umlaute einblenden oder ausblenden zu können. Je nach der gewählten Tastatursprache sind in der Regel die folgende Tastaturlayouts verfügbar:
- QWERTY (erweitert)
- QWERTZ (erweitert)
- AZERTY
- Dvorak
- Colemak
- QZERTY
- QWERTZ




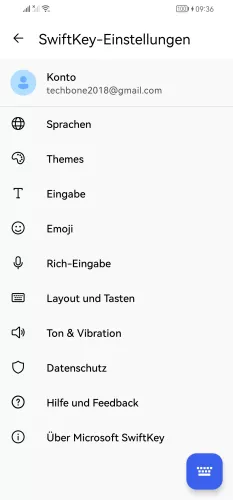

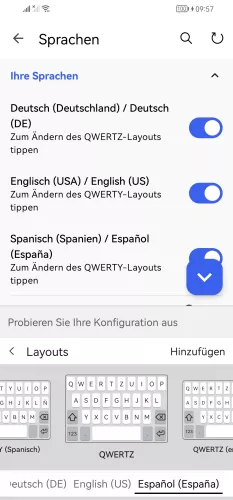
- Öffne die Einstellungen
- Tippe auf System & Aktualisierungen
- Tippe auf Sprachen und Eingabe
- Tippe auf Microsoft SwiftKey-Tastatur
- Tippe auf Sprachen
- Tippe auf eine Tastatursprache
- Wähle das gewünschte Layout
Sprache hinzufügen/entfernen
Die Sprachverwaltung der Tastatur auf dem Huawei-Handy bietet einen Überblick über alle verfügbaren Sprachen, die jederzeit heruntergeladen beziehungsweise aktiviert werden können. Wenn eine Sprache nicht mehr benötigt wird, kann sie jederzeit vorübergehend deaktiviert werden, ohne dass sie komplett gelöscht werden muss.
Hinweis: Um eine Tastatursprache löschen zu können, muss man sie deaktivieren und dann gedrückt halten, woraufhin die Löschen-Schaltfläche angezeigt wird.




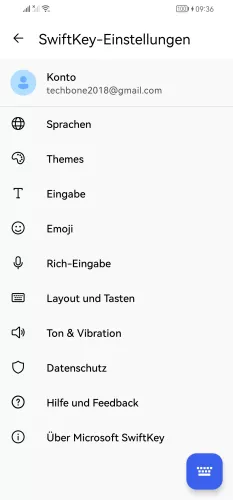
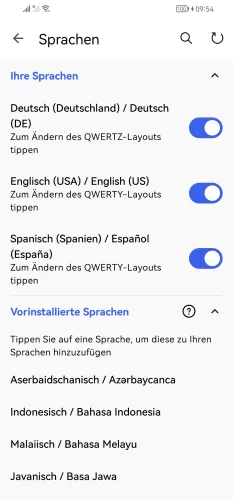
- Öffne die Einstellungen
- Tippe auf System & Aktualisierungen
- Tippe auf Sprachen und Eingabe
- Tippe auf Microsoft SwiftKey-Tastatur
- Tippe auf Sprachen
- Aktiviere eine Tastatursprache oder füge sie hinzu
Diese Anleitung gehört zu unserem Huawei Guide, welches dir Schritt für Schritt das Betriebssystem EMUI erklärt.
Häufig gestellte Fragen (FAQ)
Wie kann man beim Tippen die Sprache ändern?
Um während einer Eingabe die Tastatursprache ändern ändern zu können, muss man lediglich auf der Leertaste nach links oder rechts wischen. Dabei kommt es nicht darauf an, ob man mit dem Huawei-Handy im Internet surft, eine SMS schreibt oder sonstige Texte verfasst.
Wie kann man die Standard-Tastatursprache ändern?
Die SwiftKey-Tastatur hat keine direkte Option, um die Standardsprache für die Tastatur festzulegen. Dafür müsste man zunächst die Tastatursprachen, die in der Verwaltung aktiv sind, deaktivieren, sodass die aktive gewünschte Tastatursprache am Anfang der Liste als Standardsprache verwendet wird. Danach kann man wieder alle gewünschten Tastatursprachen aktivieren, um sie bei der Texteingabe verfügbar zu haben.
Wie kann man Umlaute auf der Tastatur anzeigen?
Die Umlaute (ä, ö, ü) sind von der Tastatursprache und dem festgelegten Layout abhängig, daher muss man das Tastaturlayout für eine Sprache ändern und die entsprechende Option einstellen. Für das deutsche Tastaturlayout mit Umlauten müsste man die Option "QWERTZ (erweitert)" auswählen.